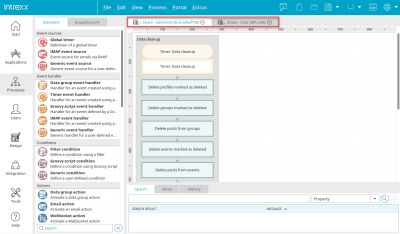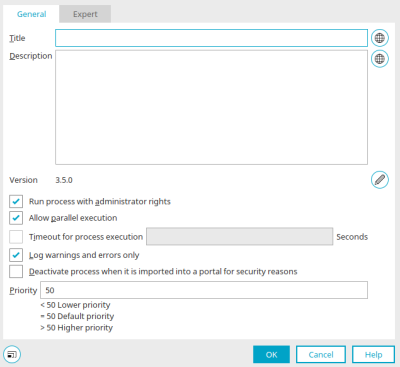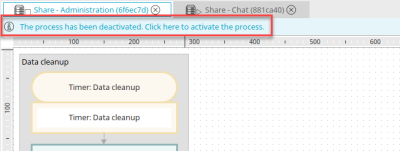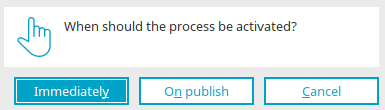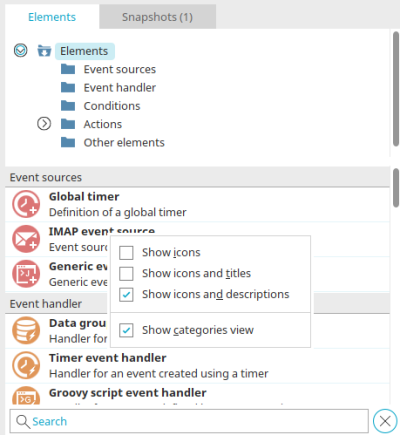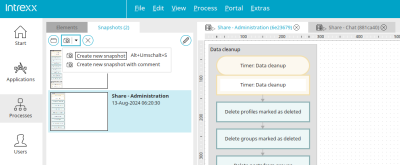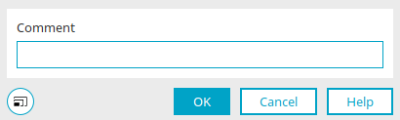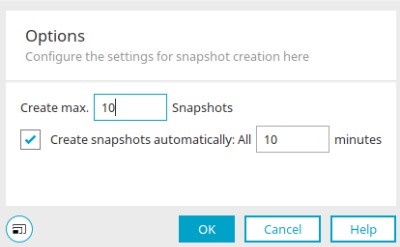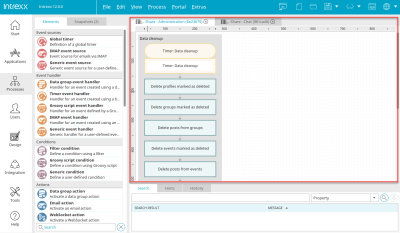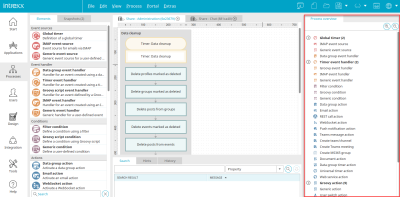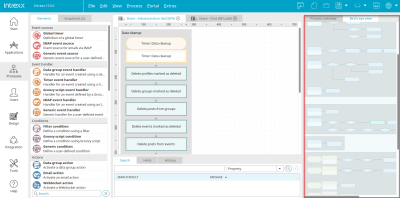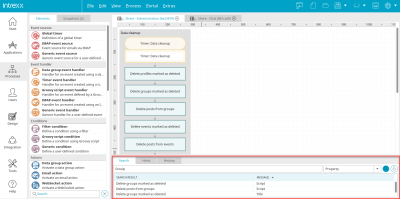The areas of the "Processes" module
You can access the "Processes" module in the Portal Manager by clicking on the module bar. You can find out how to create and manage processes here.
Each open process can be accessed via its own tab above the workspace. If an entry has been created in the history, the ID of the entry (abbreviated form) is displayed on the tab in addition to the name of the process. Simply click on the tab to switch to a different process.
All other tabs denote an area of the module.
They can be closed using the ![]() symbol to the right of the title.
symbol to the right of the title.
Areas can be displayed via the "View" main menu. The arrangement of the areas can be changed via the title in the tab using drag & drop.
The properties dialog of a process can be opened by double-clicking on the tab above the workspace.
Process properties
Title and description
Provide the process with a title and an optional description.
![]() Multilingualism
Multilingualism
Opens a dialog in which the title or description can be entered in the various portal languages.
Version
The current version number is displayed here.
![]() Open version manager
Open version manager
Opens a dialog in which the version number can be entered.
Run process with administrator permissions
With this setting, the process will run independent from the permissions of the user who started the process. When the setting is deactivated, the permissions of the user will be regarded for the data access.
Allow parallel execution
With this setting, multiple instances of the same process can be run at the same time (such as simultaneous timer or data group actions).
Please only change this setting if the use case makes this necessary and the prohibition of parallel execution cannot lead to undesirable effects such as deadlocks.
Timeout for process execution
Specifies the time in seconds that a process may take. If Groovy script is used, the setting only takes effect if the script checks for interrupt requests. As long as the workflow engine has control, it checks whether the timeout has been exceeded. Calling ""checkInterrupted()"" is recommended in Groovy scripts that have a long running time, since in this case the workflow engine has handed off execution to the script.
Log only warnings and errors
Reduces the recording of process steps in the log file of the process to warnings and errors.
Only activate this setting if you are sure that the process will work properly and permanently. A restricted log can make the search for errors more difficult, as it will not be visible in certain circumstances to reconstruct which process steps occurred before and after an error.
Deactivate process when importing into a portal for security reasons
If elements such as timers are contained in processes that lead to unwanted changes (e.g. data group actions) when imported into other portals, this setting can be used to prevent the process from being executed. The setting is set automatically when the wizard is used to create a new process and a time-controlled process is created. It can be optionally selected from a question box when a new event source is created and first configured, and the setting has not yet been enabled for the current process.
Priority
Here, you can enter an integer to define the priority of the process. Processes can be allocated a priority that determines the order that they will be executed in, in situations where several processes are responsible for a particular event. The value is set by default to 50; higher values have higher priority, and lower values, lower priority.
Activating and deactivating processes
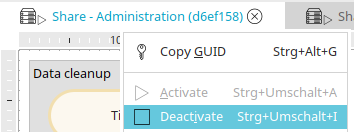
Processes can be deactivated so that process elements such as a timer are not executed automatically. You can find the corresponding function in the context menu via the process title in the tab above the workspace or via the main menu "Process / Deactivate" if the process tab is selected.
If a process is deactivated, you will find the link "The process is deactivated" above the workspaces. Click here to activate the process.". Click on it to open a dialog.
With "Immediately", the activation takes effect immediately on the server. With "When publishing", the process is initially only marked as active. It will be activated the next time the process is published on the server. This dialog is also displayed when a process is deactivated. This can also be deactivated immediately or on publication.
Elements
All information on this area can be found here.
Snapshots
With snapshots, the current process will be cached at defined intervals.
The "Snapshots" area can be found in the standard view directly next to the "Elements" area. Click on the "Snapshots" tab to bring the area to the foreground.
Clicking on a snapshot resets the process to the state at that specific time.
![]() Create a new snapshot
Create a new snapshot
Opens a submenu where a new snapshot can be created. The "Create new snapshot with comment" submenu opens a dialog in which the new snapshot can be commented on.
The comment that you can write here is displayed after clicking on "OK" in the snapshot area under the date on which the snapshot was created. You will also find the dialog in layouts when you create snapshots there.
![]() Open selected snapshot
Open selected snapshot
Loads the selected snapshot onto the workspace.
![]() Settings
Settings
Opens a dialog where the maximum number of created snapshots and the interval between automatic snapshots can be defined.
You will also find this dialog in layouts when you create snapshots there.
Maximum ... Create snapshots
The maximum number of created snapshots can be defined here.
Create snapshots automatically every ... minutes
The time between automatically created snapshots can be determined here.
Workspace
In the center you will find the workspace on which all process elements can be arranged and linked to form a process.
Process overview
The elements created on the workspace are listed here according to the element category. If you select the element here, it will also be selected on the workspace.
If this area is not visible, it can be displayed via the "View" main menu if required.
Bird's eye view
Here, you can find a smaller version of the entire process diagram, and can navigate with a movable window to the places on the workspace that you wish to see.
If this area is not visible, it can be displayed via the "View" main menu if required.
"Automatic scaling" context menu
The automatic scaling adjusts the overview to the current size of the Bird's eye view area.
"Standard scaling" context menu
The overview is shown in the scale 1:5.
"Zoom in / Zoom out" context menu
Adjusts the zoom level of the bird's eye view.
Search, Hints, History
In the lower area you will find several tabs, which can also be shown or hidden via the main menu "View".
Search
Search field
Enter a search term here.
Drop-down list
Here are different functions available for the search.
-
Property
Searches for element properties.
-
GUID: Definition
A search will be performed in the current process for elements with the specified GUID.
-
GUID: Use (in all processes)
A search will be performed for a GUID in the current process, as well as in the published processes. In the results list, the search results on the current process will be shown as usual. Double-clicking on one of these search results opens the corresponding process.
Please note that when searching for a GUID in a process that was opened via a search result, the search should be executed again in order to obtain a detailed search result.
-
Title
Searches for element titles.
-
Description
Searches for element descriptions.
![]() Search
Search
Triggers the search. Hits are displayed below the search field and highlight the corresponding element on the workspace when clicked.
![]() Search history
Search history
Opens a window with a list of the most recent searches. Click on a search action to repeat it.
Notes
This tab provides information about elements on the workspace that have not been configured completely or connected. You can always recognize incompletely configured elements by this ![]() symbol. Errors can occur when saving a process for two reasons.
symbol. Errors can occur when saving a process for two reasons.
The first is when an email action, which has been configured for a data group action, has been connected to a data group event handler, which in turn was configured for another data group. The second cause may be an application that does not exist in the portal and whose data groups are referenced by the process. The warning in the Hints area will remain until the next time the process is saved. Details of an entry in the notes are displayed as a tooltip on mouse contact.
History
All information on this area can be found here.