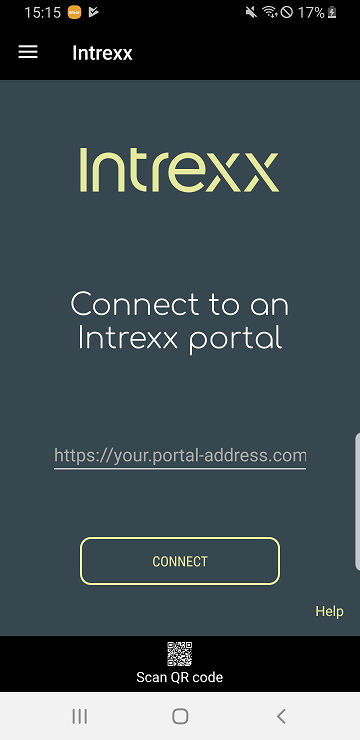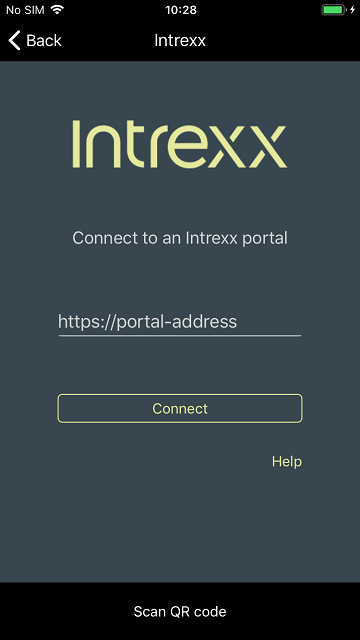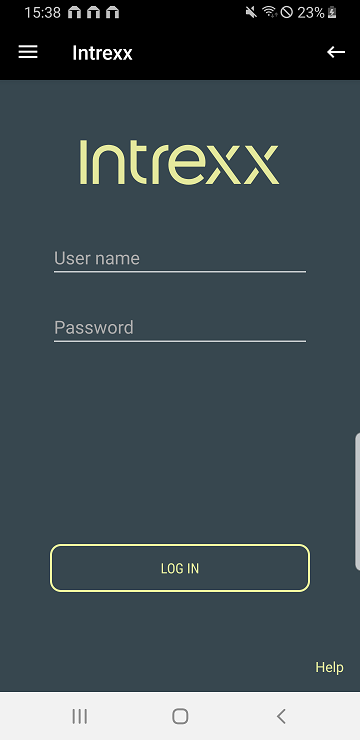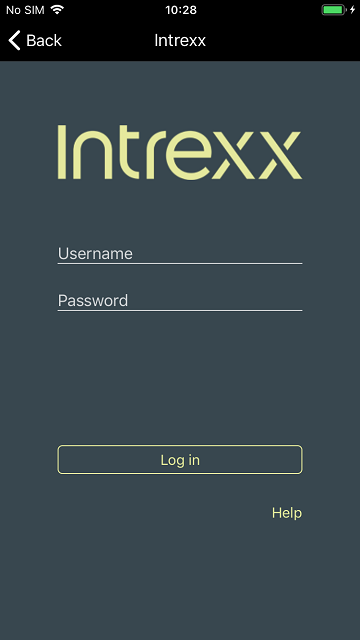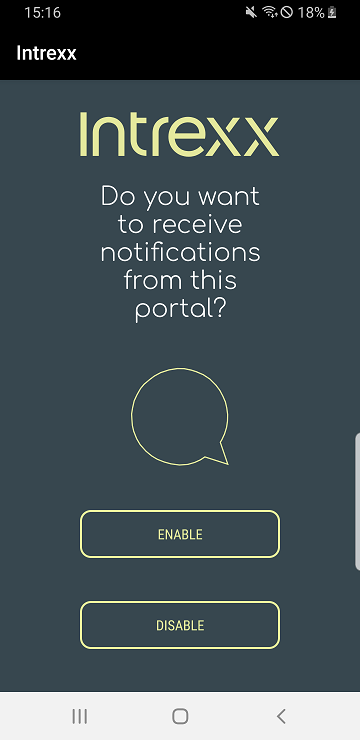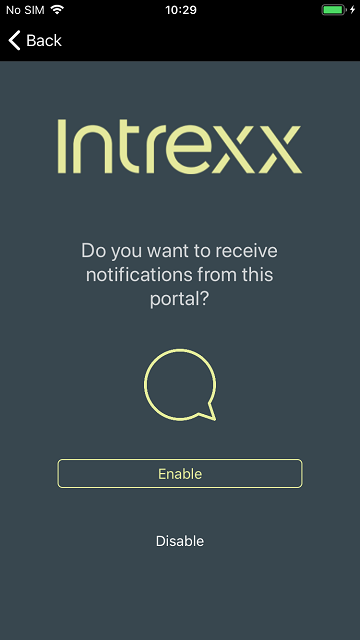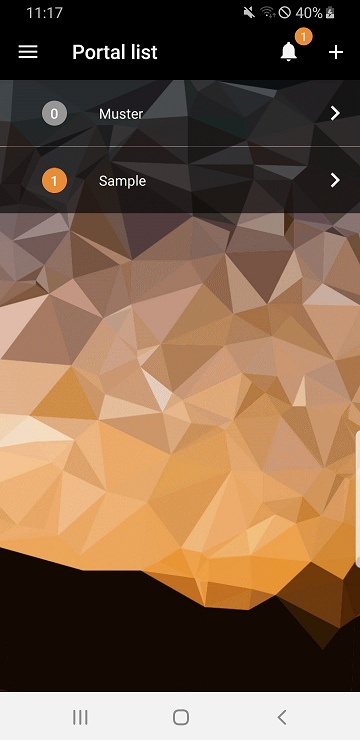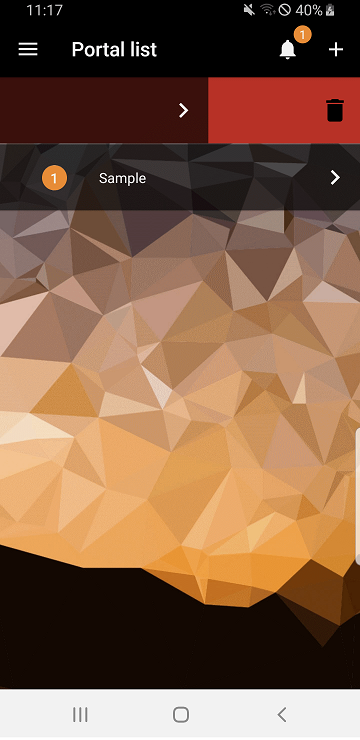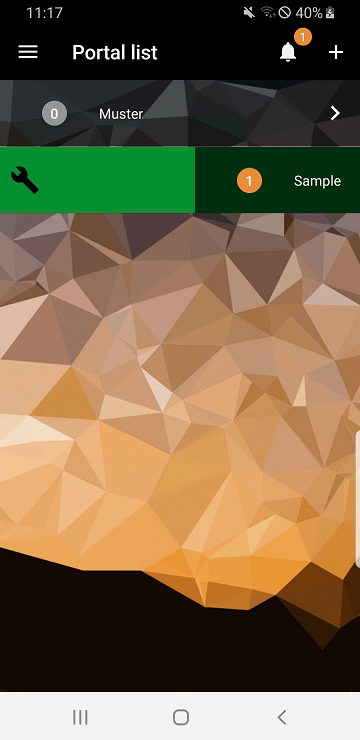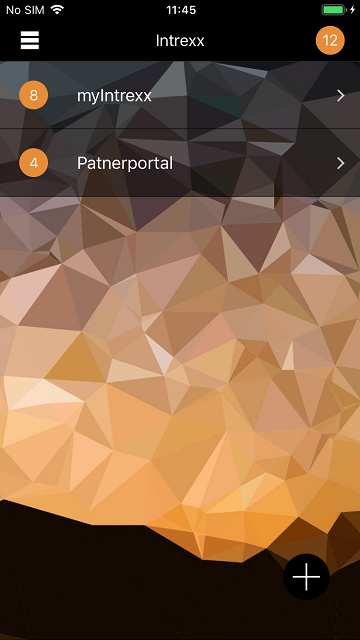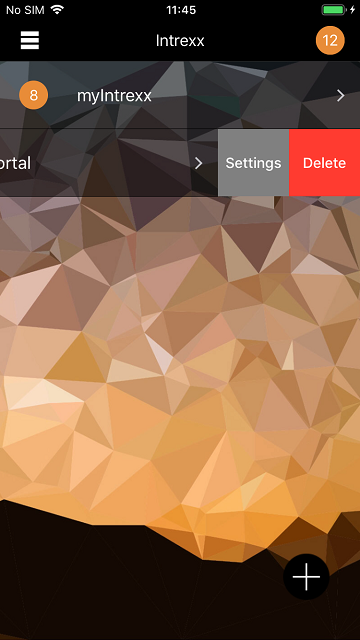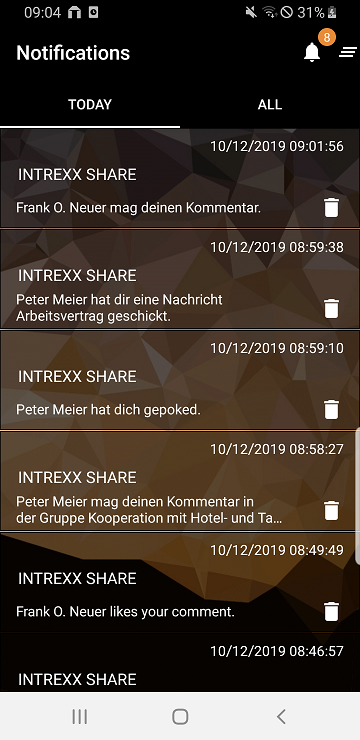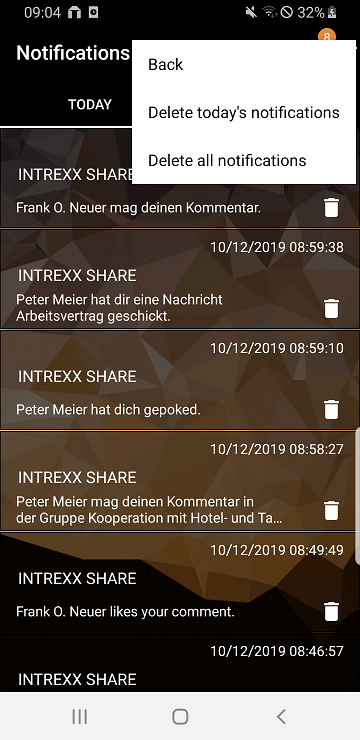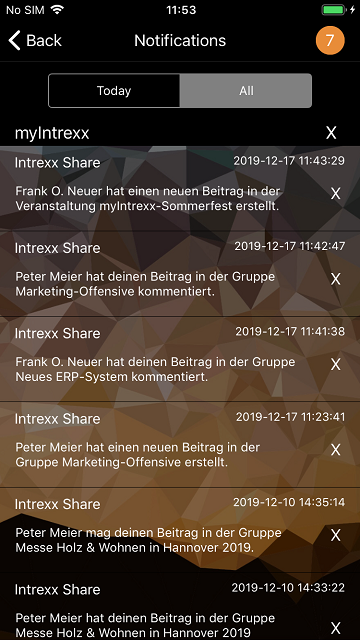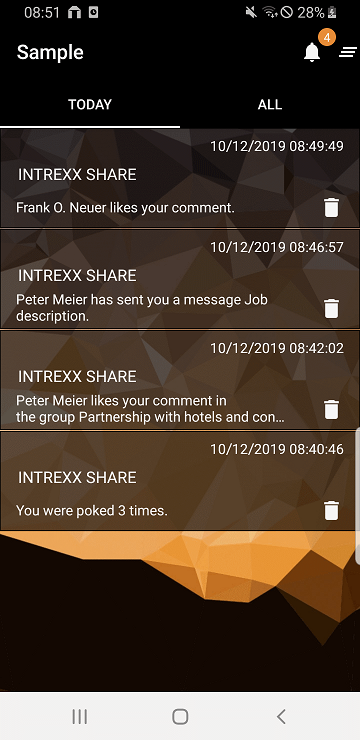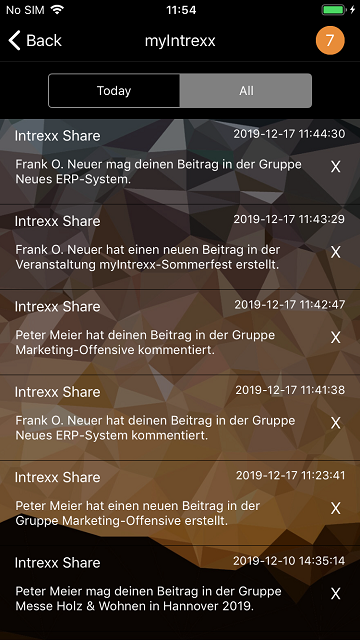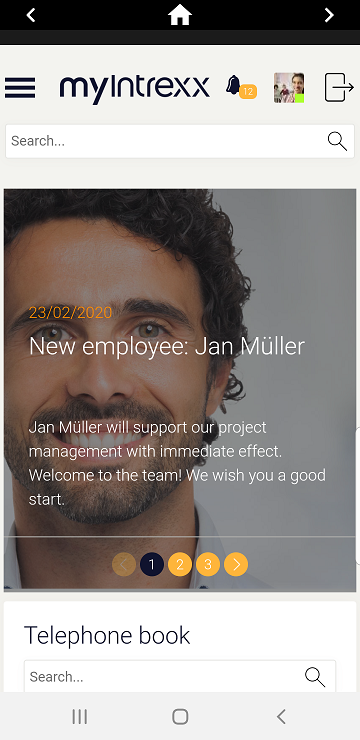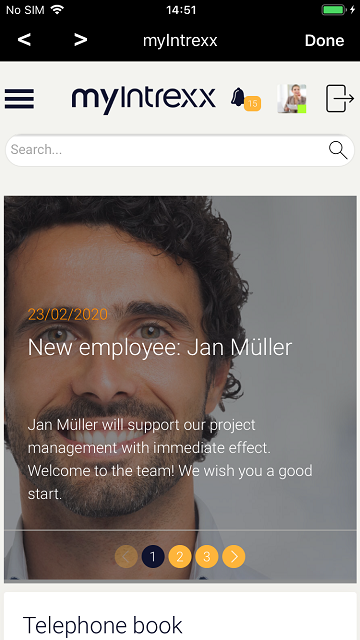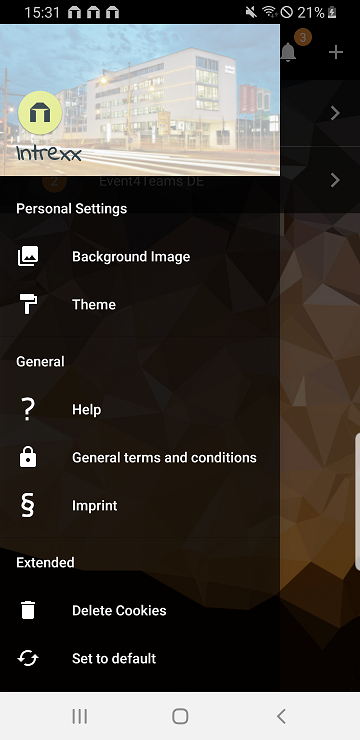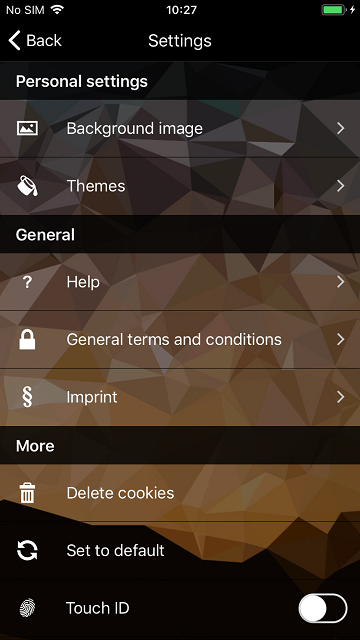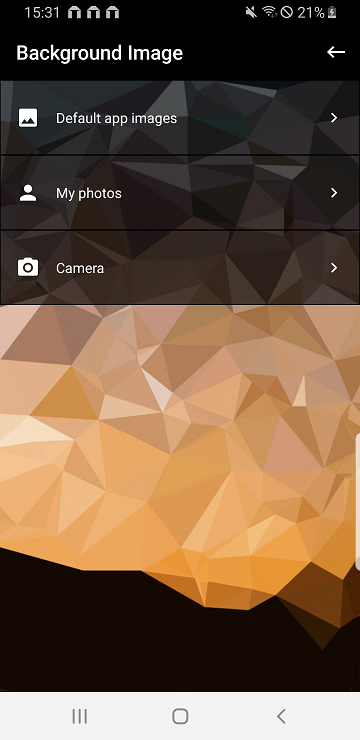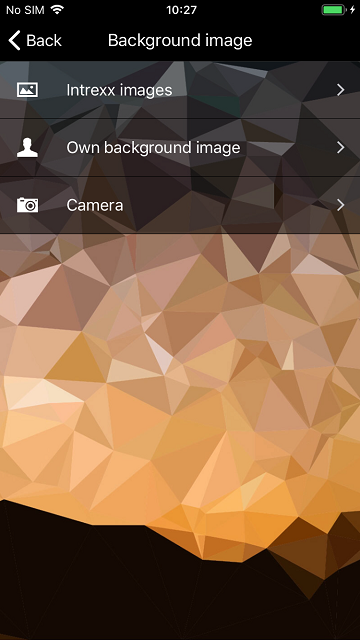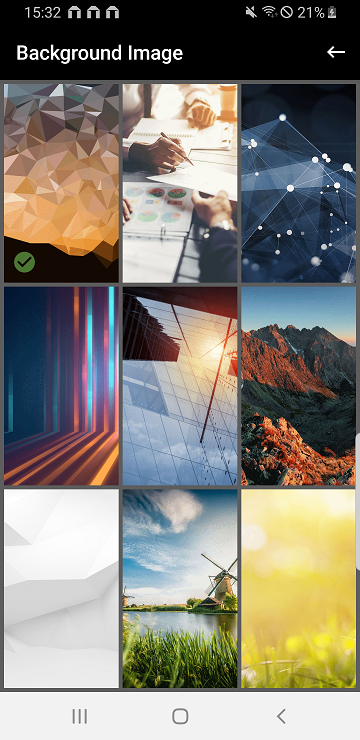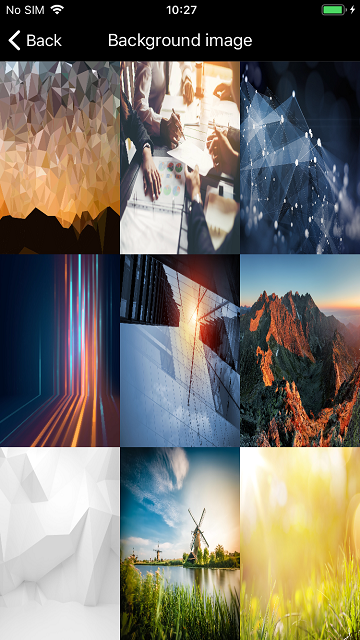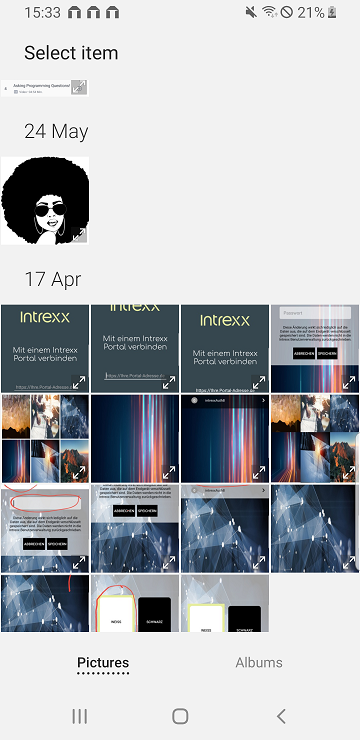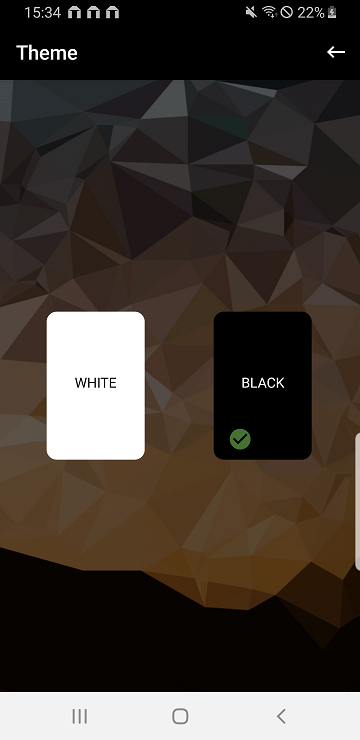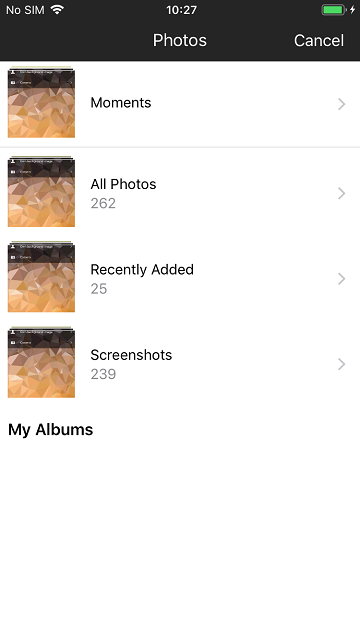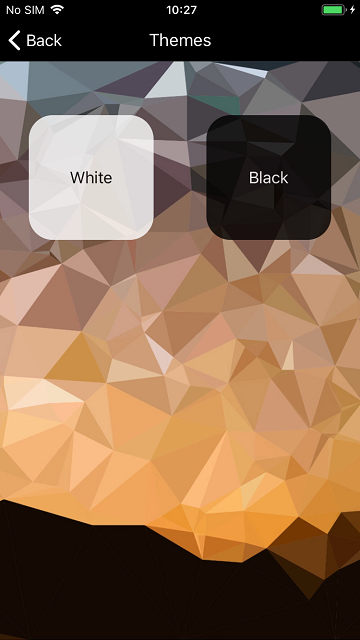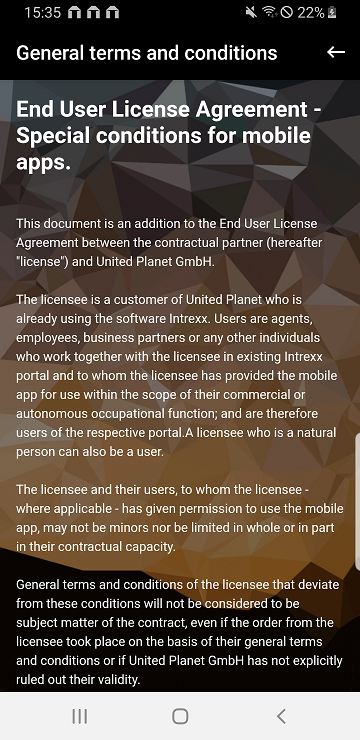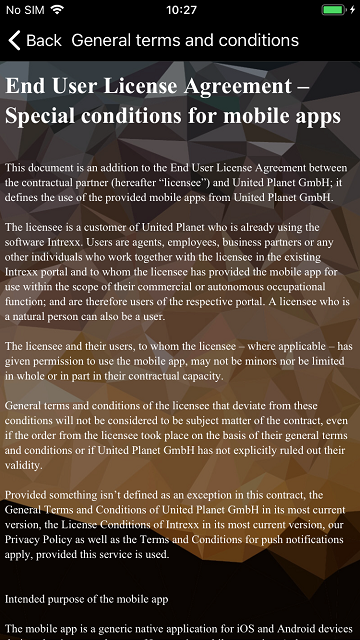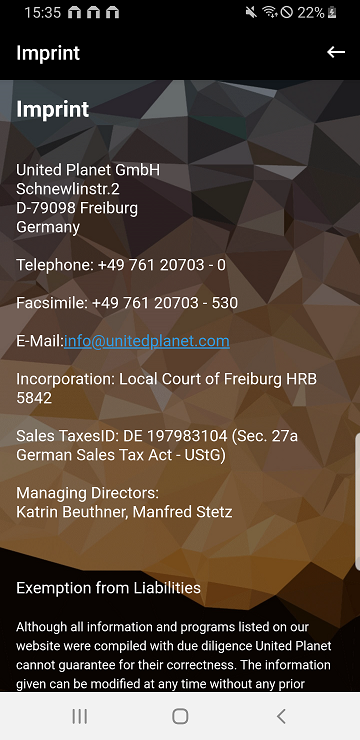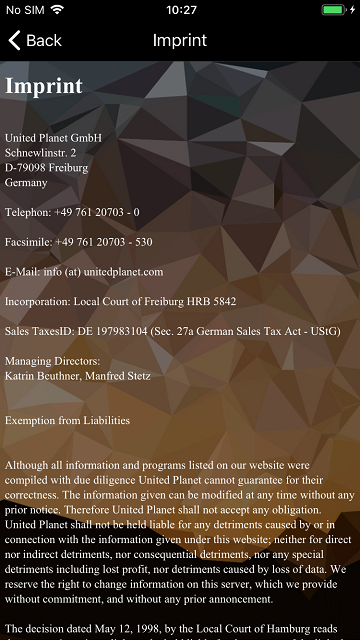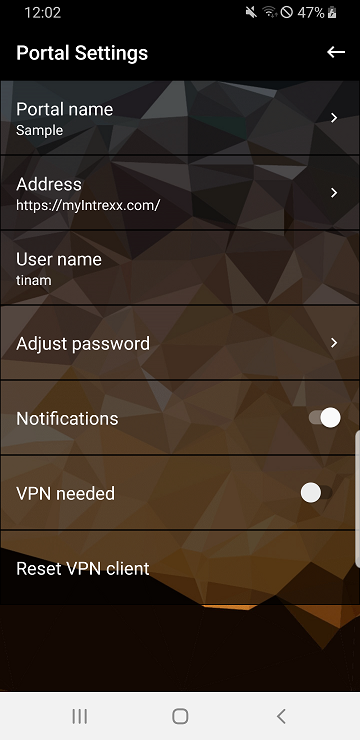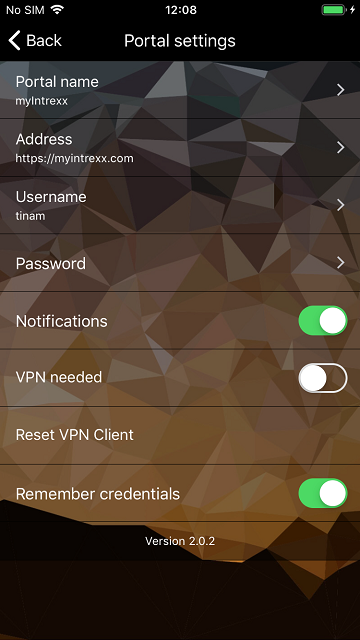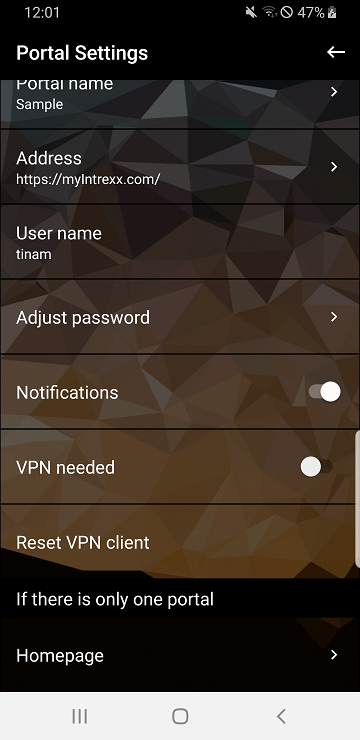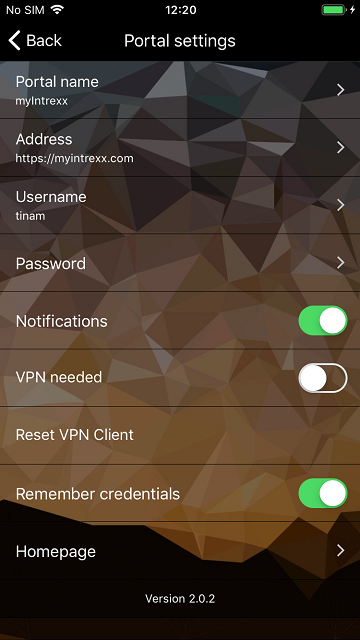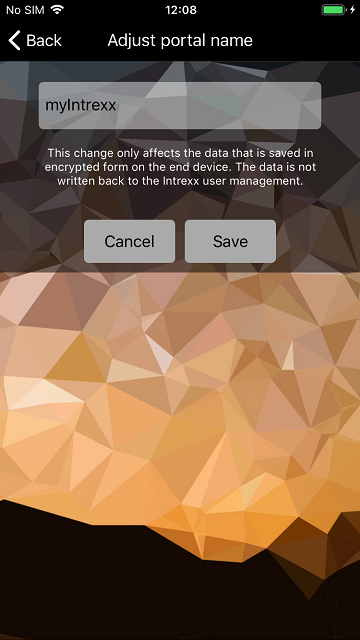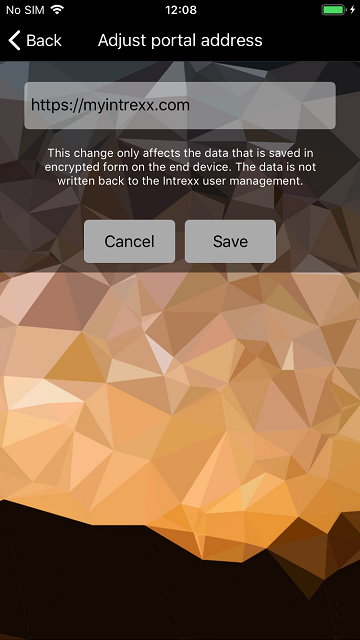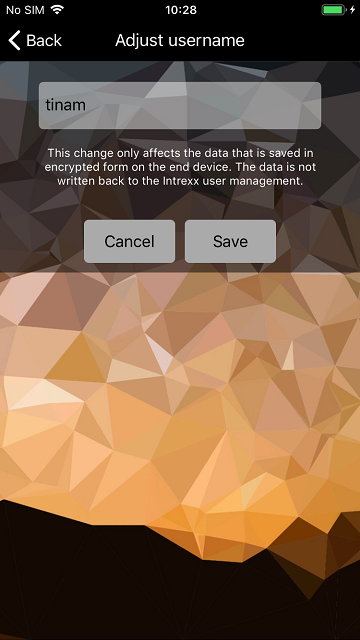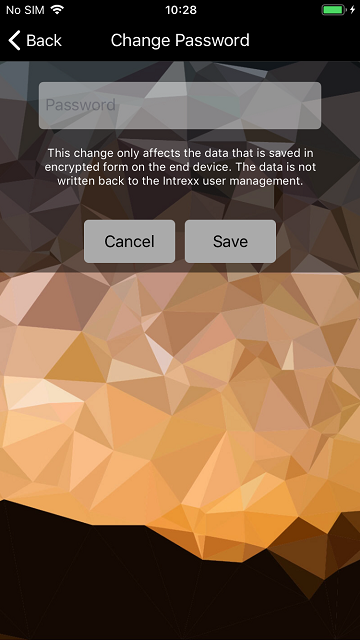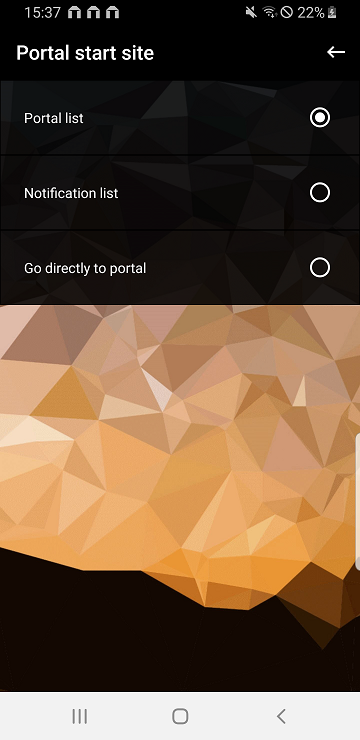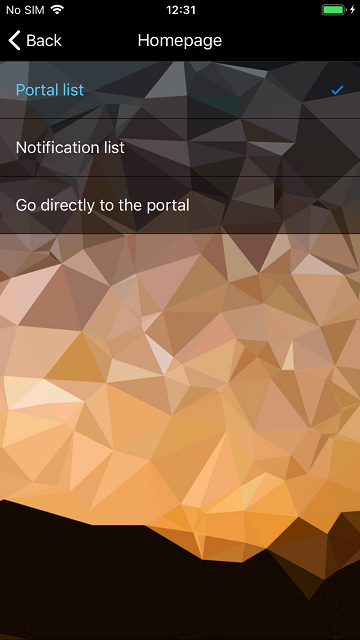Intrexx Mobile App
You can get the Intrexx mobile app from the following stores:
-
Apple App Store: https://itunes.apple.com/app/intrexx/id1217894827
-
Google Play Store: https://play.google.com/store/apps/details?id=com.up.intrexxlauncher
The following provides a description of the app and its functions.
System requirements
-
Android devices but Android version 8.1 ("Oreo") or higher
-
Apple devices from iOS version 12.3 ("Peace")
Connect to portal server
The Intrexx mobile app is only compatible with HTTPS portals.
Android
iOS
Address
Enter the address of your portal here. You need sufficient authorization, if necessary. vPN access to connect to the portal server. Further information on using VPN apps can be found here. If the portal is an HTTPS portal with a self-signed certificate, this must be installed on the mobile device. Information for the certificate installation can be found here.
Connect
The connection to the portal server is established with this button.
Register portal
You can register a portal on your device on this page. Possible authentication methods:
-
Password authentication over HTTPS
-
Intrexx authentication
Technical modifications need to be performed for other authentication methods. You can find all the information here.
Android
iOS
User name / Password
Enter the corresponding user name and password.
Domain
Select here if necessary. to select the desired domain.
Login
Press this button to log in.
Enable notifications
Android
iOS
Permit
By clicking on this button, you will receive notifications from the portal, which can be sent automatically in processes with the push message action.
Disable
The portal will not send any notifications to the current mobile device.
Homepage "Portal overview"
The registered portals are listed here. The order of the portals can be changed using drag & drop.
Android
Navigation bar
Use the ![]() menu button on the left in the navigation bar to access the settings. Click on the
menu button on the left in the navigation bar to access the settings. Click on the ![]() notification bell to load the news overview. If notifications are available, the number of unread messages from all portals is displayed next to the notification bell. Use the
notification bell to load the news overview. If notifications are available, the number of unread messages from all portals is displayed next to the notification bell. Use the ![]() button on the right-hand side of the navigation bar to load the registration page.
button on the right-hand side of the navigation bar to load the registration page.
Portal list
You will see a circular symbol with a number in it next to each portal name. This number represents the total number of notifications for the respective portal. Click on this button to load the overview of all notifications in the portal. If notifications are available, the number of unread messages for the respective portal is also displayed here. Click on the portal name to load the start page of the respective portal in the portal browser.
Swipe left on a portal name to delete the portal.
Swipe to the right on a portal name to display the portal's own options.
Settings
Loads the portal settings.
iOS
Navigation bar
Use the ![]() menu button on the left-hand side of the navigation bar to access
menu button on the left-hand side of the navigation bar to access
The settings. Click on "Intrexx" to load the news overview. If notifications are available, the number of unread messages from all portals is displayed next to the "Intrexx" link.
Portal list
You will see a circular symbol with a number in it next to each portal name. This number represents the total number of notifications for the respective portal. Click on this button to load the overview of all notifications in the portal. If notifications are available, the number of unread messages for the respective portal is also displayed here. Click on the portal name to load the start page of the respective portal in the portal browser. Swipe left on a portal name to display the portal's own options.
Settings
Loads the portal settings.
Delete
Removes the portal registration. Use the ![]() button at the bottom right to load the registration page.
button at the bottom right to load the registration page.
Notification overview for all portals
Notifications from all portals are shown on this page. "Today" shows only today's news, "All" shows all news. The notifications are grouped together per portal in the notification list. Read notifications are grayed out.
Android
The ![]() delete button to the right of a message can be used to delete it.
delete button to the right of a message can be used to delete it.
All or today's notifications can be deleted via the ![]() burger menu at the top right. Clicking on a message opens the corresponding location in the portal browser.
burger menu at the top right. Clicking on a message opens the corresponding location in the portal browser.
iOS
The ![]() delete button to the right of a message can be used to delete it.
delete button to the right of a message can be used to delete it.
Use the ![]() delete button to the right of the portal name to delete all notifications for the respective portal. Clicking on a message opens the corresponding location in the portal browser.
delete button to the right of the portal name to delete all notifications for the respective portal. Clicking on a message opens the corresponding location in the portal browser.
Notification overview for the current portal
Notifications from the current portal are shown on this page.
Android
iOS
"Today" shows only today's news, "All" shows all news. Read notifications are grayed out.
The ![]() delete button to the right of a message can be used to delete it. Clicking on a message opens the corresponding location in the portal browser.
delete button to the right of a message can be used to delete it. Clicking on a message opens the corresponding location in the portal browser.
Portal browser
You can navigate through your Intrexx portal in the portal browser.
Android
In the navigation bar, you will find buttons at the top left and right that can be used to scroll forwards and backwards in the ![]() portal and
portal and ![]() portal.
portal.
The portal browser is closed with the ![]() Home button in the middle of the navigation bar.
Home button in the middle of the navigation bar.
iOS
In the navigation bar at the top left you will find buttons that can be used to scroll forwards and backwards through the ![]() portal and
portal and ![]() . Click on "Done" in the top right-hand corner of the navigation bar to close the portal browser.
. Click on "Done" in the top right-hand corner of the navigation bar to close the portal browser.
Settings
You can reach this page via the "Portal overview" start page.
Android
iOs
Personal settings
Background image
You can select a different background image here.
Android
iOs
Intrexx images
You can select a pre-designed image for the background here.
Android
iOs
My photos / Camera
You can choose an image stored on your mobile device or take a new picture with the camera. You can choose a theme (white / black) for camera images.
Android
iOs
General
Help
Android
Opens the Online Help in an internal browser (web view).
iOS
Opens the Online Help in an external browser.
AGB & Data protection
Opens the general terms and conditions.
Android
iOs
Imprint
Displays the imprint
Android
iOs
Advanced
Delete cookies
All cookies in the portal browser are deleted.
Set to default
Resets all settings to the default settings.
Version number
Displays the version number.
Fingerprint
The "Fingerprint" option (on/off) protects the app with a fingerprint entered by you if the end device supports this function. With iOS, the app can also be secured with Touch ID.
Portal settings
Android
You can access this page on the "Portal overview" start page by swiping to the right on a portal name in the list. The portal name and address as well as the username are shown here. Furthermore, you can enable or disable notifications and a VPN client for this portal.
iOs
You can access this page on the "Portal overview" start page by swiping to the left on a portal name in the list. The portal name and address as well as the username are shown here. You can adjust each field by pressing it.
The changes made here only affect the encrypted data saved on the device. The data is not synchronized with the Intrexx user management system.
You can enable or disable notifications for this portal here. If no connection can be established when the portal is initially registered, the option to connect via VPN is displayed. You can switch off or reset the configuration at that time from these settings. Additionally, you can decide whether the access data should be permanently saved on the device.
Appearance when only one portal is registered
If there is only one portal in the list or the app, there is an additional option to change the start page or the start view of the app.
Android
iOs
Android
iOs
Here you can navigate to the portal overview, the notification list or the portal browser.
Install certificates
Certificates need to be in the PKCS12 format (i.e. .pem or .cer). Android devices accept this format without issues. The PKCS12 format is the easiest to install.
Android
The certificate can be installed manually via the smartphone's memory. To install the certificate manually, it needs to be on the smartphone as a .pem file. Proceed as follows:
-
Move the .pem file to the download folder of the smartphone.
-
Open the Android settings of the smartphone.
-
Select the menu Security & screen lock / Encryption & credentials / Install from SD card.
-
Navigate to the directory where certificate file is stored, and then open it.
-
When asked, enter the PIN of your device.
-
Afterwards, provide the certificate with a name of your choice.
You can check whether the certificate was installed successfully in the Android settings via the Security & screen lock / Encryption & credentials / Trusted credentials / User menu. You certificate with the name of the organization used in the certificate should be shown here.
The names of the menu items may vary depending on the Android version.
Another option is the download: Offer the certificate as a download and download it to the smartphone via the browser. The installation can then be started by clicking on the certificate or under "Settings" on your smartphone.
iOS
The certificate can be installed in the Mobile Device Management (MDM) by your system administrator or manually via the smartphone's memory. To install the certificate manually, it needs to be on the smartphone as a .pem file. Proceed as follows:
-
Open the stored certificate to access the configuration profile.
-
You can install the certificate in the configuration profile.
-
When asked, enter the PIN of your device.
-
Activate the certificate via Settings / General / About / Certificate Trust Settings.
You can view the installed certificate under Settings / General / Profile.
Using VPN apps (iOS / Android)
On the connection page of the Intrexx Mobile app, you can connect to the Intrexx portal server by entering the portal address. Before doing this, you should make sure that you have the corresponding permissions to access the server. If applicable. you need VPN access. Please contact your system administrator. The VPN access can be set up as follows:
-
The access is stored manually in the system settings of your device
-
The access is registered using a VPN application
The VPN connection must be available before you can access the portal. The connection can be created with a VPN app of your choice. Some VPN apps allow themselves to be started by another app. These can be started by the Intrexx app directly. Here is a list of supported VPN apps (with reservations):
-
Android
-
SonicWall
-
Checkpoint VPN
-
Cisco Anyconnect
-
F5 Access
-
-
iOS
-
SonicWall
-
Checkpoint VPN
-
Cisco Anyconnect
-
F5 Access
-
If necessary, access must be manually before starting the portal. This is done by opening the VPN app and registering or starting the connection, respectively.
Authentication - Technical modifications
No further settings need to be made for portals with Intrexx authentication. Register the portal in the Intrexx Mobile App using its HTTPS URL and log in with your Intrexx username and password.
Minor modifications need to be made to portals that operate with user authentication against an Active Directory so that the Intrexx Mobile App can access them. Firstly, the SSL certificate of the LDAP server must be imported in the portal properties if it can be reached in encrypted form via the LDAP protocol on port 636. If it is listening unencrypted via LDAP protocol on port 389, this is not necessary.
Now add another authentication module to the "LucyAuth.cfg" file in the portal directory internal/cfg. Correct the provider URL of the Active Directory server accordingly and copy the entire section into the LucyAuth.cfg, for example at the end of the file.
IntegratedMobileAuth
{
de.uplanet.lucy.server.auth.module.integrated.IntegratedLoginModule sufficient
debug=false;
de.uplanet.lucy.server.auth.module.ldap.LdapBindLoginModule sufficient
java.naming.provider.url="ldaps://example.domain:636"
java.naming.security.authentication="simple"
java.naming.security.principal="$[DN]"
debug=false;
de.uplanet.lucy.server.auth.module.anonymous.AnonymousLoginModule sufficient
debug=false;
};
If the connection to the Active Directory server via LDAP is not encrypted, please adjust the provider URL accordingly. Usually, the port 389 is used.
Enter the name of the new authentication module (IntegratedMobileAuth) in the "om.cfg" file in the portal directory /cfg in the "Web" binding scope:
<binding scope="web" auth-type=" IntegratedMobileAuth"/>
If authentication is to take place against an Active Directory, the call must be HTTPS-encrypted via an HTTPS-encrypted website in the web server with anonymous authentication enabled and Windows authentication disabled.
Afterwards, restart the portal service. In both scenarios, we expect encrypted connections via SSL/TLS for security reasons.
Both Intrexx Mobile App users and users who access the portal via a desktop browser can now log in to the portal with their Active Directory user and password.
Officially signed certificate
If you are already using an officially signed certificate, you can now enter the URL of your Intrexx portal within the app. If the connection call works, you will then be asked to authenticate yourself. If you use a self-signed certificate, a configuration file with a complete certificate chain must be stored on the end device. So that the self-signed certificate can be trusted, the respective end device needs to the know the string of the CA certificate. You need to pack the certificate of this string into a profile with corresponding software (e.g. via Apple Configurator2 or Airwatch). This then needs to be installed on the devices. The self-signed certificate must not be contained in the profile. Please note that when accessing the portal from outside the company network, that a mobile VPN client will be required.
Register API key
The API key for receiving push messages from the portal on the mobile device can be requested by registered customers at Intrexx Support Center. Enter it in the "Tools" module.
Troubleshooting / FAQ
Why is my portal not available?
Possible solution:
-
Portal server is not running.
-
URL is incorrect.
-
Portal requires HTTPS (authentication against Active Directory), URL was entered with HTTP (only possible with Intrexx authentication).
-
If you are using a self-signed certificate, import the certificate chain on the mobile device.
-
Current network does not allow access to the portal (i.e. the portal is only available via the intranet and not via VPN).
-
Incorrect Intrexx version. Intrexx 8 OU 17 is the minimum requirement.
Why cannot I log in?
Possible solution:
-
Portal server is not running.
-
Username, password or domain is incorrect.
-
Authentication in the portal is set up incorrectly.
Why am I not receiving push notifications?
Possible solution:
-
Option not selected in the portal settings of the mobile app.
-
Device token not saved in the Intrexx portal (i.e. it was manually deleted in the Portal Manager). Deactivate and then reactivate the option to receive notifications in the portal settings.
-
An error occurs in Intrexx when the push notification is created or sent (check portal log and workflow.log).
-
Android: The app was terminated via the Android app settings ("Force quit").
iOS: I have received a push message, but I don't see it in the app.
Possible solution:
-
App was stopped via the overview of recently opened apps.
I have selected a desktop layout via the mobile layout switch and cannot switch back to the mobile layout.
Possible solution:
-
Delete cookies in the mobile app settings.
Why do I receive push notifications even though the portal has been deleted.
Possible solution:
-
The Intrexx portal was not available when the registration was removed from the smartphone meaning the device token was not removed. Remove the device token manually in the portal.
When I click on a push notification, the target page does not open but the login page of the Intrexx portal instead.
Possible solution:
-
Provide permissions for the page.