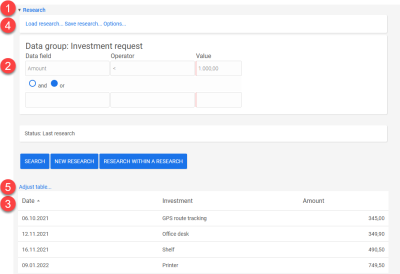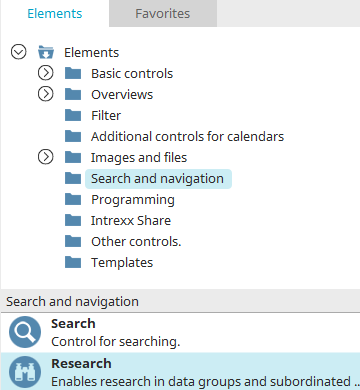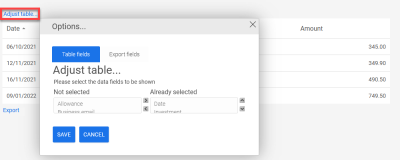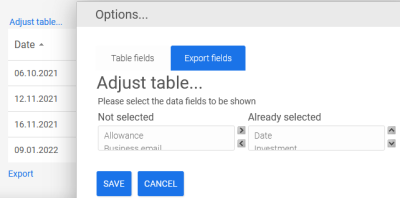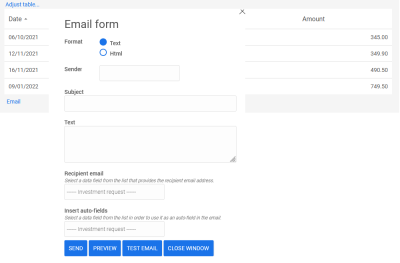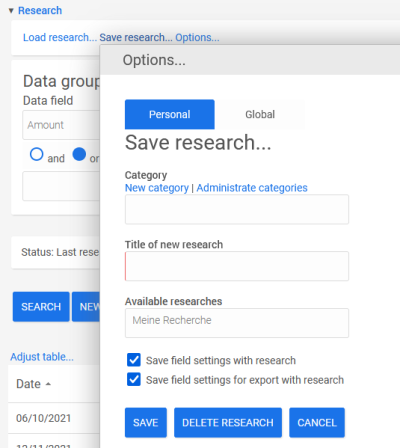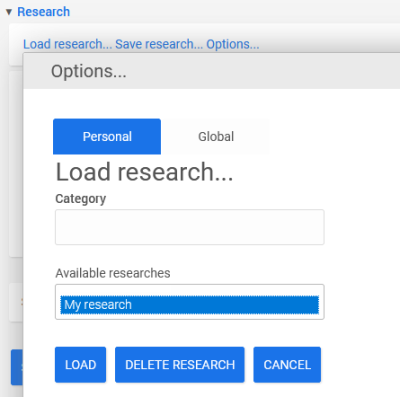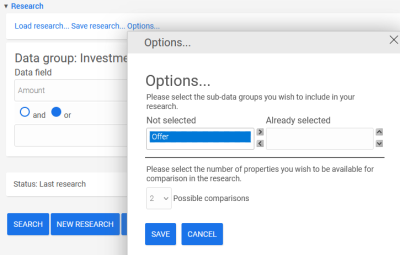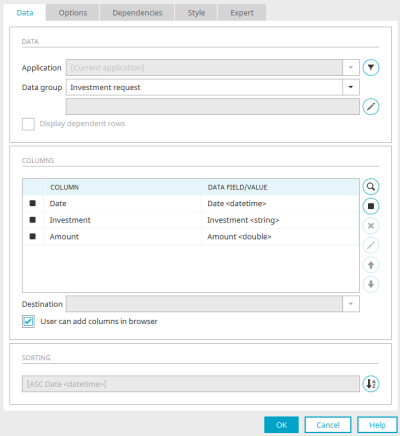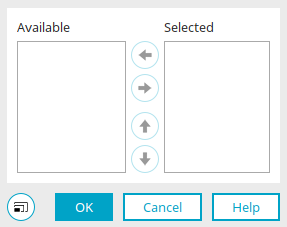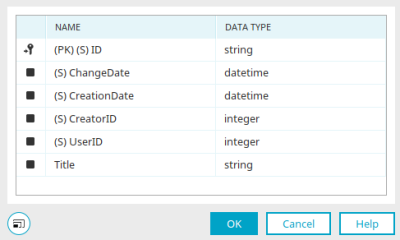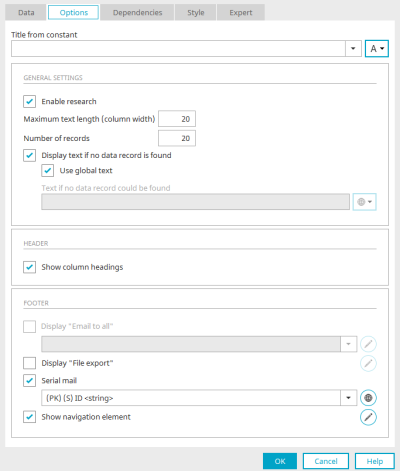Research
With drilldown reporting, complex queries can be executed on the data of an application. Searches that have been run once can be saved and reopened as needed. The columns and the order of the columns in the Results table can be customized by the user.
The application element belongs to the "Search and navigation" element category.
The search element can be found in the "Applications" module in the "Elements" area. A new element can be created by positioning the element on the workspace from here using drag & drop.
Further information on creating elements can be found here.
The Properties dialog of an element opens automatically when a new element is created. The properties dialog of an existing element can be opened by double-clicking on the element on the workspace, via the context menu "Properties" or via the main menu "Edit / Properties" if the element is selected on the workspace.
Search functions in the browser
1. Link "Research"
Shows or hides the research function, respectively. If the search function is hidden, only the results table is visible.
2. Search fields
In this area, the desired data field, an operator and the value to be compared can be selected for the search.
The query can be extended with an "And" or "Or" link.
Click on "Search" to carry out the search.
Click on "New search" to clear the search fields.
By clicking on "Search in search", a further search can be carried out, which is based on the results of the previous search.
3. Results table
The table in the lower area displays the records to which the executed search applies. By clicking on "Customize table", users can add or remove columns and also change the order of the fields, provided this was permitted in the configuration of the search.
On the "Export fields" tab, you can decide which table columns are to be included in an export of the table data. You can find out how to export the results table here.
The "Mail merge" setting can be activated on the "Data" tab in the search properties dialog. You will then find the "E-mail" link below the table. The function can only be used if a data field containing emails is included as a column in the results table.
The email can be sent in text or HTML format. Also enter the sender, subject and text of the email.
Recipient email
The data field that contains the email addresses can be selected here.
Insert auto-fields
The field selected here will be implemented in the text field of the email as a placeholder, consisting of the data field name and the GUID of the field. In the email, the value of the field will be inserted later instead of the placeholder.
Send
Click on "Send" to send an e-mail to each e-mail address from the search result. Click on "Preview" to display the finished e-mail in another window. By clicking on "Test e-mail", you can enter any e-mail address in another window to which a test e-mail with the defined content will be sent.
4. Load search / Save search / Options
If you have carried out a search and want to carry it out again in the future, click on the "Save search" link.
Use the "Personal" and "Global" tabs to decide whether the search should only be accessible to you personally or also to other users. Searches can be saved under categories for easy reference. Give the search a name. Under "Existing searches", you can select a search to be overwritten with the new, current settings.
"Save field settings with search" accepts the field selection and loads it when the current search is loaded later. In the same way, the field settings for the export of the search can be transferred.
By clicking on the "Load search" link, the saved search can be loaded and used again later. an existing search can be loaded here.
Clicking on the "Options" link displays a page on which subordinate data groups can be selected, to which the search is then also applied. The search criteria (data field, operator and field) can also be increased here.
Configuration
The search can be configured in the Properties dialog.
Data
Select the application and data group whose data is to be searched here.
![]() Filter
Filter
Opens a dialog in which filter expressions can be formulated.
![]() Add subordinate data group
Add subordinate data group
Opens a dialog in which you can select which subordinate data groups are to be included in the search.
Subordinate data group
Select the desired data group here and then click on "OK". This saves the changes and closes the dialog again.
Display dependent rows
Only data records that are in a parent-child relationship to the superior, currently selected data record will be shown.
Columns
All the titles of the data fields that are integrated as table columns are listed here. Under "Data field/value" you will find the data type of the integrated data fields.
![]() Button
Button
This menu item allows any number of buttons to be added to each table row. Each button is displayed in its own table column and can open a page where the data are displayed in detail. You can select the desired page in the "Jump target" selection list.
![]() Data Field
Data Field
Opens a diealog in which the desired data fields can be selected and added as a table column.
Select column
The name and data type of the data fields that can be included as a table column are displayed here. Simply select the desired field. Multiple fields can be selected by clicking on them while holding down the CTRL key.
Click "OK" to save the changes and close the dialog again.
![]() Remove column
Remove column
Deletes the selected table column from the list.
![]() Edit column
Edit column
Depending on which column is currently selected (button, data field, calculation or static text), the corresponding properties dialog will be opened in which you can find the further settings.
You can find further help by clicking on "Help" at the bottom right of the dialog or by pressing the F1 key.
![]()
![]()
With the arrow buttons, the order of the columns can be changed as desired. The higher a field is positioned in the list, the further left the column will be shown in the table.
Users can add columns in browser
Authorizes users to add or remove columns in the search results table. If the setting is selected, the "Customize table" link is displayed above the results table in the browser.
![]() Sort
Sort
Opens a dialog in which the sorting of the table can be set.
Options
Title
Enter the title for the research here. Information on multilingual titles can be found here.
General settings
Enable search
Displays the search function in the browser or hides it, respectively. If the search function is hidden, only the results table is displayed.
Maximum text length (column width)
Presets the maximum amount of characters that should be shown for each data record in the column.
Number of records
Defines the maximum number of data records that should be shown on a page in the browser. With the value -1, all data records are displayed.
Display text if no data record is available
This setting causes a text to be displayed if no data is available.
-
Use global text
With this setting, the text used will be the one stored in the language constant ""DR_NO_RECORD"", it will also be displayed multilingually according to the regional settings of the portal properties.
-
Text, if no data record is available
If the "Use global text" setting is not activated, static text can be entered here or a language constant can be selected to provide the text.
Header
Show column headings
Displays the column headings.
Footer
show "E-mail to all"
All information on this topic can be found here.
show "File export"
All information on this topic can be found here.
Serial mail
Displays the "E-mail" link below the results table. The setting can only be used if a data field containing e-mail addresses is included as a column.
Navigation element
All information on this topic can be found here.