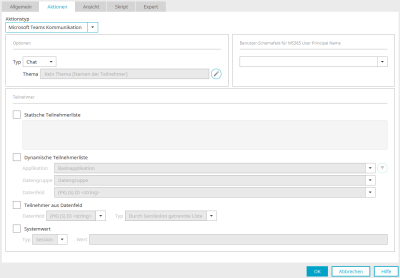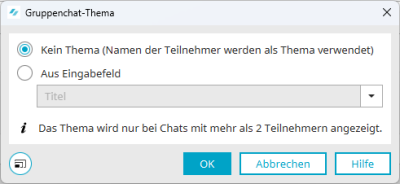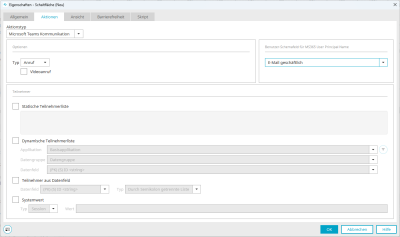Microsoft Teams Kommunikation aus Applikation starten
Mit der Microsoft Teams Kommunikation können Sie vom Intrexx Portal aus per Klick auf eine Schaltfläche einen Chat oder einen Anruf in Microsoft Teams starten.
Alles, was Sie dazu benötigen, ist neben Microsoft Teams und der entsprechenden Lizenz eine für die Microsoft Teams Kommunikation konfigurierte Schaltfläche in einer beliebigen Applikation. Wie Sie eine Schaltfläche erstellen können, erfahren Sie hier.
Öffnen Sie den Eigenschaftendialog der Schaltfläche und wechseln Sie dort auf den Reiter "Aktionen". Wählen Sie den Aktionstyp "Microsoft Teams Kommunikation" aus. Sie finden dann die im Folgenden beschriebenen Einstellungen.
Optionen
Typ "Chat"
Mit dem Typ "Chat" kann ein Chat in Microsoft Teams gestartet werden.
Thema
Mit Klick auf ![]() "Thema Bearbeiten" wird ein Dialog geöffnet.
"Thema Bearbeiten" wird ein Dialog geöffnet.
Gruppenchat-Thema
Bei Chats mit mehr als zwei Teilnehmern kann mit der Einstellung "Aus Eingabefeld" ein Feld ausgewählt werden, in das im Browser dann das Thema eingetragen werden kann. Das Thema wird zur Laufzeit ermittelt, bevor der Chat gestartet wird, und als Titel des Gruppenchats in Microsoft Teams angezeigt. Bei Chats mit zwei Teilnehmern oder wenn im Dialog die Einstellung "Kein Thema" gewählt wird, werden die Namen der Teilnehmer als Titel in Microsoft Teams angezeigt. Klicken Sie "OK", um die Einstellungen zu speichern und den Dialog wieder zu schließen.
Benutzer-Schemafeld für Microsoft 365 User Principal Name
Wählen Sie hier den Microsoft 365 User Principal Name aus. In der Regel ist dies die E-Mail-Adresse des Benutzers.
Das Feld wird für das Mapping von Intrexx-Benutzer zu Microsoft-Benutzer benötigt. Deshalb sollte hier die E-Mail-Adresse hinterlegt sein, die für die Anmeldung an den Microsoft-Diensten verwendet wird.
Wenn Sie dafür nicht die geschäftliche E-Mail-Adresse des Intrexx-Benutzers verwenden, sollten Sie hier ein anderes Feld mit der korrekten Information auswählen.
Typ "Anruf"
Mit dem Typ "Anruf" kann ein Anruf in Microsoft Teams gestartet werden. Zusätzlich kann die Einstellung "Videoanruf" gesetzt werden, womit der Anruf mit Video startet.
Teilnehmer
Statische Teilnehmerliste
Hier können die E-Mail-Adressen von Teilnehmern eines Chats oder Anrufs statisch hinterlegt werden. Verwenden Sie dazu genau die E-Mail-Adressen, die auch in Entra ID (ehemals Azure AD) hinterlegt sind. Mehrere Teilnehmer müssen mit Komma getrennt oder alternativ eine E-Mail-Adresse pro Zeile eingetragen werden.
Dynamische Teilnehmerliste
Die Dynamische Teilnehmerliste wird aus den Daten einer Datengruppe zusammengestellt. Dazu muss eine veröffentlichte Applikation, die Datengruppe und das Datenfeld, in dem die E-Mail-Adressen der Teilnehmer gespeichert sind, ausgewählt werden.
Mit Klick auf ![]() "Filter" kann ein Filter definiert werden, der die Auswahl der E-Mail-Adressen einschränkt.
"Filter" kann ein Filter definiert werden, der die Auswahl der E-Mail-Adressen einschränkt.
Teilnehmer aus Datenfeld
Diese Einstellung kann ausgewählt werden, wenn die Schaltfläche auf der Seite eines Datensatzes platziert wird. Das Datenfeld, das hier ausgewählt werden kann, muss die E-Mail-Adressen aller Teilnehmer beinhalten. Über den Typ kann eingestellt werden, in welcher Form die E-Mail-Adressen gespeichert sind.
Systemwert
Bei Teilnehmern aus Systemwert werden die E-Mail-Adressen über eine Session-Variable oder einen Request-Wert ermittelt.
Use cases
Die Schaltflächenaktion "Microsoft Teams Kommunikation" können Sie verwenden, um z.B. aus einer Telefonbuch-Applikation heraus eine direkte Einstiegsmöglichkeit in Teams-Chat zu bieten oder einen Teams-Anruf mit einem Benutzer zu ermöglichen.
Denkbar ist z.B. auch eine Chat- bzw. Anruf-Möglichkeit mit Projektmitgliedern, einem Redaktions- oder Produktteam, wobei der Benutzerkreis jeweils aus Intrexx stammen und auch dort festgelegt werden kann.
Es ist z.B. auch möglich, den Verantwortlichen für einen Themenbereich sofort über Teams zu kontaktieren.
Weitere Informationen
Prozessaktion - Team/Kanal erstellen
Prozessaktion - Teams-Nachrichten-Aktion
Prozessaktion - Teams-Besprechung erstellen
Prozessaktion - MS365 Gruppe erstellen