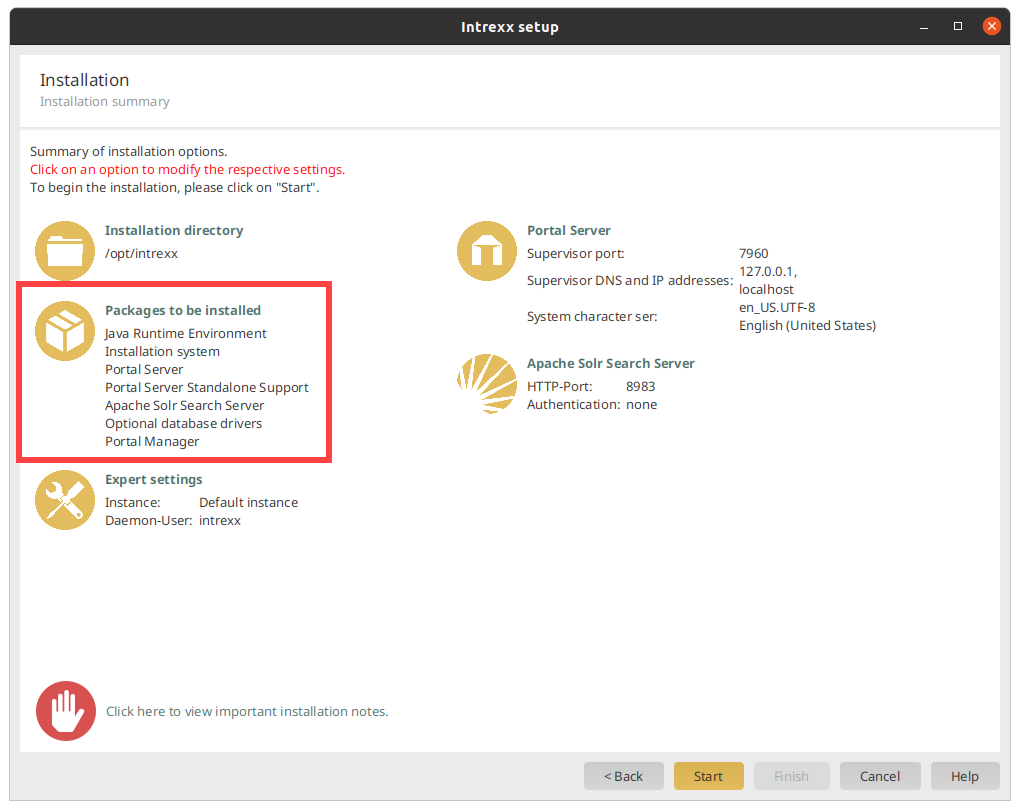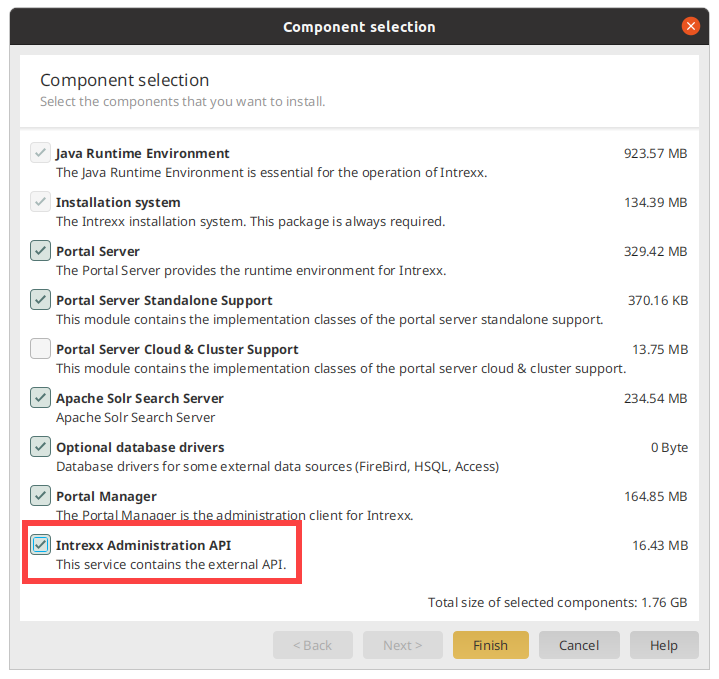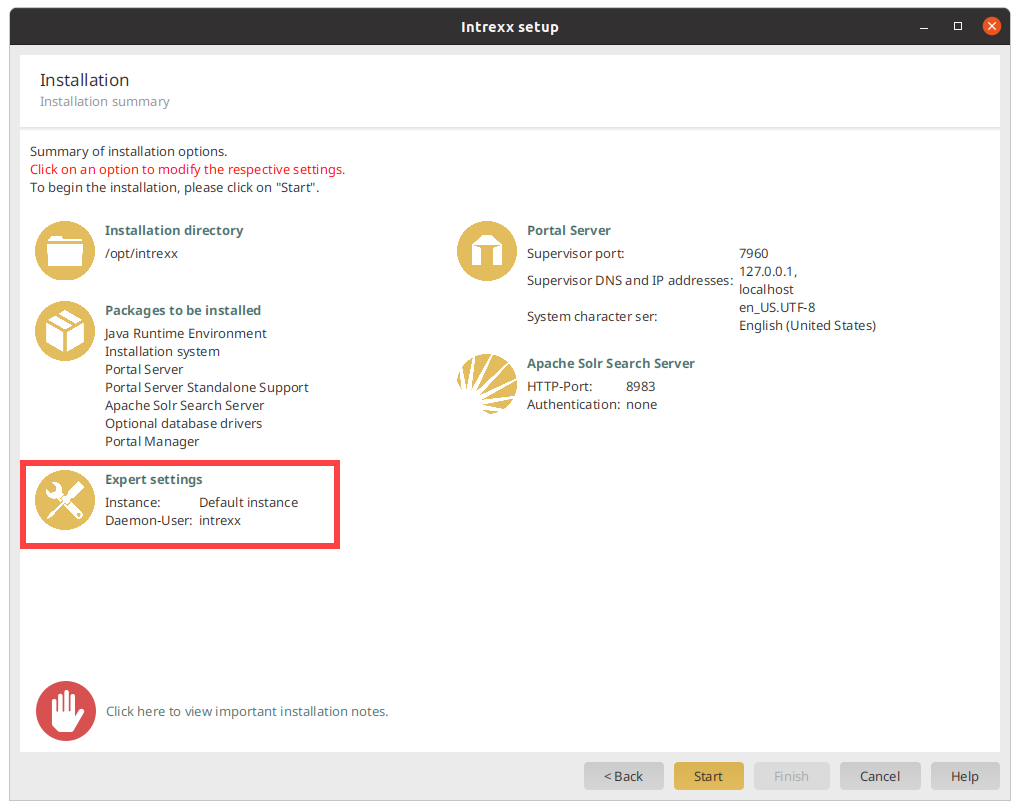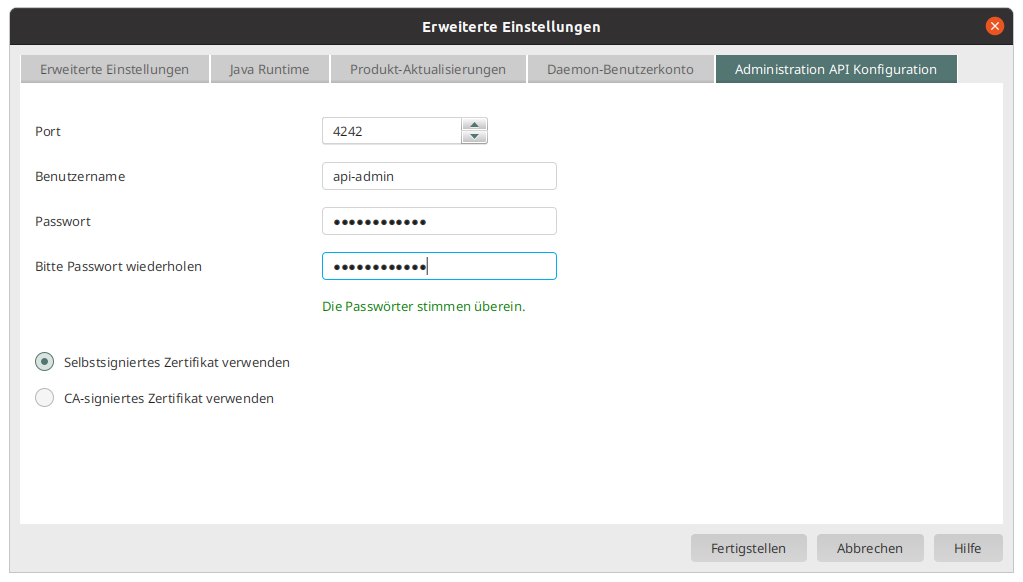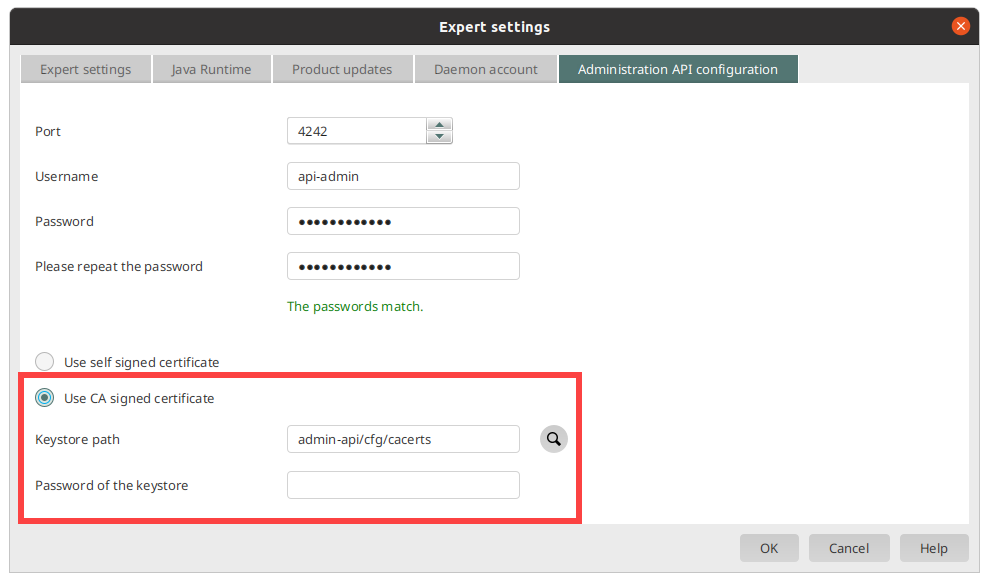Linux - Installing IAA via the graphical user interface
Step-by-step guide
To install the Intrexx Administration API during the installation of Intrexx, proceed as follows:
-
Follow the installation steps until you reach the dialog where you can make settings for the installation.
Detailed information on the installation of Intrexx can be found in section Linux - Install Intrexx via the graphical user interface
-
Click on "Packages to be installed".
The "Component selection" dialog box is displayed.
-
Activate the "Intrexx Administration API" checkbox.
-
Click on "Finish".
You will be returned to the dialog with the overview of the installation process.
-
Click "Advanced settings".
-
Go to the "Administration API Configuration" tab.
Port
Specify the port here at which the Intrexx Administration API can be reached. By default, port 4243 is used.
User name, password, repeat password
Enter the user name and password for your IAA authentication here.
You will receive the API key after you authenticate to the IAA. You will need this in order to use the IAA resources.
Detailed information on authentication and the use of the API key can be found in the following sections:
Use self-signed certificate
Select this option if the communication between the API client (API consumer) and the Intrexx Administration API is to be encrypted with a self-signed certificate (for test or development portals). In this case, Intrexx automatically generates a self-signed certificate and uses it for the encrypted connection.
Use CA-signed certificate
Certificate store
Store the path to the certificate store here.
Password of the certificate store
Enter the password of the certificate store here.
More information
Information on generating a certificate for the Intrexx Administration API can be found in the section Regenerate certificate.
Detailed information about certificates in Intrexx can be found in the section Certificates and encrypted connections in Intrexx.
-
Click on "Finish".
-
Click "Start" and follow the installation routine.