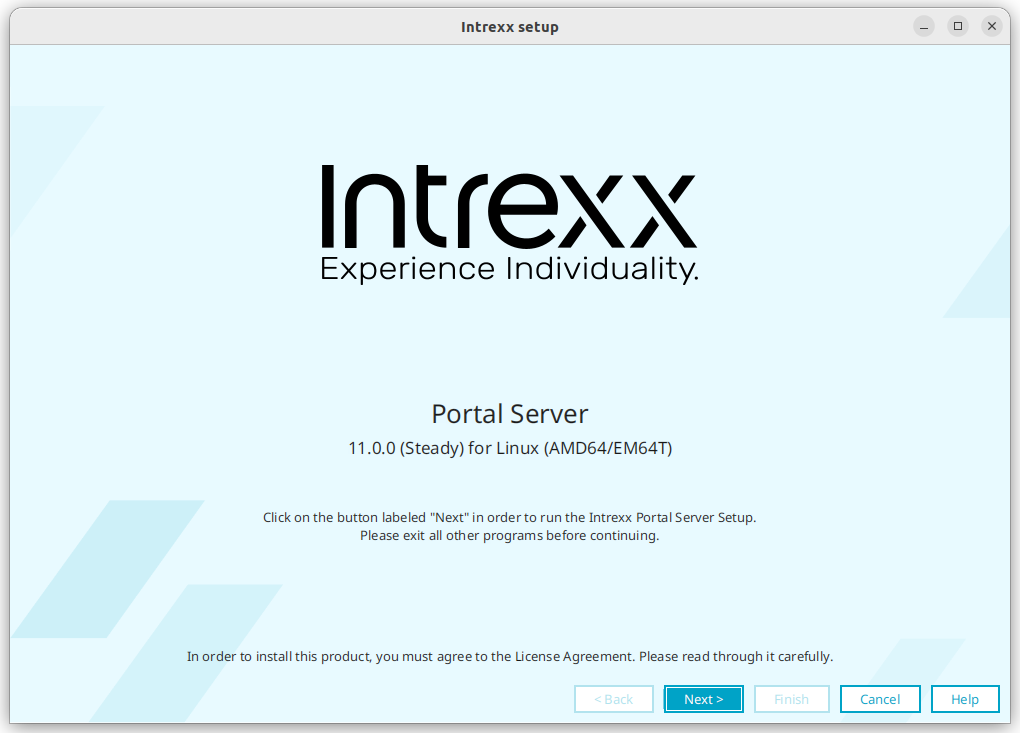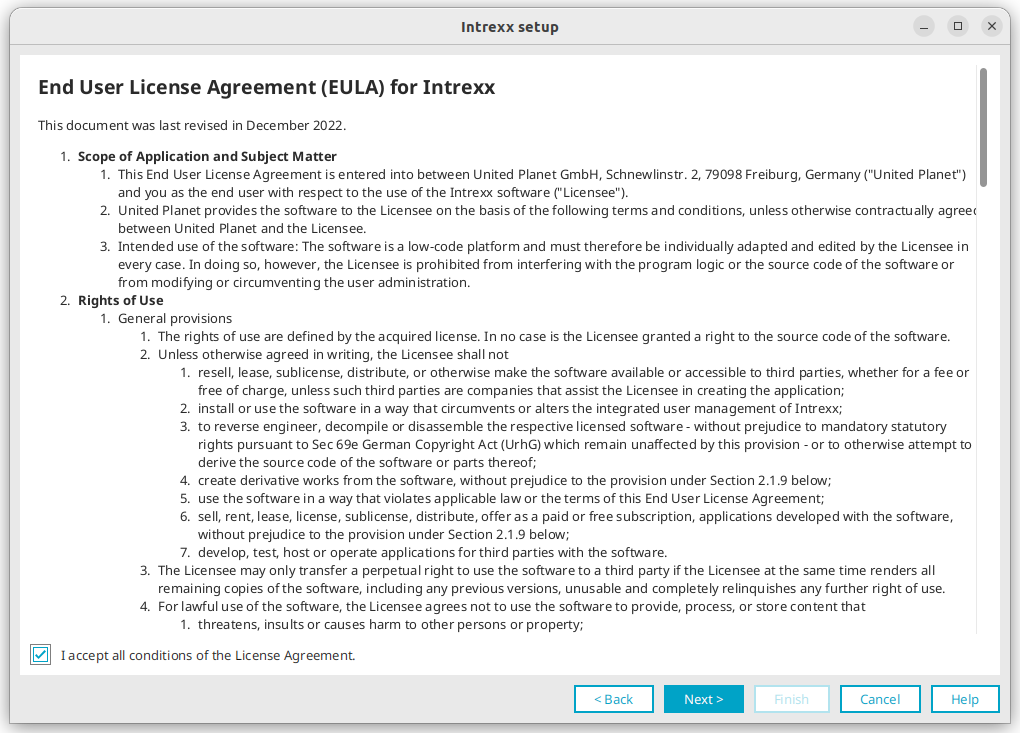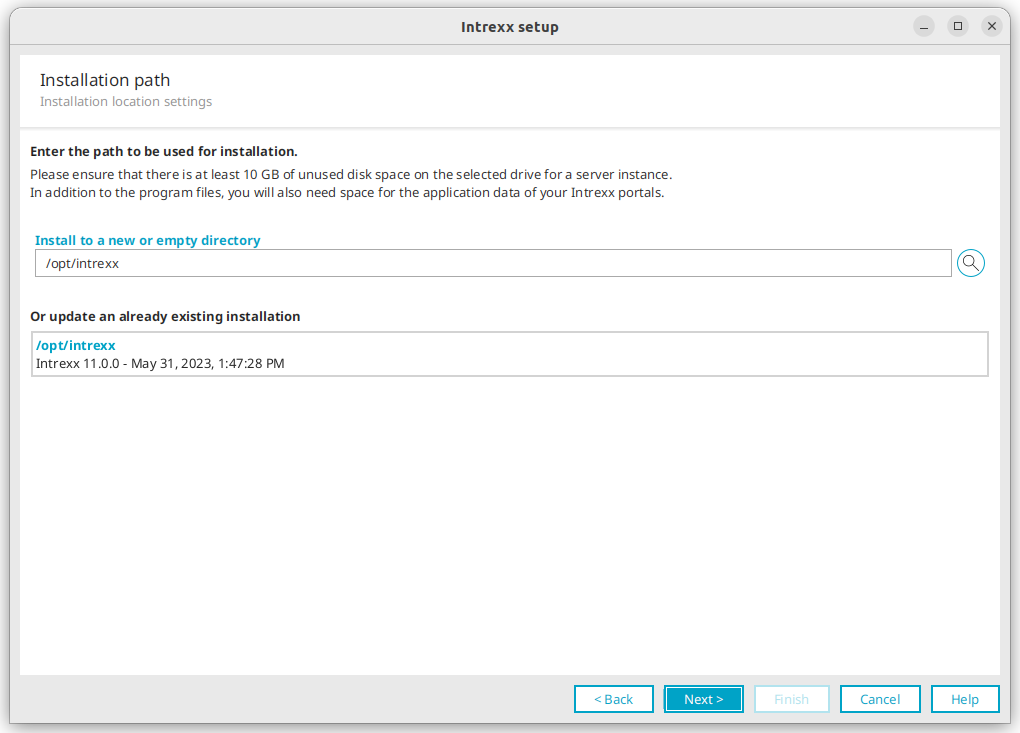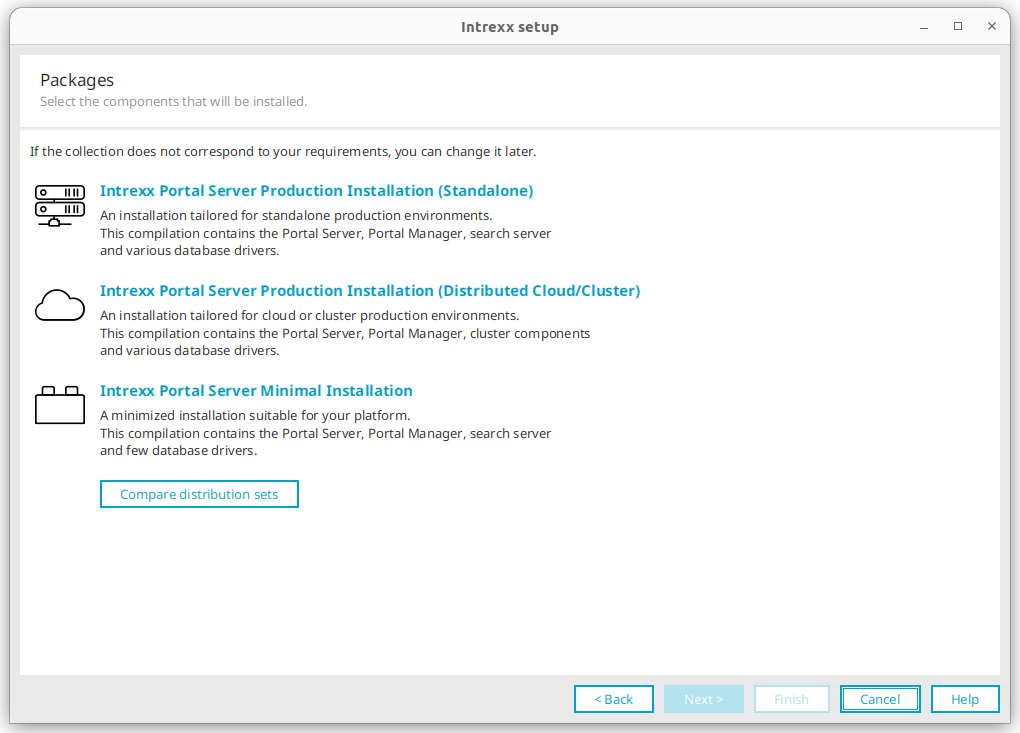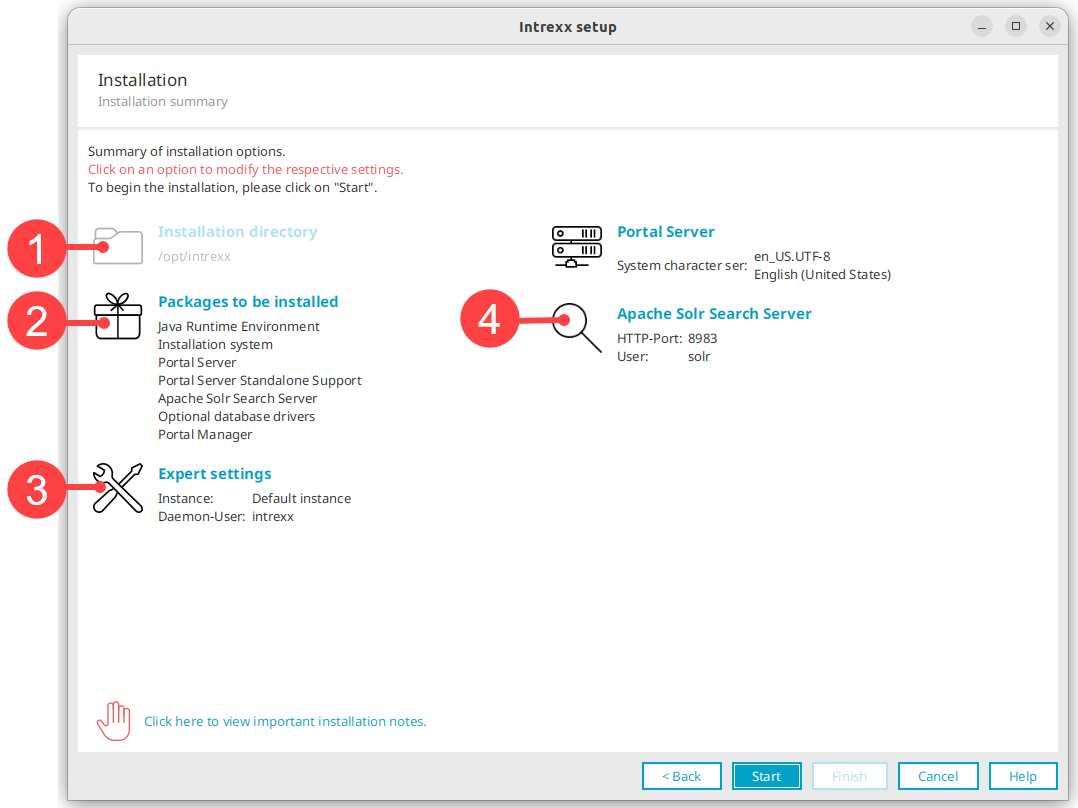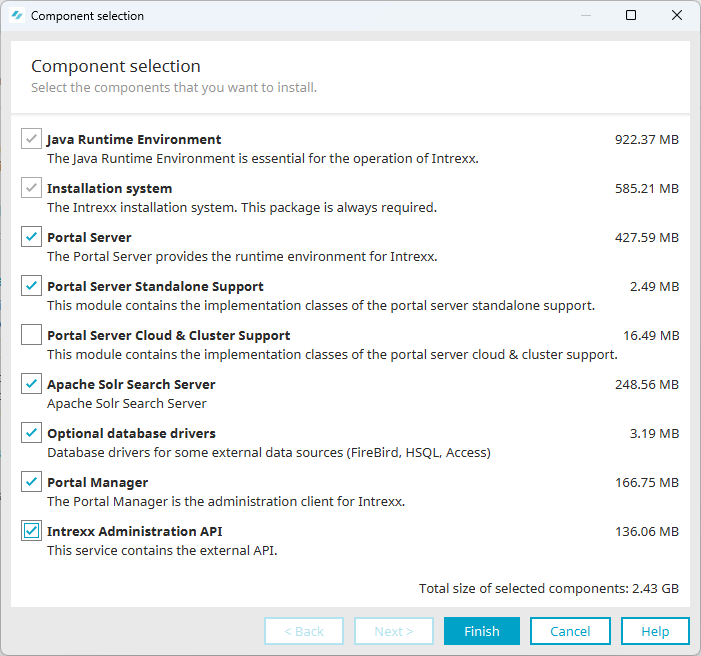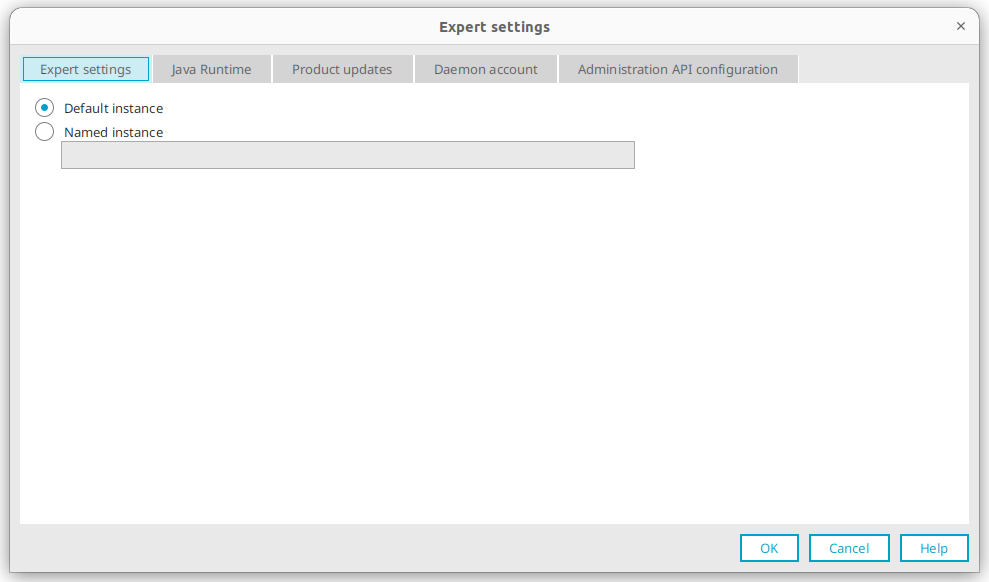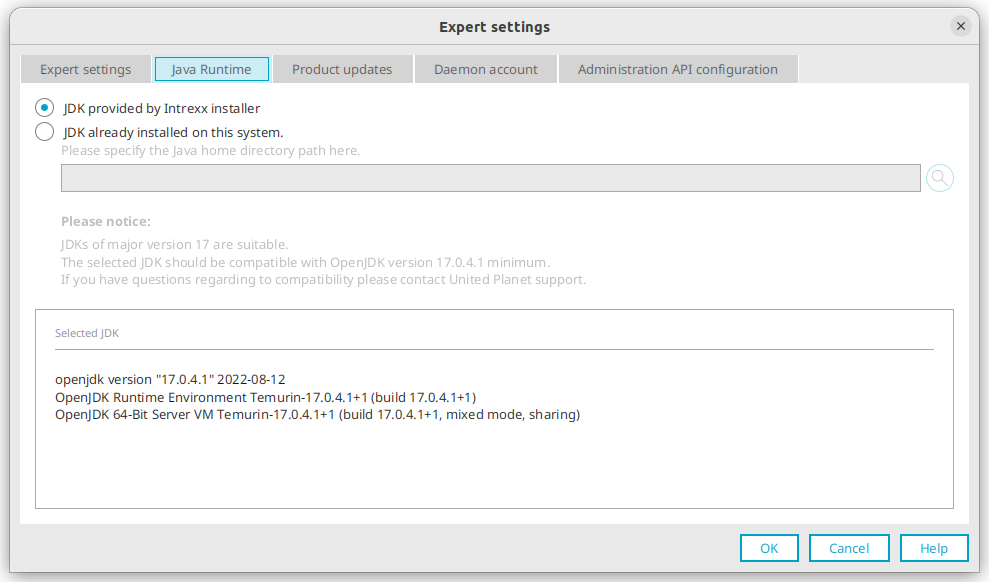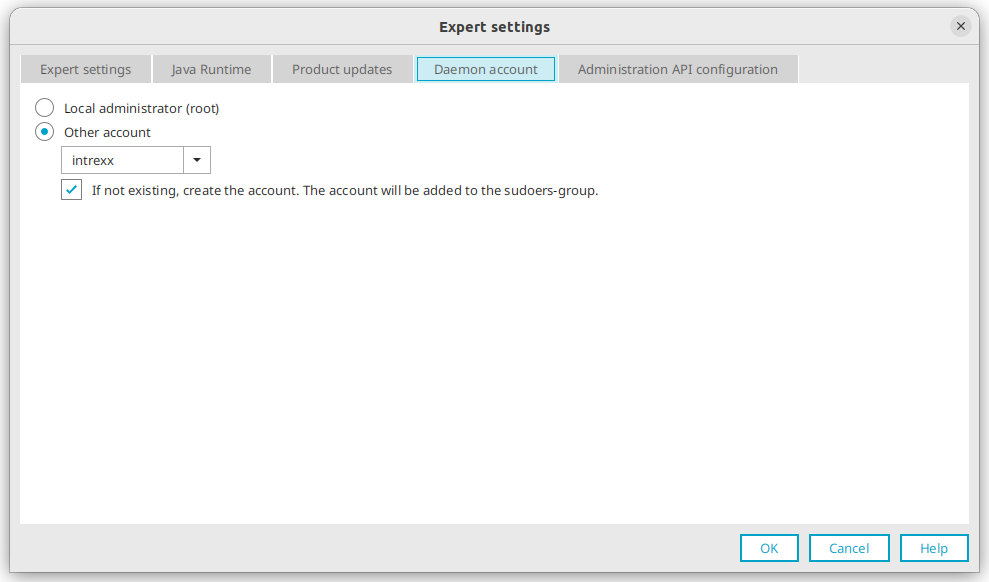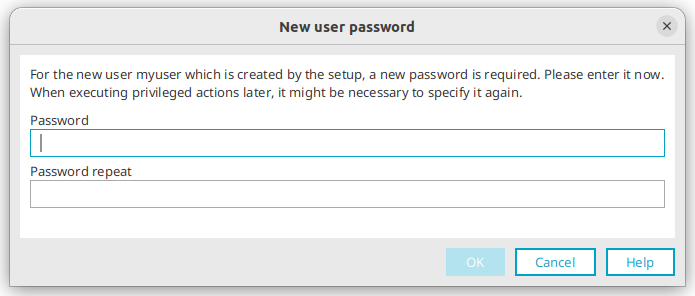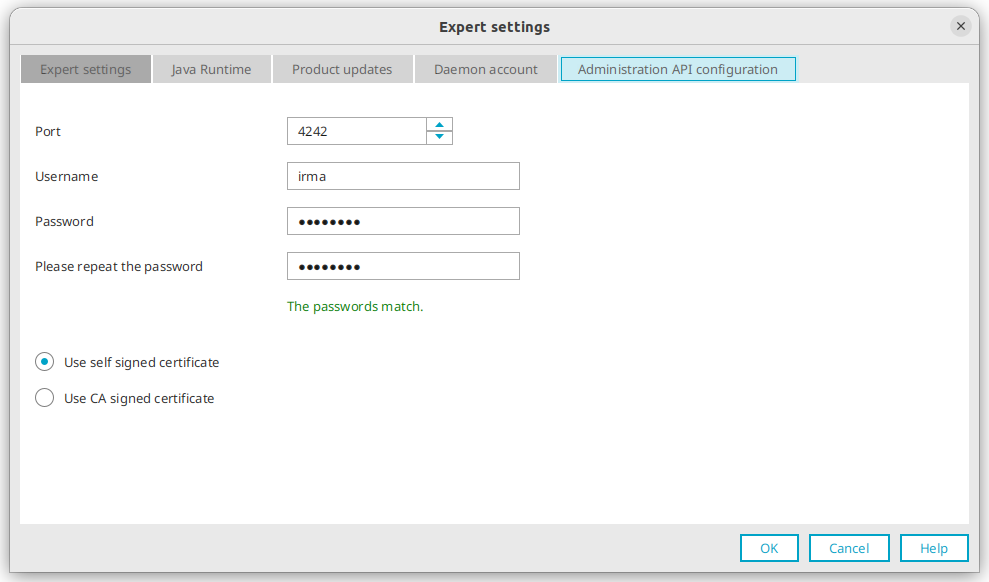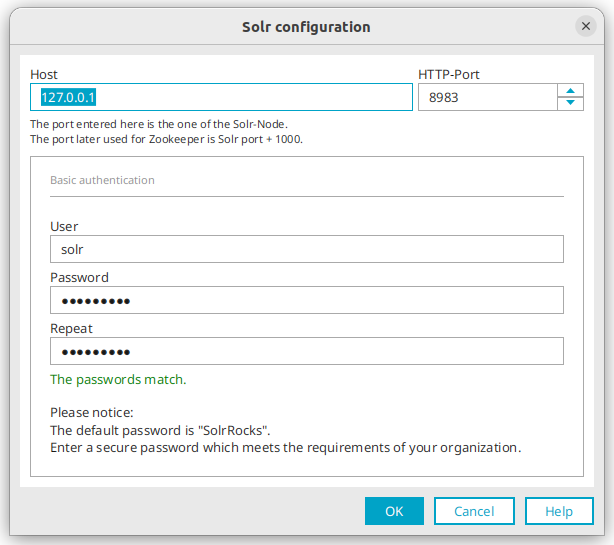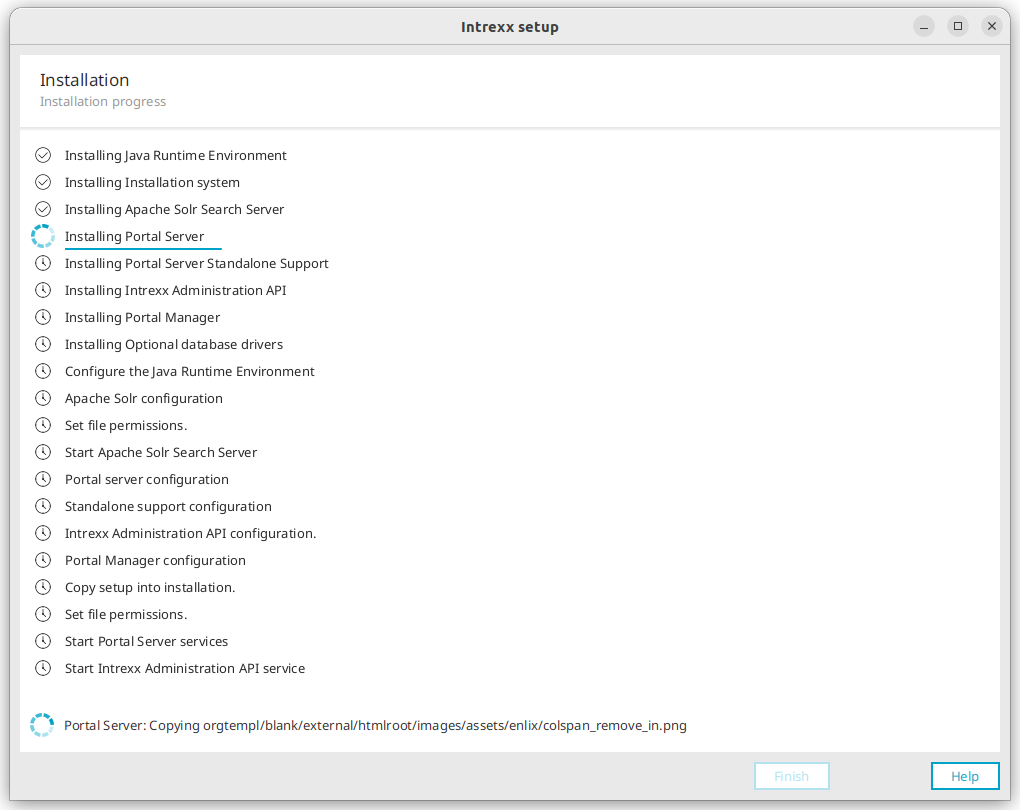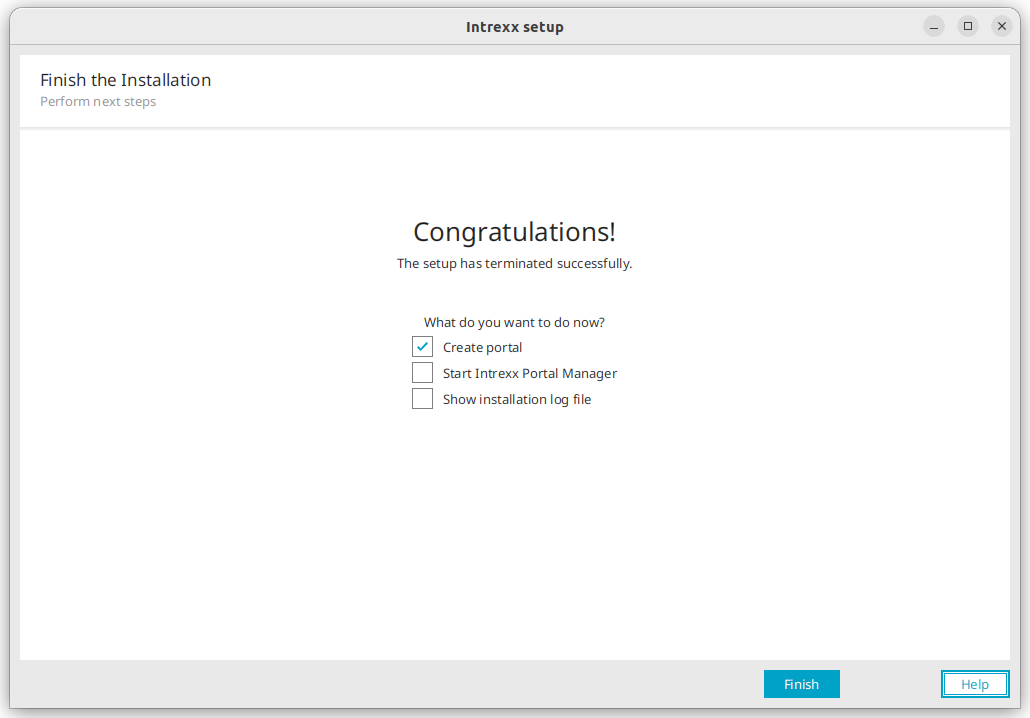Before installing Intrexx, please check whether all requirements are met and that all necessary preparations have been made.
You can also find detailed help for this here:
Start setup
The following provides a step-by-step guide for installing Intrexx.
This assumes that you select the option "Intrexx Portal Server Production Installation (Single Server)". With this option, you install Intrexx with all available components on a (virtual) Linux server.
Step-by-step guide
To install Intrexx, proceed as follows:
-
Go to the directory of the installation files.
-
Start the installation with the following command:
sudo ./setup.sh
The installation start dialog will appear.
-
Click on "Next".
The conditions of the license agreement will appear. -
Read the license agreement. Next, select the "I accept all conditions of the license agreement" checkbox.
-
Click on "Next".
The dialog where you can specify the installation directory will appear.
Please note that the path to the installation directory must not contain any spaces.
-
Click on "Next".
The dialog appears where you can select different Intrexx components.
Intrexx Portal Server Production Installation (Standalone)
With this option, an optimized distribution set of components for The set contains the Portal Server, Portal Manager, search server and various database drivers.
Intrexx Portal Server Production Installation (Distributed Cloud/Cluster)
With this option, an optimized distribution set of components for cloud or cluster use. The set contains the Portal Server, Portal Manager, cloud components, search server and various database drivers.
More information about the cloud installation is available in the section Install Intrexx in the cloud.
Intrexx Portal Server Minimal Installation
With this option, a reduced distribution set optimized for you platform is installed. The set contains the Portal Server, Portal Manager, search server and the most important database drivers.
Compare distribution sets You can see which installation option contains which components by clicking on "Compare distribution sets".
-
Select the "Intrexx Portal Server Production Installation (Standalone)" option.
-
Click on "Next".
The dialog that provides a summary of the installation options will appear.
In this dialog you can check the previously selected settings again and change them if necessary.
You can also change default settings that Intrexx makes during the installation without explicitly asking you. This includes, among other things, the installation as the "intrexx user", the specification of the instance name, or the selection of ports.
 Installation directory
Installation directoryThe previously created installation directory is displayed here.
 Packages to be installed
Packages to be installedYou have already selected which Intrexx components you would like to install in the "Choose installation" dialog. At this point, you can view the Intrexx components that will be installed again and make changes if necessary.If you want to install the Intrexx Administration API, then you must select the corresponding installation package here.
 Advanced settings
Advanced settingsYou can change a number of default settings at this point.
intrexx user installation - root installation
In particular, note that here you can choose between installing as "root" and installing as another Linux user.
Detailed information on the selection of the appropriate daemon user account is available in the section Linux - Install Intrexx.
 More information
More information
Advanced settings
This step in the installation is relevant if you want to install multiple instances of Intrexx on the server.
Advanced settings
Default instance
With this option, the current installation will be used as the default instance.
Activate this option if you only want to install or run one instance of Intrexx (default instance).
Named instance
Give the Intrexx instance its own name, if you would like to install or run multiple Intrexx instances. The different names help to distinguish between the different Intrexx instances. At the same time, this option enables the parallel installation of Intrexx.
Java Runtime
JDK provided by Intrexx installer
With this option, the JDK included within the scope of supply.
JDK already installed on this system
With this option, a suitable Java home directory that is already on the system can be entered. Intrexx will use the JDK located there. The JDK used must be at least JDK 21 compatible.
Make sure that the JDK is compatible with Intrexx. If you are unsure about compatibility, contact United Planet Support.
Selected JDK
Displays the version of the currently selected JDK.
Use proxy server for update
If you have configured a proxy server in your infrastructure for connecting to the Internet or to the Intrexx update server, you can make the corresponding entries here.
Daemon user account
Root permissions are required to install Intrexx.
In this dialog you can choose whether you want to run the installation directly as "root" or with a user belonging to the Sudoer group.
Local administrator (root)
Select this option if the Intrexx installation should be executed as "root".
If you can or would like to install and run Intrexx in an isolated environment, then follow the "root installation". This method does not pose a safety risk in isolated environments.
A VM where you run Intrexx exclusively can serve as an isolated environment. Furthermore, you can run Intrexx in a Docker container. This also allows you to rule out security risks associated with root privileges.
Detailed information on selecting the appropriate daemon user account is available in the section Linux - Install Intrexx.
Other user account
Select this option if you do not want to run the Intrexx installation with "root".
By default, the installation routine suggests to create an "intrexx" user automatically. This user is then added to the Sudoer group and therefore has sufficient permissions to install Intrexx. After the installation, all Intrexx files belong to this user. In addition, the Supervisor service (Supervisor Daemon) and the Solr service run under this user.
You can also select other users from the drop-down list.
Intrexx user vs. Linux user
Please note that the user you select or create here is not an Intrexx user. Rather, it is the Linux user meaning a user at the operating system level. The Intrexx interface allows you to create a user for the operating system at this point.
Detailed information on the selection of the appropriate daemon user account is available in the section Linux - Install Intrexx.
Create account if not available.
You can enter a user name in the "Other user account" drop-down list that is not displayed in the list.
When you do this, Intrexx creates a new Linux user and adds it to the Sudoers group.
You will then be prompted to enter a password for the new Linux user. You will be asked for this password later when you execute something in Intrexx that requires root privileges at the operating system level.
New user password
Administration API configuration
The "Administration API Configuration" tab is only displayed if you have previously installed the "Intrexx Administration API" package in the step "
 Packages to be installed".
Packages to be installed".Detailed information on the Intrexx Administration API can be found in the section Intrexx Administration API.
 Apache Solr search server
Apache Solr search serverYou can change the Apache Solr search server details here. This is necessary, for example, if you do not want to install the Solr search server on the same server as Intrexx.
Authentication for the Solr search server
The Intrexx Portal Server uses the user and password for authentication on the Solr search server.
 More information
More information
By default, the Apache Solr search server is installed with Intrexx. It provides the search functionality for your portal.
By default, the Apache Solr search server is installed on the same server as Intrexx. Therefore, the default host is "127.0.0.1" (localhost). The suggested port is 8983.
However, you also have the option of installing the Apache Solr search server on another server. In that case, you need to adjust the specifications accordingly.
The Intrexx Portal Server uses the user and password for authentication to the Solr search server. Change default authentication data.
More information
More information
https://solr.apache.org/resources.html
https://solr.apache.org/guide/solr/latest/getting-started/tutorial-solrcloud.html
-
Click on "Start".
-
The installation process will start.
-
After the installation routine is completed, the "Finish" button becomes active.
Create portal
Select this checkbox to create a portal immediately after installation.
If you have selected the checkbox, a dialog ("Portal Builder") is started automatically after the installation is complete, which will start creating a portal.
Starting the Intrexx Portal Manager
Activate this checkbox to start the Intrexx Portal Manager immediately after installation is complete.
After installation, you can also start the Portal Manager from the Start menu or the desktop icon, which has been automatically created.
View log file
During installation, Intrexx creates a log file that logs the installation. If you have selected the checkbox, the log file is displayed automatically after the installation is complete.
-
Click on "Finish".