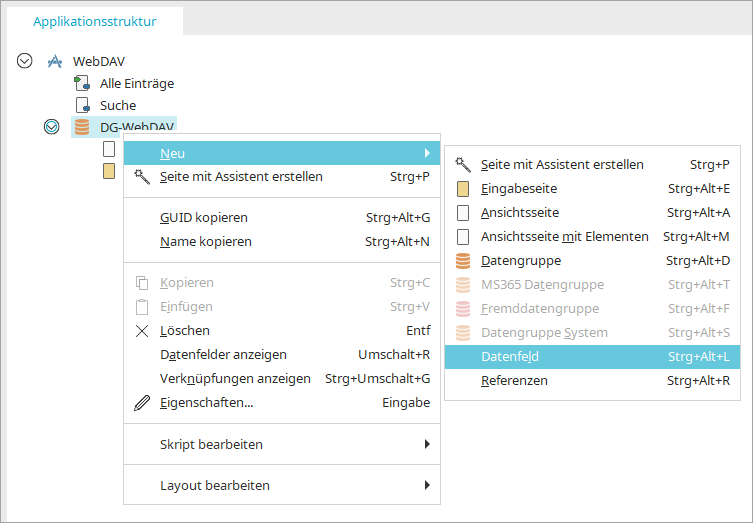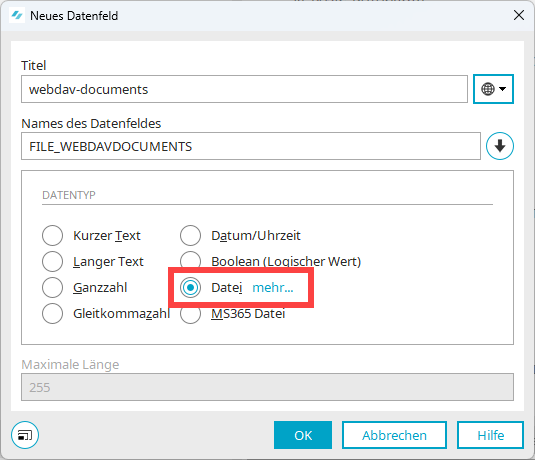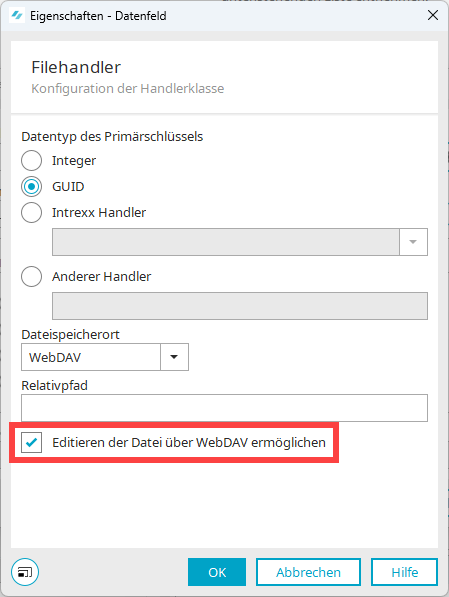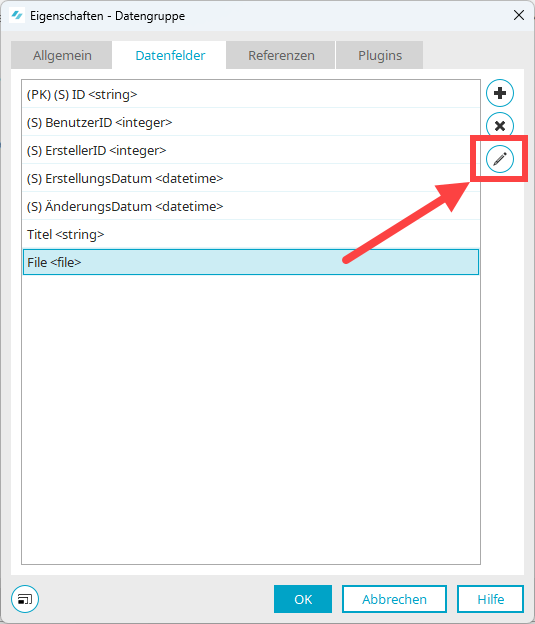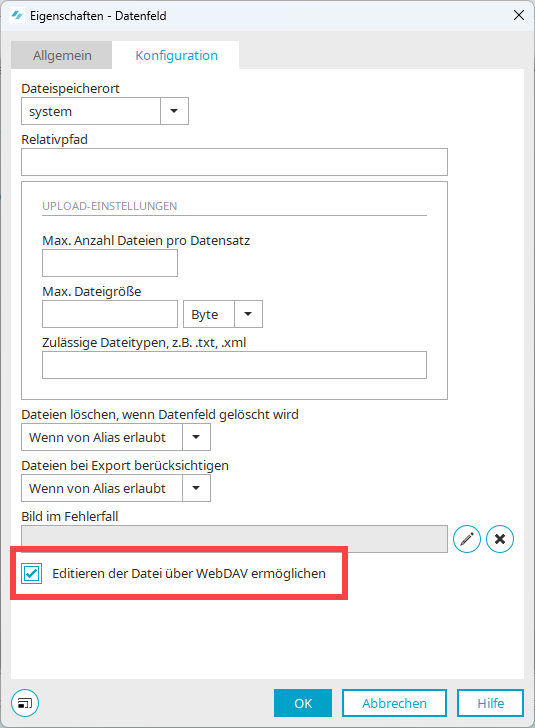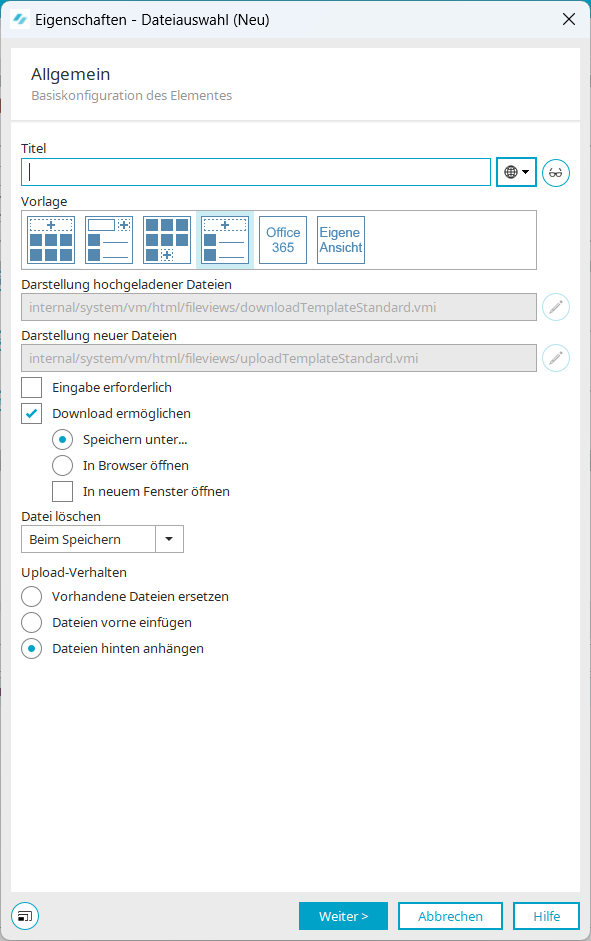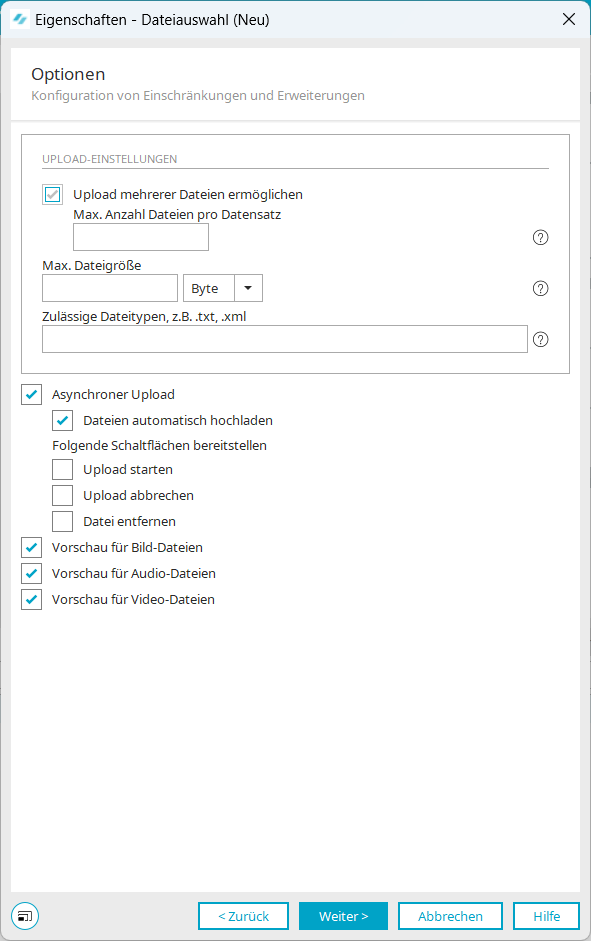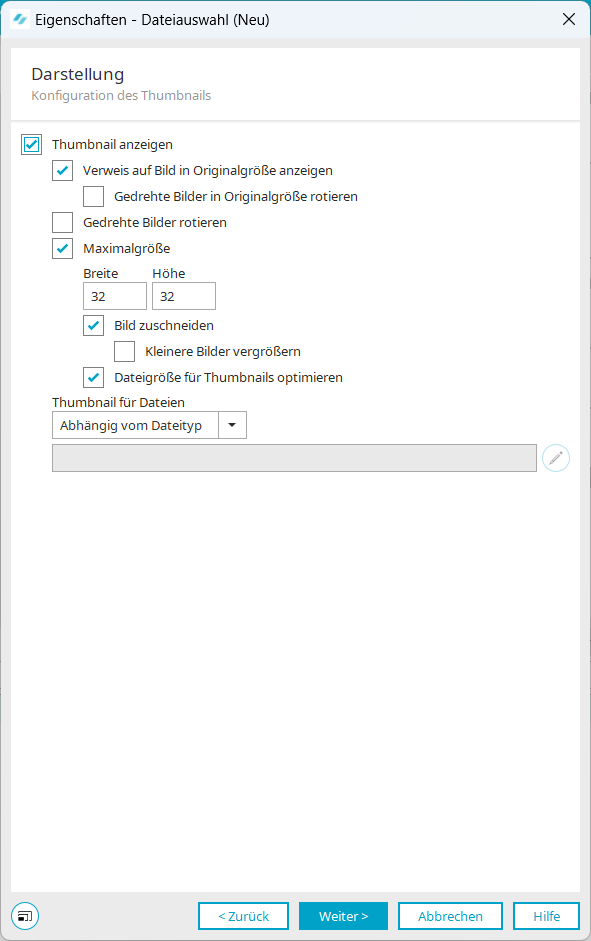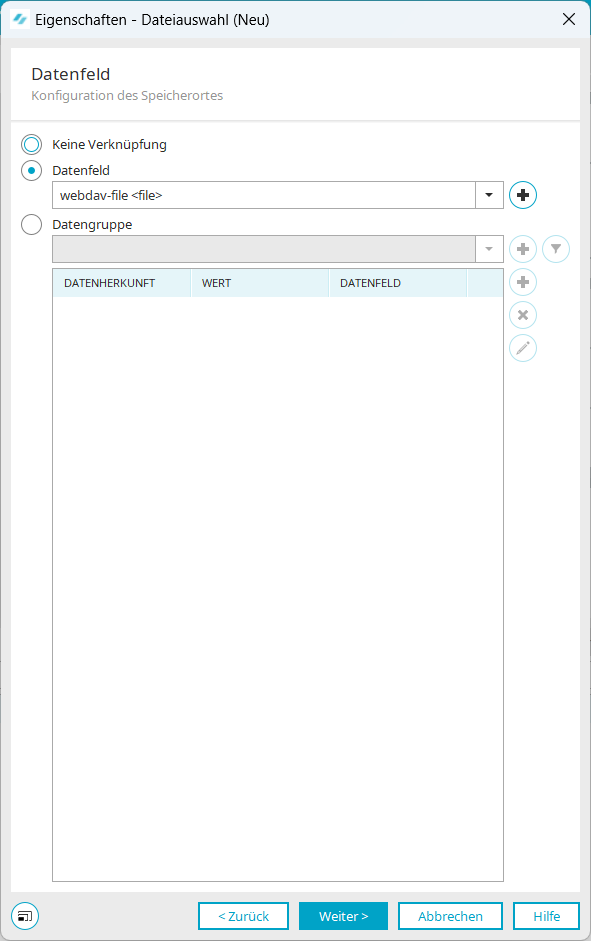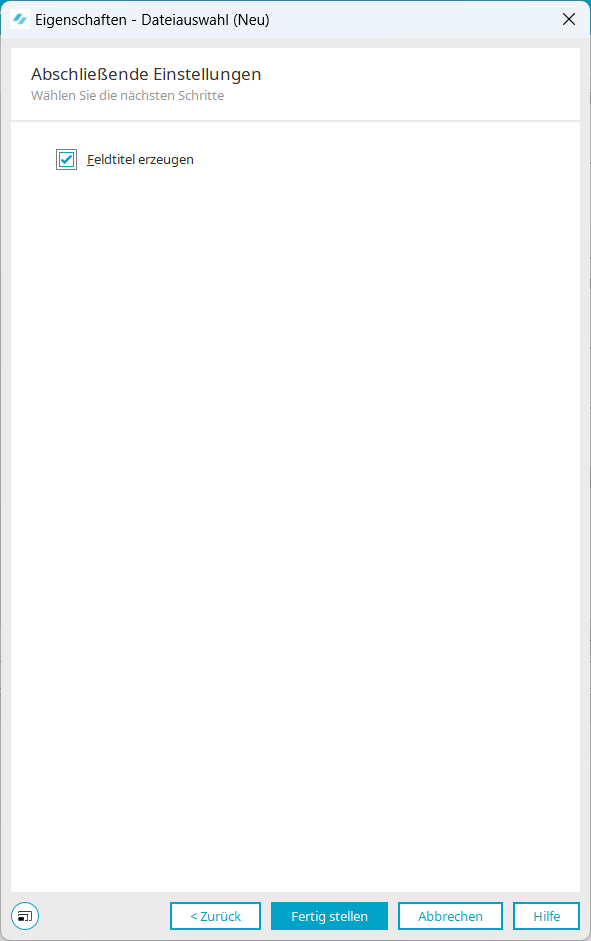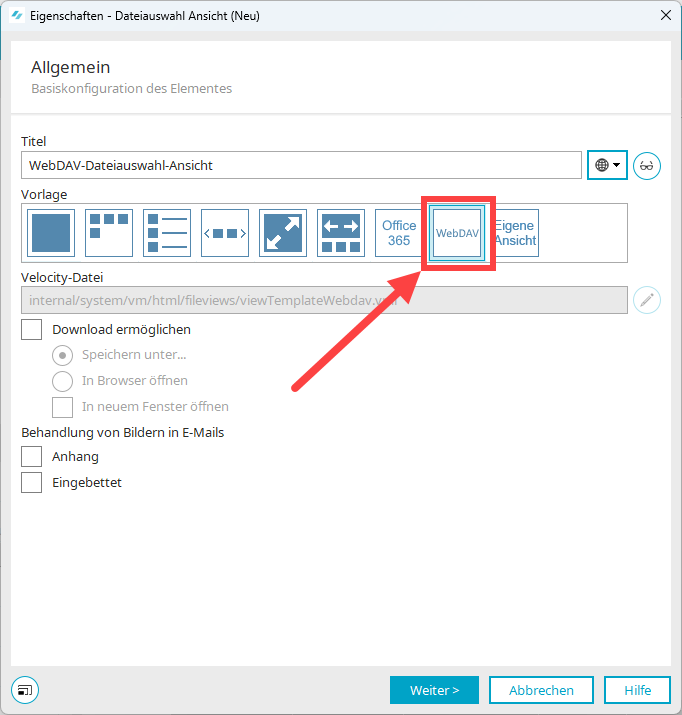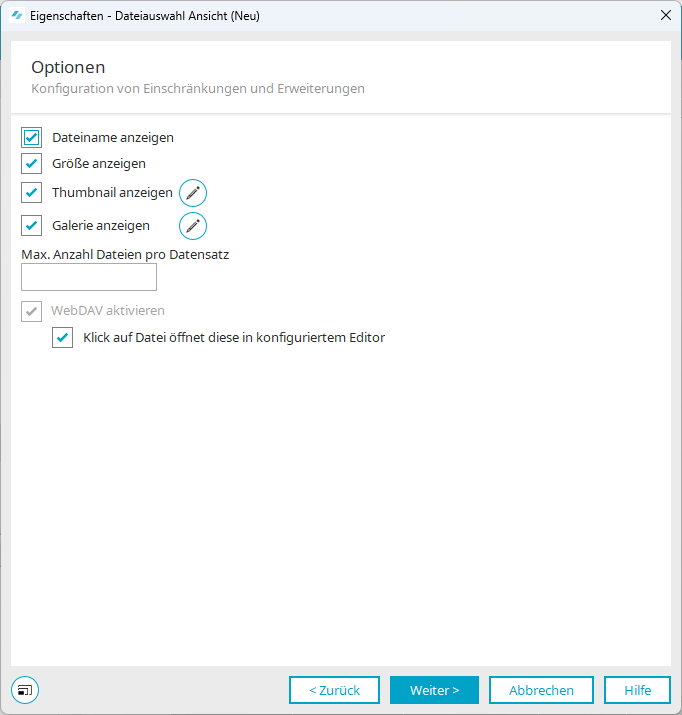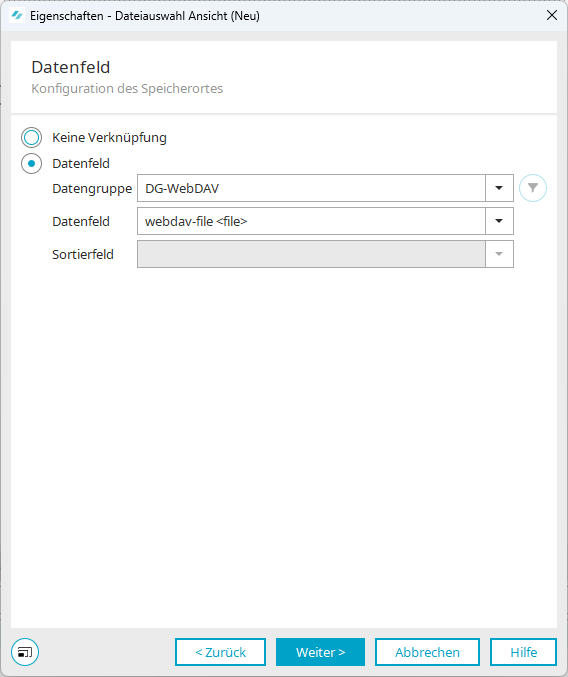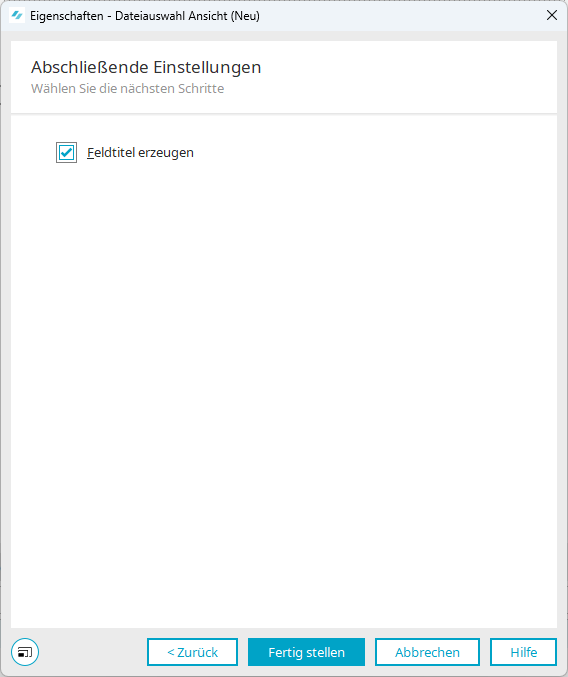Dokumente hochladen und anzeigen
Neues Datenfeld für WebDAV-Zugriff auf Dokumente anlegen
Schritt-für-Schritt
Um ein Datenfeld anzulegen, das den Zugriff auf Dokumente über WebDAV ermöglicht, gehen Sie wie folgt vor:
-
Markieren Sie die Datengruppe, der Sie das Datenfeld hinzufügen möchten.
-
Führen Sie einen Rechtsklick aus.
-
Wählen Sie im Kontextmenü "Neu" > "Datenfeld" aus.
Das Dialogfenster "Neues Datenfeld" wird angezeigt.
-
Erfassen Sie einen Titel.
-
Aktivieren Sie die Option "Datei mehr..."
-
Klicken Sie auf "mehr..." (Datenfeld konfigurieren).
Das Dialogfenster "Filehandler" wird angezeigt.
-
Aktivieren Sie die Option "GUID" oder "Integer".
-
Wählen Sie einen Dateispeicherort aus.
Detaillierte Informationen hierzu finden Sie in Abschnitt Dateispeicherorte.
-
Aktivieren Sie das Kontrollkästchen "Editieren der Datei über WebDAV ermöglichen".
-
Klicken Sie auf "OK".
Sie gelangen zurück in das Dialogfenster "Neues Datenfeld".
-
Klicken Sie auf "OK".
Sie haben ein neues Datenfeld für den Zugriff auf Dokumente über WebDAV angelegt.
Weitere Informationen
Bestehendes Datenfeld für WebDAV-Zugriff auf Dokumente verwenden
Schritt-für-Schritt
Um ein bestehendes Datenfeld für WebDAV-Zugriff auf Dokumente zu verwenden, gehen Sie wie folgt vor:
-
Starten Sie den Eigenschaftsdialog der Datengruppe, die das Datenfeld vom Typ "Datei" enthält.
-
Wechseln Sie auf die Registerkarte "Datenfelder".
-
Markieren Sie das Datenfeld vom Typ "Datei", das Sie für den WebDAV-Zugriff einrichten möchten.
-
Klicken Sie auf das
 - Icon.
- Icon.Das Dialogfenster "Eigenschaften - Datenfeld" wird angezeigt.
-
Wechseln Sie auf die Registerkarte "Konfiguration".
 Feldbeschreibungen
Feldbeschreibungen
Dateispeicherort
Wählen Sie hier den Dateispeicherort aus.
Relativpfad
Hier kann der Unterpfad zum gewählten Dateispeicherort bearbeitet werden.
Upload-Einstellungen
Maximale Anzahl von Dateien pro Datensatz
Legt fest, wie viele Dateien pro Datensatz maximal erlaubt sind.
Maximale Dateigröße
Legt die maximale Größe von Dateien, die hochgeladen werden darf, fest. Wählen Sie die gewünschte Einheit in der Liste rechts neben dem Eingabefeld aus.
Zulässigen Dateitypen
Geben Sie die erlaubten Dateitypen mit einem vorangestellten Punkt, wie z.B. .txt oder .xml und mit Komma getrennt hier an.
Dateien löschen, wenn Datenfeld gelöscht wird
Hier wird entschieden, wie beim Löschen von Datei-Datenfeldern verfahren werden soll.
-
Wenn von Alias erlaubt
hochgeladene Dateien werden gelöscht, wenn das Löschen von den Einstellungen, die beim entsprechenden Dateispeicherort gesetzt sind, erlaubt ist.
-
Nein
Hochgeladene Dateien werden nicht gelöscht.
Dateien bei Export berücksichtigen
Dieselben Bedingungen können auch für das Verfahren beim Export von Dateien festgelegt werden.
Bilder im Fehlerfall
Öffnet einen Dialog, in dem ein Bild ausgewählt werden kann, das angezeigt wird, wenn Dateien physikalisch nicht vorhanden sind.
-
-
Aktivieren Sie das Kontrollkästchen "Editieren der Datei über WebDAV ermöglichen".
-
Klicken Sie auf "OK".
Sie gelangen zurück in das Dialogfenster "Eigenschaften - Datengruppe".
-
Klicken Sie auf "OK".
Dokumenten-Upload einrichten
Das Hochladen von Dokumenten erfolgt über das Element "Dateiauswahl".
Schritt-für-Schritt
Um das Hochladen von Dokumenten, die über WebDAV geöffnet und bearbeitet werden können, einzurichten, gehen Sie wie folgt vor:
-
Starten Sie die Applikation, über die Dokumente über WebDAV hochgeladen werden sollen.
-
Legen Sie eine Eingabeseite unterhalb der Datengruppe, die das Datenfeld zum Speichern der Dokumentreferenzen enthält, an.
-
Platzieren Sie per Drag-and-drop das Element "Dateiauswahl" auf der Eingabeseite.
Das Dialogfenster "Allgemein" wird angezeigt.
 Feldbeschreibungen
Feldbeschreibungen
Darstellung hochgeladener Dateien / Darstellung neuer Dateien
Wenn Sie per Mausklick eine der Vorschau-Grafiken auswählen, werden die entsprechenden Pfade auf die für die Darstellung verwendeten Velocity-Dateien aktualisiert. Mit einem Klick auf die Vorschau-Grafik "Eigene Ansicht" werden diese Felder geleert, und die Schaltflächen für die Bearbeitung aktiviert, damit eine eigene Velocity-Datei eingebunden werden kann.
 Velocity-Datei auswählen
Velocity-Datei auswählenÖffnet einen Dialog, in dem eine Velocity-Datei ausgewählt werden kann, die als Vorlage für eine eigene Ansicht verwendet werden soll.
Eingabe erforderlich
Mit dieser Einstellung wird die Dateiauswahl zum Pflichtfeld.
Download ermöglichen
Mit dieser Option können Anwender Dateien herunterladen.
-
Speichern unter...
Anwender können die Datei nach dem Herunterladen speichern.
-
Im Browser öffnen
Anwender können die Datei nach dem Herunterladen im Browser öffnen.
-
In neuem Fenster öffnen
Beim Öffnen im Browser wird die Datei mit dieser Einstellung in einem neuen Fenster geöffnet.
Datei löschen
Folgenden Optionen stehen zur Verfügung:
-
Nicht ermöglichen
Im Endgerät wird keine Schaltfläche eingeblendet, über die die Datei gelöscht werden kann.
-
Beim Speichern
Blendet eine Schaltfläche ein, über die die Datei gelöscht werden kann. Die Datei wird physikalisch aber erst dann gelöscht, wenn der gesamte Datensatz gespeichert wird.
-
Sofort
Blendet eine Schaltfläche ein, über die die Datei gelöscht werden kann. Die Datei wird physikalisch sofort gelöscht, wenn der Anwender auf diese Schaltfläche klickt.
Bitte beachten Sie bei der Löschen-Einstellung "Sofort", dass die Datei unwiderruflich und unabhängig davon, ob das Speichern des gesamten Datensatzes erfolgt oder nicht, gelöscht wird.
Upload Verhalten
-
Vorhandene Dateien ersetzen
Dateien mit demselben Dateinamen werden mit dieser Einstellung beim Hochladen überschrieben.
-
Dateien vorne einfügen
Neue Dateien werden am Anfang der Dateiliste eingefügt. Intrexx benutzt dazu ein internes Sortierfeld.
-
Dateien hinten anhängen
Bewirkt, dass die neuen Dateien hinter den bestehenden eingefügt werden.
-
-
Erfassen Sie einen Titel.
-
Klicken Sie auf "Weiter".
Das Dialogfenster "Optionen" wird angezeigt.
 Feldbeschreibungen
Feldbeschreibungen
Hier finden Sie alle Einstellungen für den Upload von Dateien.
Upload-Einstellungen
Upload mehrerer Dateien ermöglichen
Diese Einstellung lässt das Hochladen mehrerer Dateien pro Datensatz zu. Darunter kann angegeben werden, welche maximale Anzahl von Dateien pro Datensatz erlaubt ist.
Max. Dateigröße
Hier können Sie die maximale Dateigröße, die hochgeladen werden darf, angeben. Wählen Sie die gewünschte Einheit in der Liste rechts neben dem Eingabefeld aus.
Die Einstellungen "Max. Anzahl Dateien pro Datensatz" und "maximale Dateigröße" können auch beim Dateifeld gesetzt werden.
Wenn Sie die Dateianzahl bzw. Dateigröße nicht einschränken wollen, so lassen Sie die entsprechenden Felder hier bitte leer.
Die Einstellung, die Sie dort festlegen, ist maßgeblich für das Element "Dateiauswahl". Wenn Sie z.B. in den Eigenschaften des Dateifeldes eine maximale Anzahl von zehn Dateien pro Datensatz festlegen, so kann die Dateiauswahl unabhängig von der in ihren Eigenschaften erlaubten Anzahl nicht mehr als zehn Dateien pro Datensatz hochladen. Wenn Sie die Dateiauswahl für eine maximale Anzahl von z.B. fünf Dateien pro Datensatz einstellen, sind über das Datenfeld zwar zehn Dateien erlaubt, die Kontrolle lässt aber nur fünf Dateien zu. Bei einer Einschränkung ist somit die Einstellung in der Dateiauswahl maßgeblich.
Das gleiche Prinzip gilt auch für die Einstellung der zulässigen Dateitypen, die Sie ebenfalls in diesem Dialog angeben können.
Zulässige Dateitypen
Tragen Sie dazu die Dateiendungen, mit einem vorangestellten Punkt und mit Komma getrennt, wie z.B. .txt oder .xml im Feld zulässigen Dateitypen ein. Die Groß-/Kleinschreibung ist dabei nicht relevant. Wildcards finden hier keine Anwendung. Die Prüfung, ob eine Datei zulässig ist oder nicht, prüft die eingetragene Endung. Prinzipiell würde die Prüfung hier, wenn z.B. document.txt eingetragen ist, alle Dateien als zulässig interpretieren, die auf document.txt enden, also z.B. auch eine Datei mit dem Namen my-document.txt.
Asynchroner Upload
Ermöglicht das Hochladen von einzelnen Dateien auf den Server, ohne gleichzeitig den Datensatz zu speichern. Die Zuordnung zum Datensatz wird allerdings erst mit dem Speichern des Datensatzes hergestellt. Damit kann - gerade bei großen Dateien - der Upload-Vorgang genauer gesteuert werden.
Bitte beachten Sie, dass der Anwender über diesen Ablauf informiert sein sollte. Ist dies nicht gegeben, empfehlen wir den Einsatz der Option "automatischer Upload".
-
Dateien automatisch hochladen
bewirkt, dass die per Drag & Drop platzierten Dateien unmittelbar nach dem Loslassen der Maustaste geladen werden.
-
Upload starten, Upload abbrechen, Datei entfernen
Blendet entsprechende Schaltflächen im Browser ein, über die der Ablauf des Uploads gesteuert werden kann.
Vorschau für Bild-Dateien / Audio-Dateien / Video-Dateien
Die Vorschau wird angezeigt, wenn die Datei bereits ausgewählt, der Datensatz aber noch nicht gespeichert wurde. Beim Anschauen eines bestehenden Datensatzes ist für die Darstellung nicht diese Einstellung, sondern die Einstellung des Thumbnails relevant.
-
-
Klicken Sie auf "Weiter".
Das Dialogfenster "Darstellung" wird angezeigt.
 Feldbeschreibungen
Feldbeschreibungen
Hier finden Sie alle Einstellungen für die Darstellung von hochgeladenen Dateien.
Thumbnail anzeigen
Mit dieser Einstellung werden alle Bilder, die mit der Dateiauswahl geladen wurden, in Ansichtstabellen automatisch verkleinert und als Thumbnail angezeigt.
Verweis auf Bild in Originalgröße anzeigen
Das Bild wird, sofern es bereits gespeichert ist, in Originalgröße in einem neuen Fenster angezeigt, wenn der Anwender auf das Bild klickt. Diese Einstellung kann nur ausgewählt werden, wenn die Einstellung "Download ermöglichen" auf dem Reiter"Allgemein" nicht gewählt ist.
Gedrehte Bilder in Originalgröße rotieren
Bewirkt die Rotation des Bildes in seiner ursprünglichen Größe.
Gedrehte Bilder rotieren
Rotiert die Bilder in der im Applikationsdesigner vorgegebenen Größe.
Maximalgröße
Legt die Maximalgröße des Bildes fest. Geben Sie die Breite und Höhe des Bildes in Pixeln an. Größere Bilder werden dabei proportional verkleinert, kleinere Bilder werden nicht verändert.
Bild zuschneiden
Breite und Höhe des Bildes werden an das umgebende Element angepasst.
Kleinere Bilder vergrößern
Ist diese Einstellung zusätzlich gewählt, werden kleinere Bilder auf die vorgegebene Maximalgröße vergrößert.
Dateigröße für Thumbnails optimieren (verringern)
Bewirkt die Reduzierung der Dateigröße zugunsten einer schnelleren Ladezeit der Applikationsseite.
Thumbnails für Dateien
Ist die hochgeladene Datei kein Bild, so kann hier eine geeignete Darstellung ausgewählt werden.
-
Abhängig vom Dateityp
Mit dieser Auswahl kann in der Datei fileextension.properties, die Sie im Portalverzeichnis internal/cfg finden, hinterlegt werden, welche Datei-Endung mit welchem Thumbnail-Bild verknüpft ist.
-
Intrexx Standard
Ein von Intrexx vorgegebenes Bild wird verwendet.
-
Statisches Bild /
 Bild auswählen
Bild auswählenÖffnet einen Dialog, in dem ein Bild ausgewählt werden kann.
-
-
Klicken Sie auf "Weiter".
Das Dialogfenster "Datenfeld" wird angezeigt.
-
Aktivieren Sie die Option "Datenfeld" und wählen Sie das Datenfeld zuvor angelegt haben (Neues Datenfeld für WebDAV-Zugriff auf Dokumente anlegen).
-
Klicken Sie auf "Weiter".
Das Dialogfenster "Abschließende Einstellungen" wird angezeigt.
-
Klicken Sie auf "Fertigstellen".
Weitere Informationen
Dokumenten-Anzeige einrichten
Die Anzeige und das Bearbeiten von Dokumenten erfolgt über das Element "Dateiauswahl Ansicht".
Schritt-für-Schritt
Um das Anzeigen und Bearbeiten von Dokumenten, die über WebDAV geöffnet und bearbeitet werden können, einzurichten, gehen Sie wie folgt vor:
-
Starten Sie die Applikation, über die Dokumente über WebDAV hochgeladen werden sollen.
-
Legen Sie eine Ansichtsseite unterhalb der Datengruppe, die das Datenfeld zum Speichern der Dokumentreferenzen enthält, an.
-
Platzieren Sie per Drag-and-drop das Element "Dateiauswahl Ansicht" auf der Anzeigeseite.
Das Dialogfenster "Allgemein" wird angezeigt.
-
Markieren Sie bei "Vorlage" die Kachel "WebDAV".
 Feldbeschreibungen
Feldbeschreibungen
Download ermöglichen
Mit dieser Option können Anwender Dateien herunterladen.
-
Speichern unter...
Anwender können die Datei nach dem Herunterladen speichern.
-
Im Browser öffnen
Anwender können die Datei nach dem Herunterladen im Browser öffnen.
-
In neuem Fenster öffnen
Beim Öffnen im Browser wird die Datei mit dieser Einstellung in einem neuen Fenster geöffnet.
Behandlung von Bildern in E-Mails
Anhang
Bilder werden von der Dateiauswahl als Anhang behandelt.
Eingebettet
Bilder werden von der Dateiauswahl eingebettet.
-
-
Klicken Sie auf "Weiter".
Das Dialogfenster "Optionen" wird angezeigt.
 Feldbeschreibungen
Feldbeschreibungen
Dateiname anzeigen
Bewirkt, dass die Namen der hochgeladenen Dateien in der Spalte untereinander angezeigt werden.
Größe anzeigen
Mit dieser Einstellung wird auch die Größe der jeweiligen Datei in der Spalte angezeigt.
Thumbnail anzeigen
Für jede hochgeladene Datei wird ein Thumbnail-Bild angezeigt.
 Einstellungen für Thumbnail bearbeiten
Einstellungen für Thumbnail bearbeitenÖffnet einen Dialog, in dem die entsprechenden Einstellungen bearbeitet werden können. Die Beschreibung der Einstellungen finden Sie hier.
Galerie anzeigen
Bewirkt, dass der Anwender innerhalb der Tabellenspalte mit zwei Schaltflächen in Form einer kleinen Galerie vorwärts und rückwärts durch die hochgeladenen Bilder blättern kann.
 Einstellungen für Galerie bearbeiten
Einstellungen für Galerie bearbeitenÖffnet einen Dialog, in dem die entsprechenden Einstellungen bearbeitet werden können.
Maximale Anzahl von Dateien pro Datensatz
Legt fest, wie viele Dateien pro Datensatz höchstens hochgeladen werden dürfen.
WebDAV aktivieren
Das Kontrollkästchen "WebDAV aktivieren" ist aktiviert und ausgegraut, da Sie im vorgehenden Dialog die Kachel "WebDAV" ausgewählt hatten.
Klick auf Datei öffnet diese in konfiguriertem Editor
Wenn Sie dieses Kontrollkästchen aktivieren, wird im Portal die Datei bei einem Klick unmittelbar mit dem Programm geöffnet, das Sie in den Konfigurationseinstellungen als Standardprogramm festgelegt haben.
Vergleichen Sie hierzu Abschnitt Standardprogramm für das Öffnen von Dateien festlegen.
-
Klicken Sie auf "Weiter".
Sie gelangen in den Dialog "Datenfeld".
-
Aktivieren Sie die Option "Datenfeld" und wählen Sie die Datengruppe und das Datenfeld, das Sie zuvor angelegt haben (Neues Datenfeld für WebDAV-Zugriff auf Dokumente anlegen).
-
Klicken Sie auf "Weiter".
Sie gelangen in den Dialog "Abschließende Einstellungen".
-
Klicken Sie auf "Fertigstellen".
Weitere Informationen