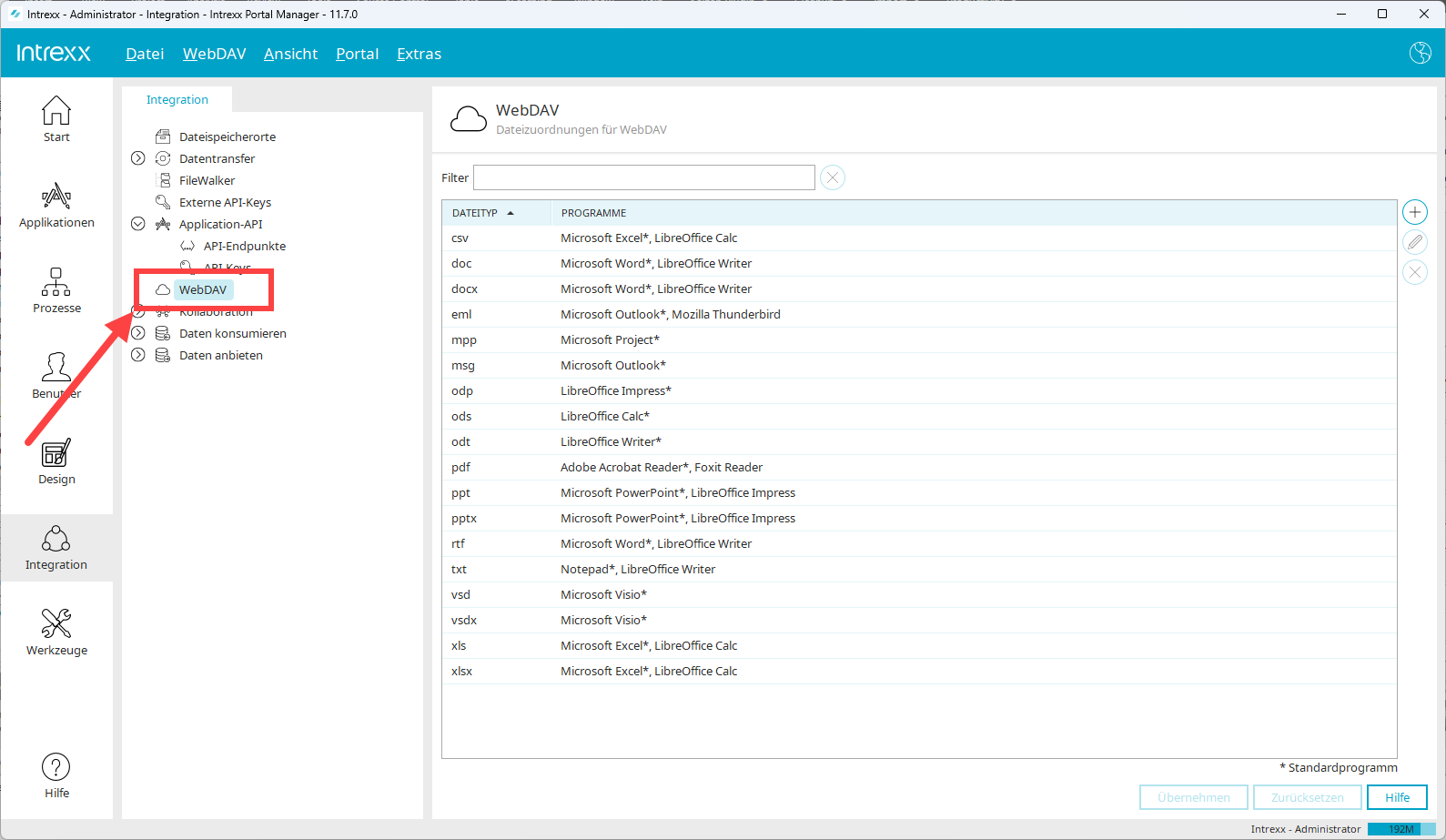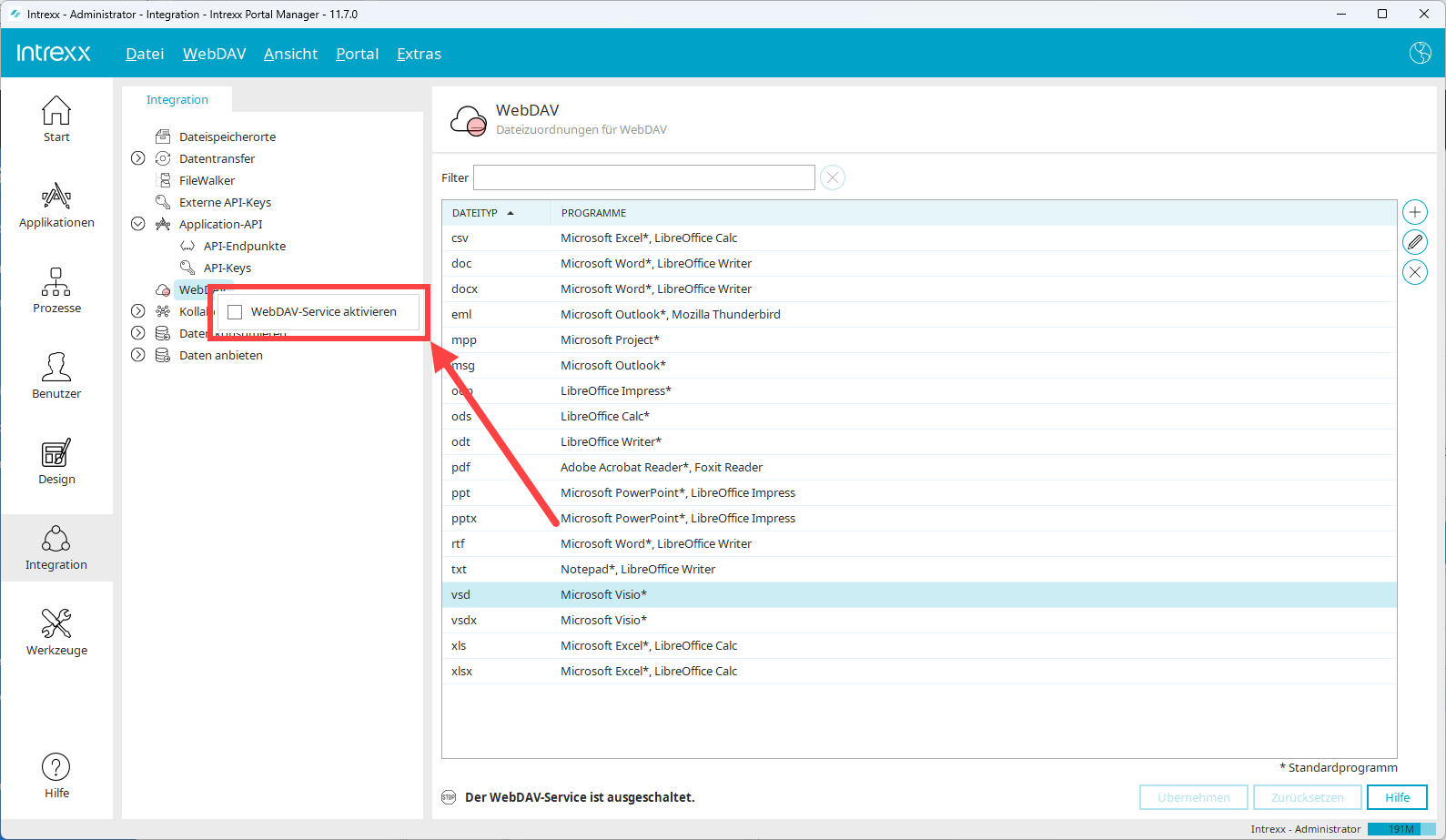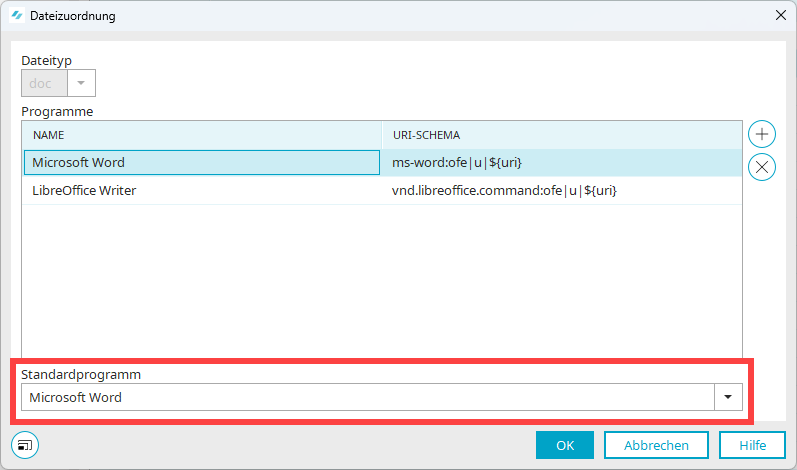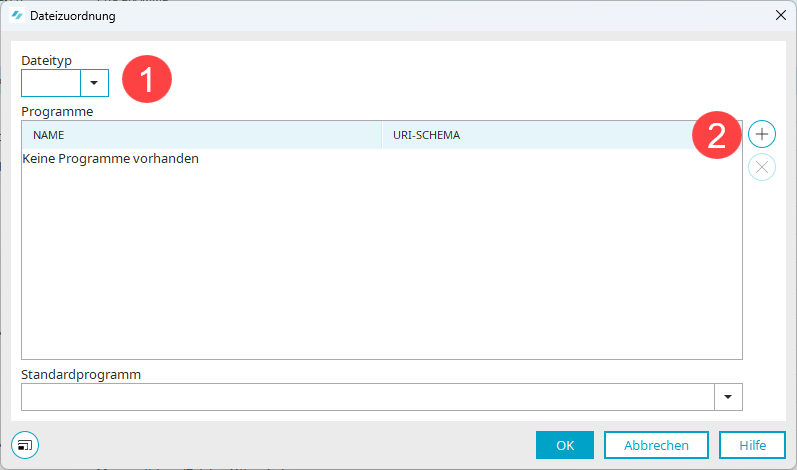WebDAV konfigurieren
Voraussetzung
Damit Sie Konfigurationseinstellungen im Zusammenhang mit WebDAV vornehmen können, müssen Sie über das Portalrecht "WebDAV konfigurieren" verfügen.
Vergleichen Sie hierzu den Abschnitt Portalrechte einstellen.
Modul "Integration"
Die Einstellungen für den Zugriff auf Dokumente über WebDAV finden Sie im Modul "Integration".
-
Klicken Sie auf "WebDAV".
-
Die Seite zur Konfiguration von WebDAV wird angezeigt.
Im rechten Bereich werden alle Dateitypen angezeigt, für die der Zugriff auf den Intrexx Portal Server über WebDAV voreingestellt ist.
WebDAV-Service aktivieren
Damit Sie Dokumente über WebDAV bearbeiten können, muss der WebDAV-Service in Intrexx aktiviert sein.
Wenn der WebDAV-Service nicht aktiviert ist, wird eine Hinweismeldung angezeigt und das WebDAV-Icon enthält eine rote Markierung.
Schritt-für-Schritt
Um den WebDAV-Service zu aktivieren, gehen Sie wie folgt vor:
-
Markieren Sie den Eintrag "WebDAV".
-
Führen Sie einen Rechtsklick aus.
Ein Kontextmenü mit dem Kontrollkästchen "WebDAV-Service aktivieren" wird angezeigt.
-
Aktivieren Sie das Kontrollkästchen.
ODER
-
Klicken Sie auf das Hauptmenü "WebDAV".
-
Aktivieren Sie das Kontrollkästchen "WebDAV-Service aktivieren" .
Dateizuordnungen konfigurieren
Im rechten Bereich werden alle Dateitypen angezeigt, für die der Zugriff auf den Intrexx Portal Server über WebDAV voreingestellt ist.
Standardprogramm für das Öffnen von Dateien festlegen
Für jeden Dateityp muss ein Standardprogramm hinterlegt sein. Wenn für einen Dateityp mehrere Programme hinterlegt sind, mit denen sie geöffnet werden können, müssen Sie ein Programm als Standardprogramm festlegen.
-
Markieren Sie den Dateityp, für den Sie das Standardprogramm ändern möchten.
-
Klicken Sie auf das
 -Icon (
-Icon ( ).
).Das Dialogfenster "Dateizuordnung" wird angezeigt.
-
Wählen Sie im Auswahlfeld "Standardprogramm" das Standardprogramm aus.
Dateiauswahl erweitern
Die im Folgenden beschriebenen Funktionalitäten sollten von einem Intrexx-Administrator eingerichtet werden.
Der Pool an möglichen Dateizuordnungen ist von Intrexx vorgegeben. Um die Liste zu erweitern, kann im Dateisystem eine Custom-Datei angelegt werden: <portal>/internal/cfg/webdav/webdav-link-pool-custom.cfg.
Es können auch Einträge aus dem Standard-Pool überschrieben werden, wenn z.B. ein anderes URI-Schema benötigt wird.
Beispiel
<?xml version="1.0" encoding="UTF-8"?>
<webdavLinkConfiguration xmlns="http://schemas.unitedplanet.de/intrexx/2023/schema/webdav/link-configuration/">
<webdavLinkItem fileExtension="docx" application="Microsoft Word" uriScheme="ms-word:ofe|u|${uri}"/>
<webdavLinkItem fileExtension="docx" application="LibreOffice Writer" uriScheme="vnd.libreoffice.command:ofe|u|${uri}"/>
</webdavLinkConfiguration>Für jede Dateizuordnung muss ein webdavLinkItem-Element mit den Attributen fileExtension="<Dateityp>", application="<Programm>" und uriScheme="<URI-Schema>" definiert werden.
|
Name |
Beschreibung |
|---|---|
| fileExtension | Dateityp, z.B. "docx" |
| application | Name des Programms, wird im Portal Manager und Browser angezeigt, z.B. "Microsoft Word" |
| uriScheme | URI-Schema, gibt an, wie der Link für den WebDAV-Client aufgebaut ist, z.B. "ms-word:ofe|u|${uri}" |
Für die Bereitstellung des Custom-Pools im Portal Manager ist ein Neustart des Portal Servers erforderlich.
Neue Dateizuordnung anlegen
Schritt-für-Schritt
Um eine neue Dateizuordnung anzulegen, gehen Sie wie folgt vor:
-
Klicken Sie auf das
 - Icon.
- Icon.Das Dialogfenster "Dateizuordnung" wird angezeigt.
-
Wählen Sie den gewünschten Dateityp aus (
 ).
).Beachten Sie, dass nur die Dateitypen und Programme zur Auswahl stehen, die im Pool der möglichen Dateizuordnungen hinterlegt sind. Vergleichen Sie hierzu Abschnitt Dateiauswahl erweitern.
-
Klicken Sie auf das
 - Icon (
- Icon ( ).
).Im Dialogfenster wird eine Auswahlliste mit Programmen angezeigt, mit denen der Dateityp geöffnet werden kann.
-
Wählen Sie das gewünschte Programm aus.
Das URI-Schema wird angezeigt.
Falls nur ein Programm für einen Dateityp ausgewählt wird, wird dieses als Standardprogramm verwendet.
-
Klicken Sie auf "OK".