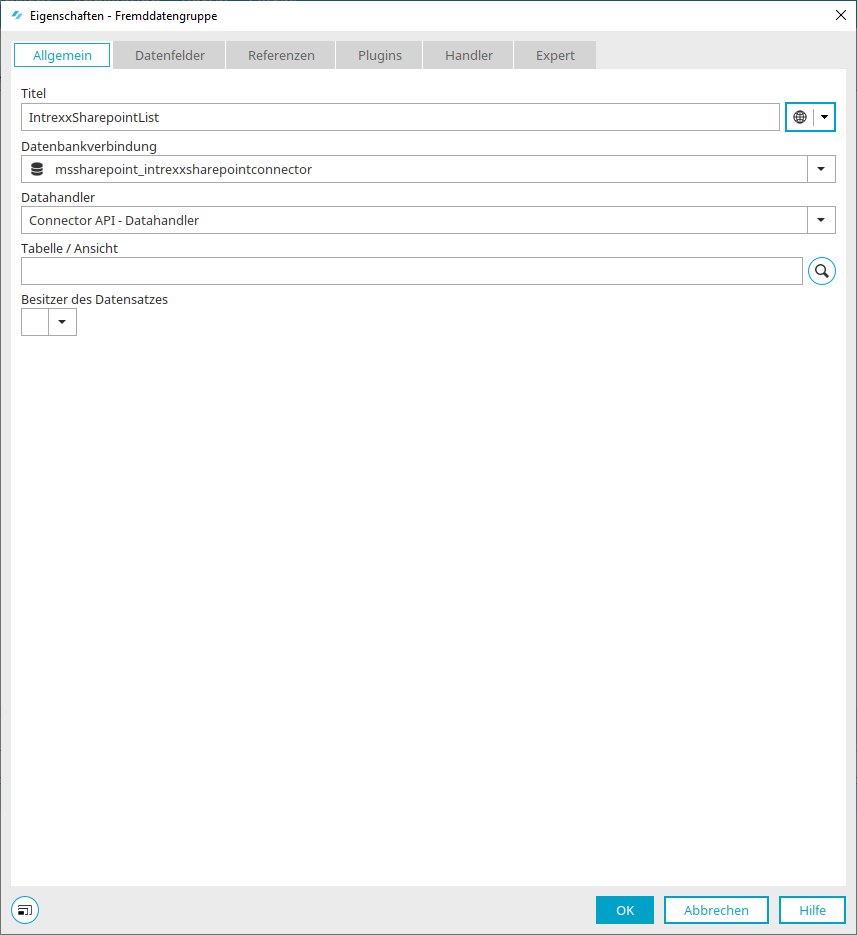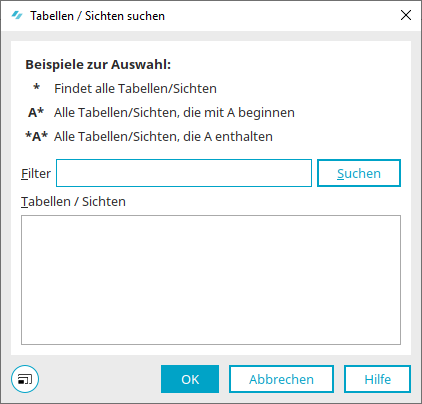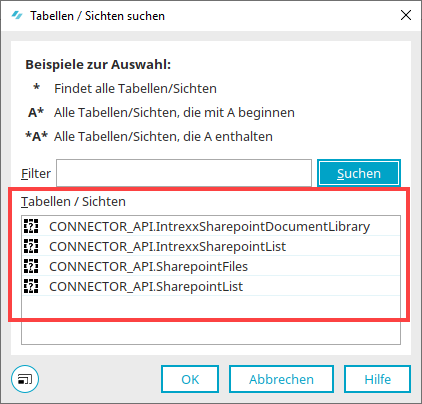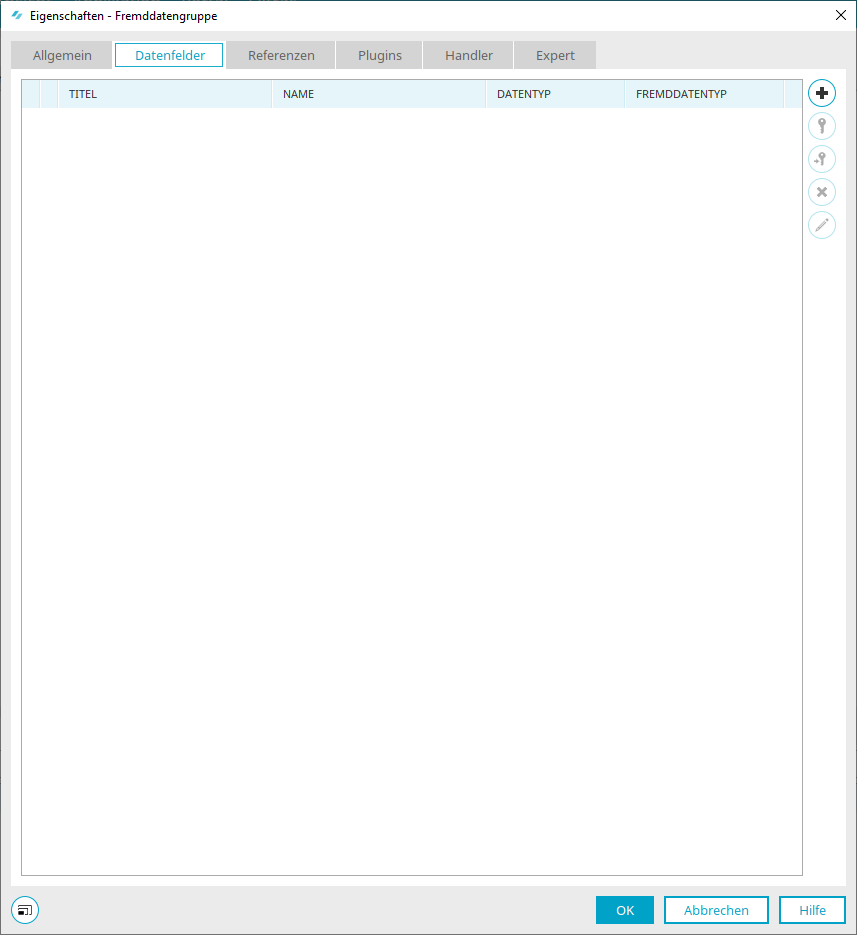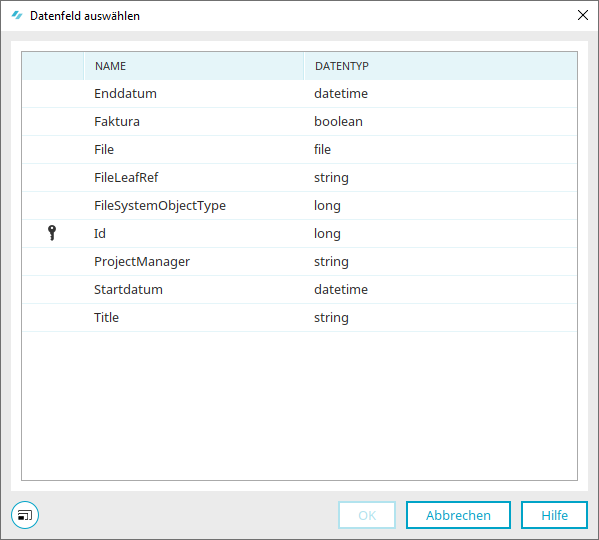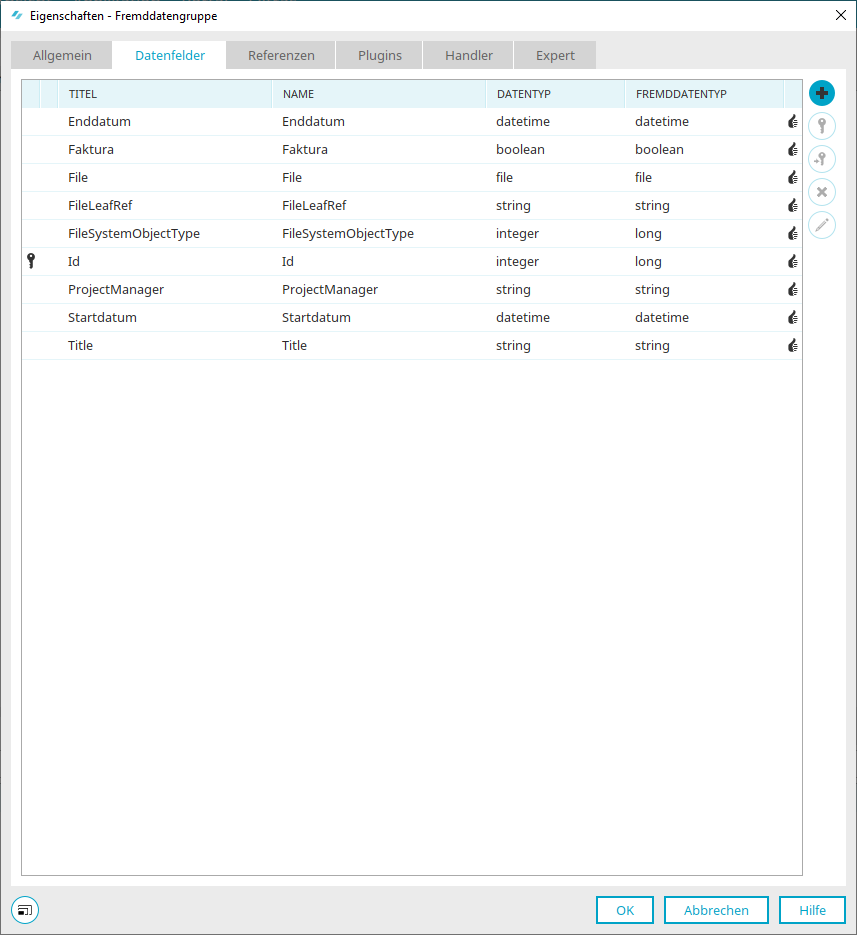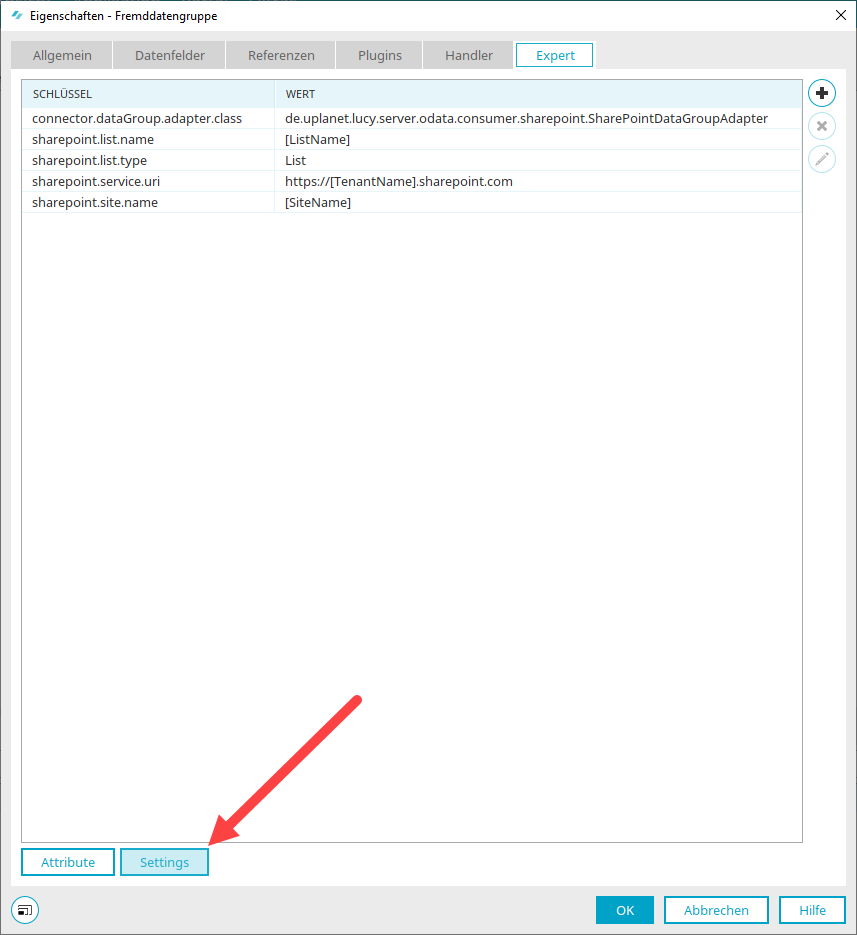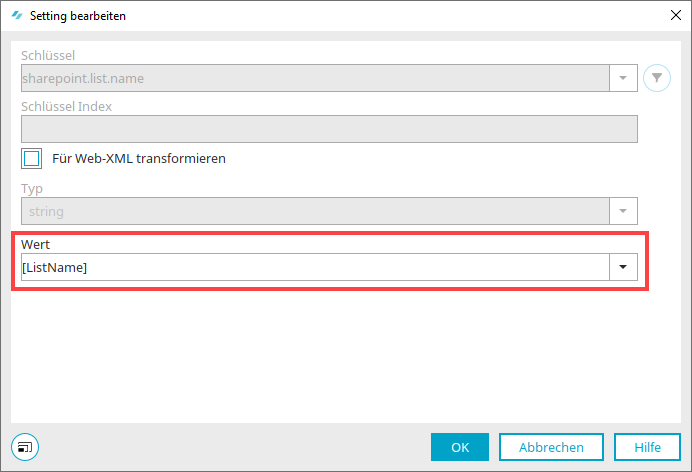Im Folgenden finden Sie eine Beschreibung zum Anlagen einer Fremddatengruppe, die auf den Intrexx Connector für SharePoint Server/Online referenziert.
Schritt-für-Schritt
Um eine Fremddatengruppe in einer Intrexx-Applikation anzulegen, gehen Sie wie folgt vor:
-
Starten Sie die Applikation, in der Sie die Fremddatengruppe anlegen möchten.
-
Markieren Sie die Applikation und führen Sie einen Rechtsklick aus.
-
Wählen Sie im Kontextmenü den Eintrag "Fremddatengruppe" aus.
Das Dialogfenster "Eigenschaften - Fremddatengruppe" Registerkarte "Allgemein" wird angezeigt.
Titel
Tragen Sie hier den Titel der Fremddatengruppe ein.
Datenbankverbindung
Wählen Sie hier "mssharepoint_<Name des Connectors>intrexxsharepointconnector" aus (z.B. "mssharepoint_intrexxsharepointconnector").
Datahandler
Wählen Sie hier "Connector Api - Datahandler" aus.
Tabelle / Ansicht
-
Klicken Sie auf das
 - Icon.
- Icon.Das Dialogfenster "Tabellen / Sichten suchen" wird angezeigt.
-
Klicken Sie auf .
Die Datengruppen, die im Intrexx Connector für SharePoint Server/Online angelegt wurden, werden angezeigt.
-
Wählen Sie die gewünschte Tabelle bzw. die gewünschte Datengruppe aus.
-
Klicken Sie auf "OK".
-
-
Wechseln Sie auf die Registerkarte "Datenfelder".
-
Klicken Sie auf das
 - Icon.
- Icon.Das Dialogfenster "Datenfeld auswählen" wird angezeigt.
-
Markieren Sie die Datenfelder, die Sie der Fremddatengruppe hinzufügen möchten.
Datentyp "file"
Den Datentyp "file" benötigen Sie, um auf Datei-Anhänge zugreifen zu können bzw. um diese über Ihr Intrexx Portal hoch- und herunterladen zu können.
Der Datentyp "file" benötigt eine eigene Konfiguration.
Detaillierte Informationen hierzu finden Sie in Abschnitt Datei-Feld in Fremddatengruppe einrichten.
-
Klicken Sie auf "OK".
Sie gelangen zurück auf die Registerkarte "Datenfelder".
Die Datenfelder werden angezeigt.
-
Wechseln Sie auf die Registerkarte "Expert".
Die folgenden Schlüssel und Werte angezeigt:
Attribut Wert connector.dataGroup.adapter.class de.uplanet.lucy.server.odata.consumer.sharepoint.SharePointDataGroupAdapter sharepoint.list.name [ListName] sharepoint.list.type List (Bei SharePoint Listen) Library (Bei SharePoint Dokument-Bibliotheken) sharepoint.service.uri https://[TenantName].sharepoint.com sharepoint.site.name [SiteName]
Sharepoint Online
Hinterlegen Sie hier den Namen der "Site" (sites/mysite).
Sharepoint On Premise
Hinterlegen Sie hier den Namen der "Site" und den "SiteCollection-Pfad" (websites/mysite).
In den nächsten Schritten müssen Sie die in eckigen Klammern angezeigten Bezeichnungen [ListName], [TenantName] und [SiteName] durch die entsprechenden Werte aus SharePoint ersetzen.
-
Klicken Sie auf .
-
Markieren Sie den Schlüssel "sharepoint.list.name".
-
Klicken Sie auf das
 - Icon.
- Icon.Das Dialogfenster "Setting bearbeiten" wird angezeigt.
-
Erfassen Sie im Auswahlfeld "Wert" den Namen der SharePoint Liste (z.B.: IntrexxSharepointList).
-
Klicken Sie auf "OK".
Sie gelangen zurück in das Dialogfenster "Eigenschaften Fremddatengruppe".
-
Erfassen Sie die auf gleiche Weise die Werte für die weiteren Schlüssel:
Wert Beispiel sharepoint.list.type List (Bei SharePoint Listen) Library (Bei SharePoint Dokument-Bibliotheken) sharepoint.service.uri https://examplecompany.sharepoint.com sharepoint.site.name Intrexx SharePoint Site -
Klicken Sie auf "OK".
Weitere Informationen
Weitere Informationen zu Fremddatengruppen in Intrexx finden Sie in folgendem Abschnitt Fremddatengruppe.
Nächste Schritte
Datei-Feld in Fremddatengruppe einrichten
Daten anzeigen Sie können nun die in der Fremddatengruppe hinzugefügten Datenfelder beispielsweise in einer Ansichtstabelle in Ihrem Portal anzeigen.
Daten erfassen Sie können Daten in SharePoint schreiben, indem Sie Eingabefelder mit Bezug zu den Datenfeldern in der Fremddatengruppe erstellen.
Detaillierte Informationen hierzu finden Sie u.a. in folgenden Abschnitten: