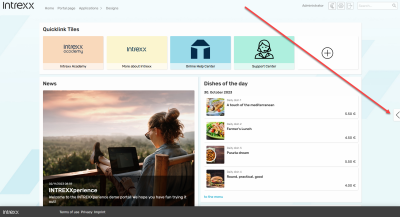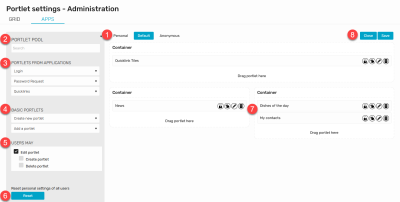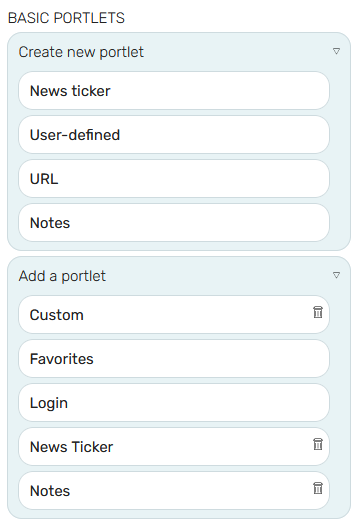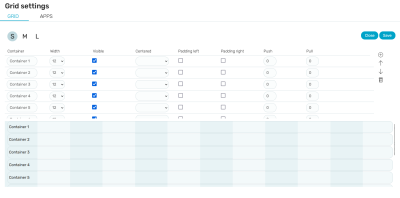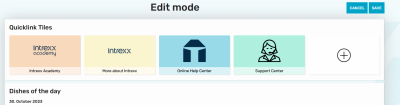Portlet and grid settings
On portal pages, you will find a button with an arrow symbol on the right side of the screen in the browser. Click on this button to open the portlet and grid settings.
Portlet settings – Administration – Apps
1. Mode
You will find the settings at the top:
-
Personal
-
Default
-
Anonymous
In personal mode, each user can create and delete portlets with the appropriate authorization. The arrangement of the portlets can also be changed using drag & drop, provided this is permitted in the default mode in the container settings.
In default mode, the portal pages of all users – including anonymous users – can be managed by members of the Administrators user group.
2. Portletpool
You can search for existing portlets here. Hits are displayed below the search field and can be moved from there to a container using drag & drop.
3. Portlets from applications
Here you will find all portlets that you have defined yourself in applications and predefined portlets from the system applications. You can find out how to create portlets from applications here.
4. Basic portlets
All basic portlets (portlet templates) from which a new instance can be created can be accessed under "Create new portlet". From here, drag the desired basic portlet into a container (6) to create a new instance.
An instance of each of the basic portlet types can already be found in the "Add portlet" area, which you can also move into a container using drag & drop and configure accordingly.
For example, if you want to create two tickers for news from different press portals, configure the ticker in the "Add portlet" area and then create a second instance with the ticker from the "Create new portlet" area by dragging and dropping the portlet into a container.
The description of the individual basic portlets and their settings can be found here.
![]() Delete portlet permanently
Delete portlet permanently
This button is displayed in the "Add portlet" area if you have the appropriate authorization. Clicking on it deletes the portlet.
5. User rights
These settings are only available in default mode and apply to all users.
-
Edit portlet
Shows the "Add a portlet" area for the basic portlets in personal mode. In addition, the properties of a portlet that is arranged in a container can be edited by clicking on the
 Edit button.
Edit button. -
Create portlet
Shows the "Create new portlet" area in the basic portlets.
-
Delete portlet
Shows the
 Delete button in the Basic Portlets area, which can be used to delete portlet instances. The button is also displayed for portlets that are already arranged in a container. If a portlet is deleted there, it is moved back to its original area (base portlets or portlets from applications) and can be moved back into a container from there.
Delete button in the Basic Portlets area, which can be used to delete portlet instances. The button is also displayed for portlets that are already arranged in a container. If a portlet is deleted there, it is moved back to its original area (base portlets or portlets from applications) and can be moved back into a container from there.
6. Reset
Click on this button to reset the portal pages of all users back to the current settings in the default mode. All custom changes in personal or anonymous mode will be deleted in the process.
7. Container
This area is used to arrange and configure the desired portlets. As soon as a portlet is moved into a container and the new setting is saved by clicking on "Save" (8), it is available to authorized users in the browser. A container can contain any number of portlets. The number and arrangement of the individual containers can be changed in the grid settings. The title and the following buttons are displayed for each portlet:
![]()
![]() Activate / deactivate mandatory portlet
Activate / deactivate mandatory portlet
A mandatory portlet cannot be removed from the portal page by the users.
![]() Activate / deactivate drag & drop
Activate / deactivate drag & drop
If drag & drop is deactivated, the portlet can no longer be moved by users.
![]() Edit properties
Edit properties
Opens a page on which the properties of the portlet can be edited.
![]() Remove portlet from grid
Remove portlet from grid
The portlet is removed from the container. Depending on whether it is a basic portlet or an application portlet, you will then find it in the respective area and can move it into a container again from there if required.
![]() Shows the description of the portlet.
Shows the description of the portlet.
8. Save / Cancel
Click on "Save" to save all changes to the portlet settings. "Cancel" closes the entire settings page.
Grid settings – Grid
The number, division and arrangement of the containers can be edited here. All information about the settings can be found here.
Edit mode – Arrange portlets in the browser
If a user moves a portlet to a different position in the browser using drag & drop, edit mode is activated.
The grid is displayed with dashed lines. Once all portlets are in the desired position, save the new setting by clicking on "Save". This will then end edit mode.