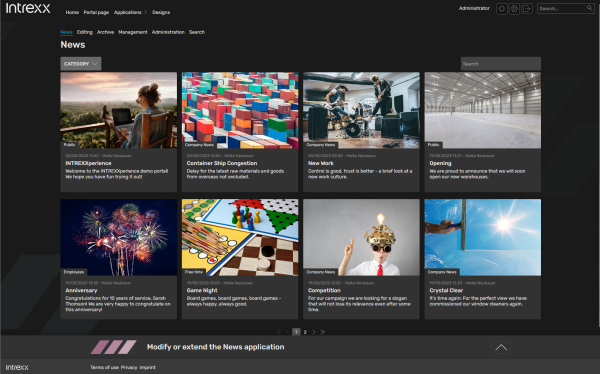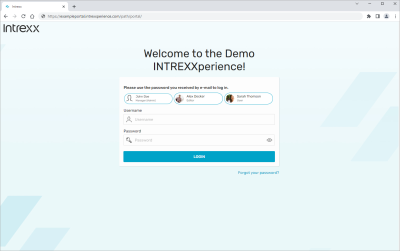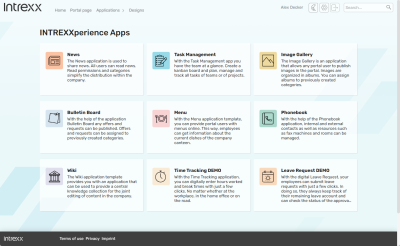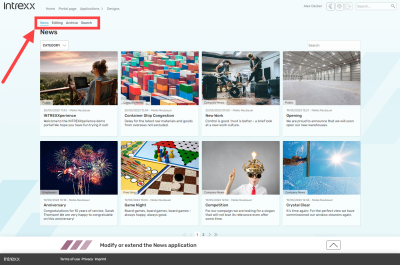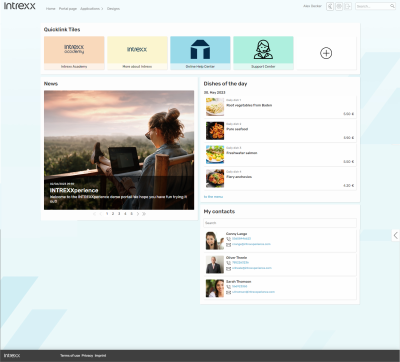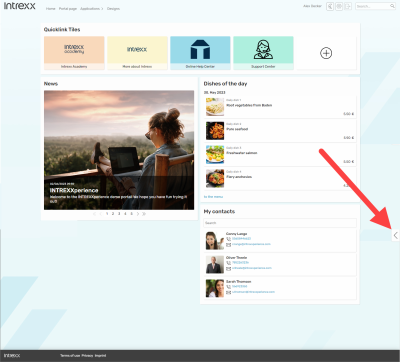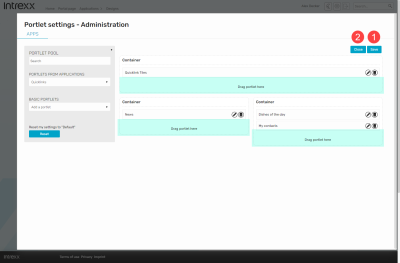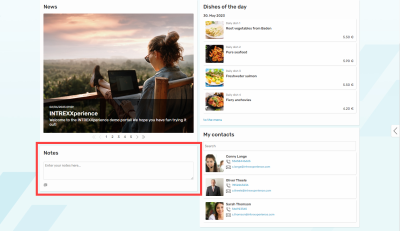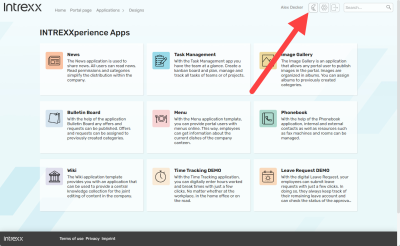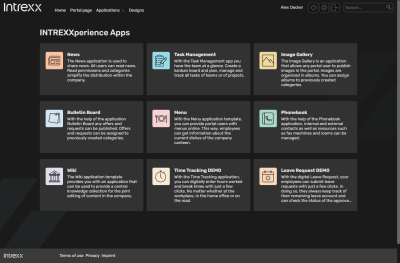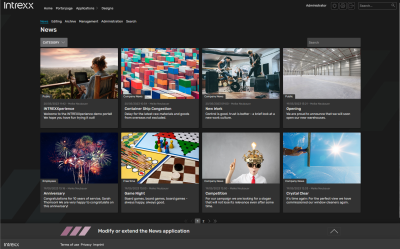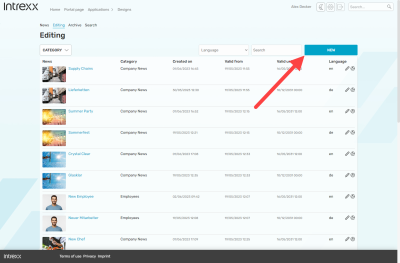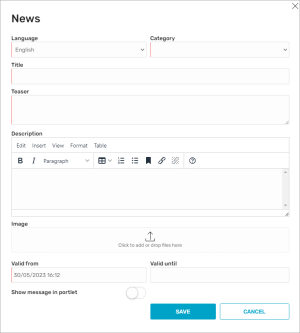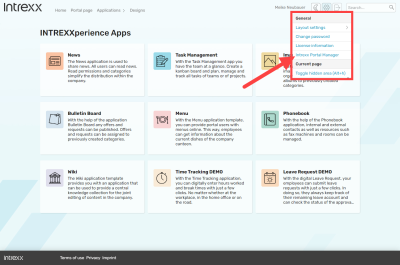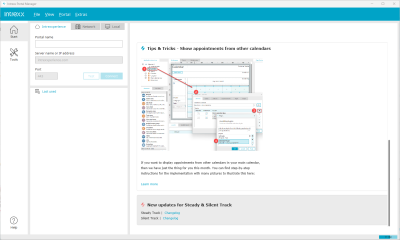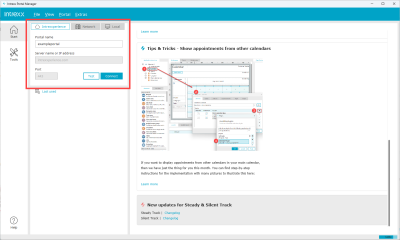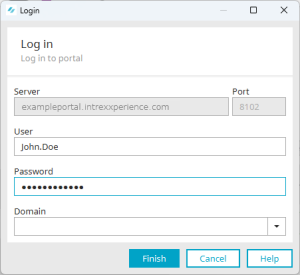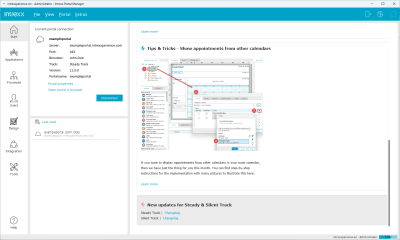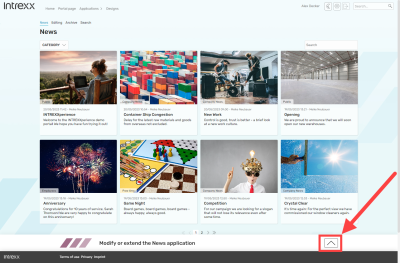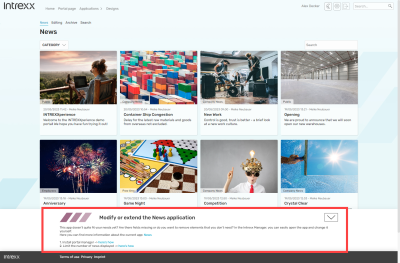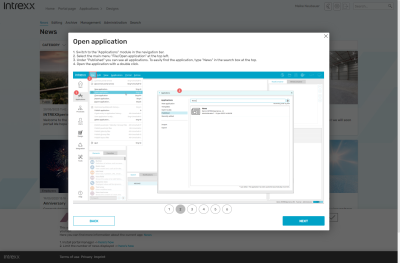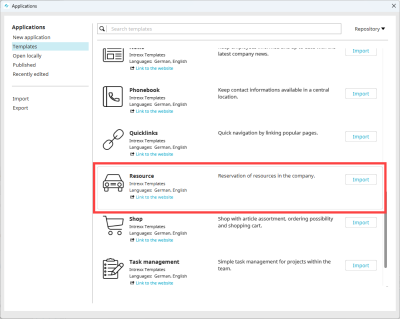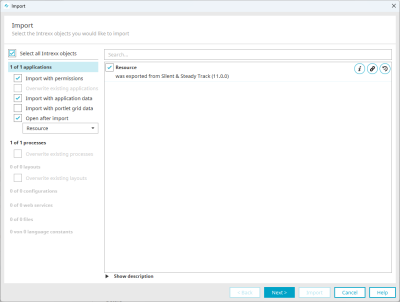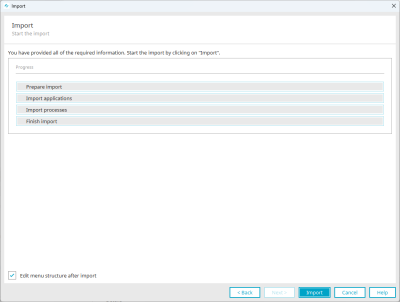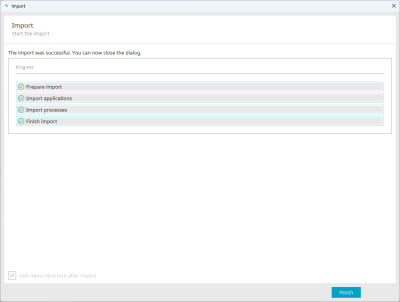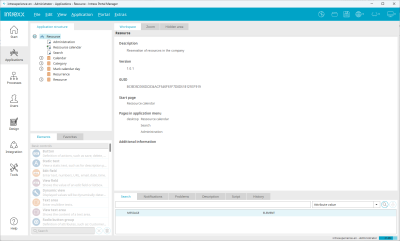First steps with INTREXXperience
How to test your INTREXXperience portal
Your access data contains the URL of the portal, the portal name, your username for the portal and the associated password.
|
URL |
exampleportal.intrexxperience.com |
|
Portal name |
exampleportal |
|
Username |
john.doe |
|
Password |
mypassword |
In the address bar of your browser, type the URL of your portal and press ENTER.
The login page of your portal is displayed.
Three users with different rights
You can log in to the portal with three different users, each with different rights.
|
|
Name |
Username |
Role |
Password |
Activities in the portal |
|
|---|---|---|---|---|---|---|
|
|
You | You will find your user name in the e-mail you received from INTREXX GmbH. |
Manager (Administrator) |
All users have the same password. You will find this in the e-mail you received from INTREXX GmbH. |
The "Manager" user can perform administrative tasks in the portal. For example, they can create new categories in the "News" application template. He can manage articles in the "Shop" application template. |
|
|
|
Alex Decker | AlexD | Editor | The "Editor" user can perform editorial tasks. For example, it can archive news in the "News" application template. | ||
|
|
Sarah Thomson | SarahT | User |
The user "User" has the fewest rights. For example, they can only see the news in the "News" application template but cannot create it themselves. In the "Shop" application template, he can buy items but not manage them. |
||
Further information on the various user roles can be found in section Roles and permissions for application templates.
In the login dialog, click the user you want to use to log in to the portal.
Enter the password. All users have the same password. You will find this in the email with the access data.
Click on "Log in".
The INTREXXperience portal home page is displayed. You can find all the preinstalled apps here.
Note
In the Portal Manager, you can add more apps from the Intrexx template collection.
The start page (Home) on the INTREXXperience portal displays all the preinstalled apps.
Click on one of the tiles.
The app is started.
Depending on the user role, different menu items or app functions are now available to you.
You can find an overview of all Intrexx online application templates that are available to you in Intrexx on the following page: Use application templates and solutions
Use the Intrexx Portal Manager to add more apps to your portal. You can find detailed instructions for this in section Importing online application templates.
If you click on the "Portal page" menu item, a typical portal page will be displayed. Such a page can be an entry page for your portal. The page display can be set individually for each user.
You can customize the portal page. For example, you can specify which apps should be displayed on the portal page. Since the portal page is based on a grid structure, you can also specify where the app should be placed on the portal page.
-
Click the arrow icon on the right margin of the browser window.
The portal customization page is displayed.
-
Drag a portlet (app) from the left pane to a designated location in the right pane.
-
Click on Save.
-
Click on Close.
The app is now displayed on the portal page. (In the example shown, the "Notes" app has been added)
More information
Example - Quicklinks
-
Launch the News App.
-
Click on the menu item "Editing".
-
Click on .
The dialog for entering the news is displayed.
-
Enter the desired information.
-
Click on .
The newly created news will be displayed in the news overview.
-
Click on the menu item "News".
The newly created news is also displayed there.
More information
How to edit your portal with the Portal Manager
To edit your portal with the Portal Manager, you must first download it.
-
First, start your INTREXXperience portal in the browser.
-
Log in to your portal.
-
Open the menu
 (Settings).
(Settings). -
Click on the menu item "Intrexx Portal Manager".
The Portal Manager is downloaded.
Alternative download options
Alternatively, you can download the Portal Manager from the following locations:
Intrexx Support Center
You can download the Portal Manager from Intrexx Support Center under Intrexx Downloads > Portal Manager.
Note that the Portal Manager must match your release track. If you use the Intrexx Silent Track, you must download the Silent Track version of the Portal Manager. If you use the Intrexx Steady Track, you must download the Steady Track version of the Portal Manager.
Online Help
You can also download the Portal Manager directly from the online help here.
|
Windows |
Download |
|
Linux |
Download |
|
Mac |
Download |
The Portal Manager does not require installation. You can start it simply by double-clicking on the "IX-Manager.exe" file.
-
Start the Portal Manager.
-
Enter the portal name you received in your access data.
-
Click on .
The login dialog is displayed.
-
Enter the login data you received in your access data.
(No entry is required in the "Domain" field)
-
Click on .
The Portal Manager and all its modules and functions are displayed.
You have connected to your portal (or Portal Manager) and can now use the corresponding functions.
More information
In the INTREXXperience portal, you will find a tutorial for each app. The tutorials describe examples of how you can make changes to the respective app in the Portal Manager.
You can find the tutorial at the bottom of the browser window.
Click on the arrow icon.
Tips and links to change the app are displayed.
You can start the tutorial via the corresponding link.
You can make the changes to the portal using the Portal Manager while the tutorial is also displayed.
In addition to the apps (pre-installed) in the INTREXXperience portal, INTREXX GmbH also offers numerous other apps. You can import these into the INTREXXperience portal and then use them.
The following describes how you can import the "Resources" app into your portal.
With the help of the "Resources" app, portal users with the appropriate rights ("User" role) can book or reserve resources such as meeting rooms or company vehicles.
Step-by-step guide
To import the "Resources" app, proceed as follows:
-
Start the "Applications" module.
-
The "Applications" dialog ("Application manager") is displayed.
-
Click on the "Templates" menu item.
The online application templates are displayed in the right area of the dialog.
-
Scroll to the "Resource" app.
-
Click on "Import" to the right of the "Resource" app.
The import process starts.
-
Click on "Next".
-
Click on "Import".
-
(Optional) Activate the "Edit menu structure after import" checkbox if you want to edit the placement of the new application in the next dialog.
-
Click on "Finish".
By default, a newly created application is placed under the "System" menu item.
You will now be in the Application Designer.
You can now edit the application.
More information
Tutorial