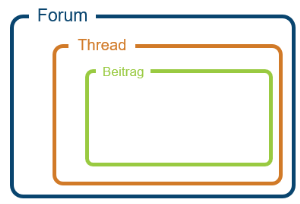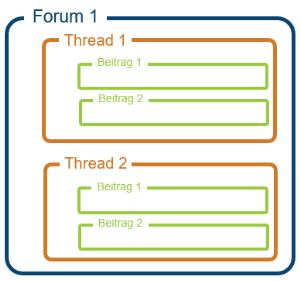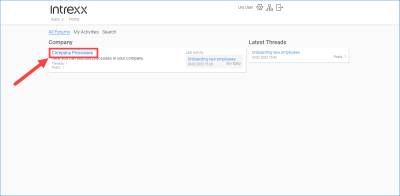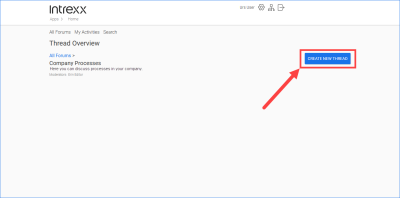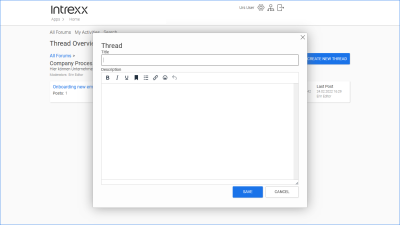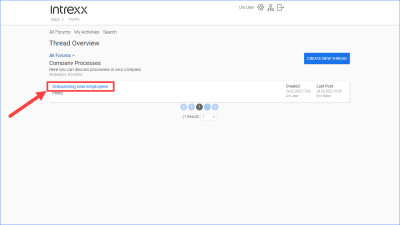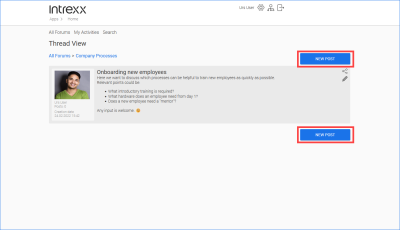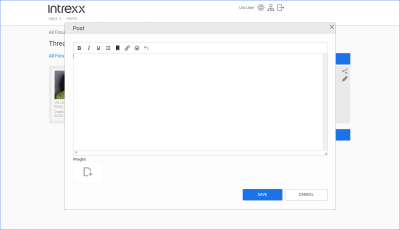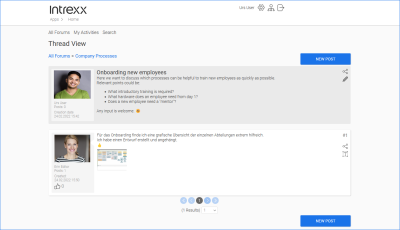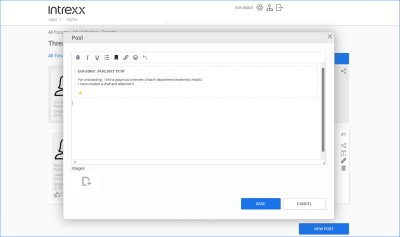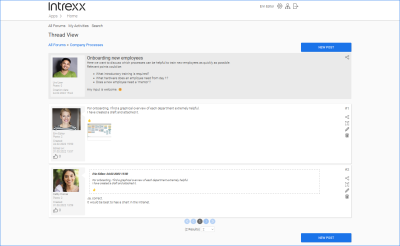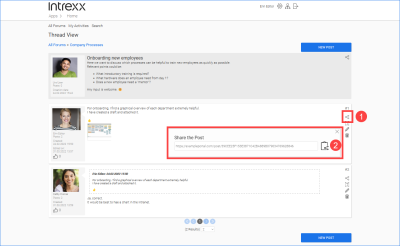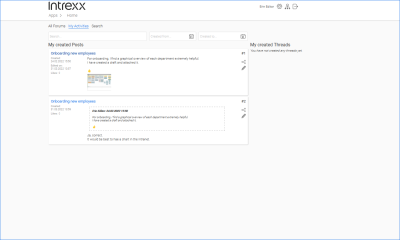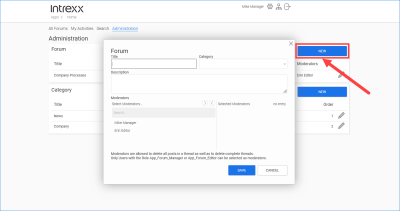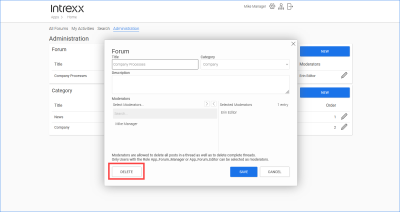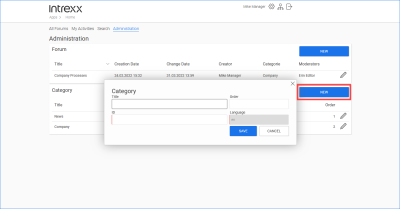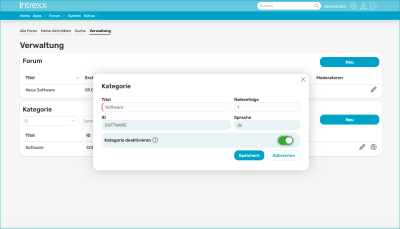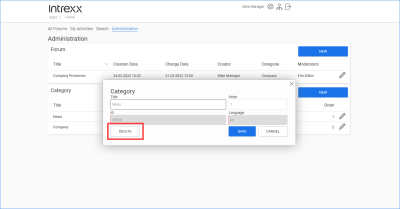Forum
The "Forum" application template provides you with an application that portal users can use to discuss a wide variety of topics.
Thematic sorting
The following options are available for the thematic structuring of topics: Forum and threads
A forum represents the highest unit for thematic sorting. A separate forum could be set up for topics such as "New Office software". A new forum can (only) be created by portal users with the "Manager" role.
Below a forum there are threads. Here you can create topics within the main topic. For example, a thread with the topic "Documents" could be created for the topic "New Office software". Threads can be created by all portal users.
Forum contents
A thread contains posts. Posts contain the actual content of a forum.
Each post is assigned to a thread, which in turn is assigned to a forum.
Any number of forums, threads, posts
You can create any number of forums, threads and posts in the "Forum" application template.
Actions in the portal
Create thread
Step-by-step guide
To create a new thread, proceed as follows:
-
Go to the "All forums" page.
-
Click on the title of the forum for which you want to create a thread.

You will be taken to the forum for which you want to create the thread.

-
Click on .
The window for creating the new thread is displayed.

-
Create a title with a meaningful description of the thread.
-
Click on .
You are taken back to the thread overview.
Your newly created thread is displayed.
Create post
Step-by-step guide
To create a new post, proceed as follows:
-
Go to the "All forums" page.
-
Click on the title of the forum where you want to create a post.
-
The thread overview appears.
-
Click on the thread for which you want to create a post.

This takes you to the page where existing posts are displayed and where you can create new posts.

-
Click on .
The window for creating the new post is displayed.

-
Create the post.
-
Click on .
You will be taken back to the page with existing posts.
Your post is now displayed.

Quote post
When you create a post, you can refer to another post that has already been created and quote its content in your post.
Step-by-step guide
-
Click on the
 icon in the article you wish to quote.
icon in the article you wish to quote.A dialog with the post is displayed.
-
Enter your text below the quoted post.

-
Click on .
The post you created will be displayed along with the quoted post.

Share link to post
You can copy the link to a post and then send it via a medium of your choice.
Step-by-step guide
-
Click on the
 icon(
icon( ) in the post whose link you would like to copy or share.
) in the post whose link you would like to copy or share.A dialog appears with the link or URL to the post.
-
Click on the
 icon (
icon ( ).
).
The link is now on the clipboard.
You can now paste it into a medium of your choice.
View own activities
The posts and threads you have created are displayed on the "My activities" page.
![]()
Create forum
In the "Manager" role, you have access to the "Administration" page. There you can create new forums.
![]()
Title
Create a title for the forum here. This is displayed on the "All forums" page.
Category
Assign a category to the forum. The category is displayed on the "All forums" page. Specifying a category makes it easier to find forums via the "Search" page.
Description
(Optional) Here you can enter more details about the thread. Using a meaningful description makes it easier for other users of the forum to find relevant threads and posts.
Moderators
Moderators are authorized to delete all posts in a thread as well as entire threads.
You can use the arrow buttons to move the moderators from the left-hand area ("Select moderators") to the right-hand area ("Selected moderators "). After saving, the moderators moved to the right will be set as moderators for the forum.
Click on the button to create a forum.
Edit forum
In the "Manager" role, you have access to the "Administration" page. There you can edit forums.
Click on the pencil icon. Make the desired changes in the dialog box.
Delete forum
In the "Manager" role, you have access to the "Administration" page. There you can delete forums.
Click on the icon.
Click on .
![]()
Add category
In the "Manager" role, you have access to the "Administration" page. You can create new categories there. When you create forums, you need to assign them to a category. This makes it possible to find forums.
![]()
After saving, the ID can no longer be changed.
Sequence
You can enter numbers in the Order field. You can control the sorting of the categories via the order of the numbers.
Edit category
In the "Manager" role, you have access to the "Administration" page. There you can edit categories.
Click on the pencil icon. Make the desired changes in the dialog box.
Deactivate and delete category
In the "Manager" role, you can deactivate categories on the "Administration" page.
To do this, click on Pencil icon ![]() (Edit) next to the category you want to deactivate.
(Edit) next to the category you want to deactivate.
Move the slider to the right.
Once you have deactivated a category, it is no longer available for selection. At the same time, the system checks whether the category is still being used in the application. If this is not the case, the category is automatically deleted.
More information