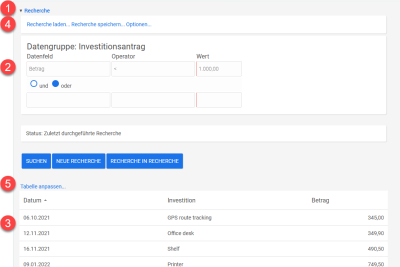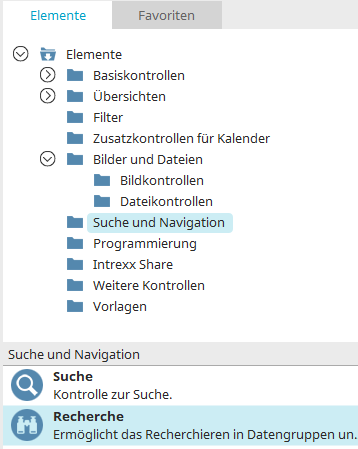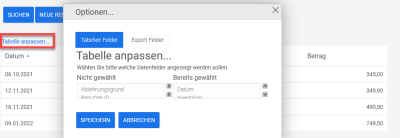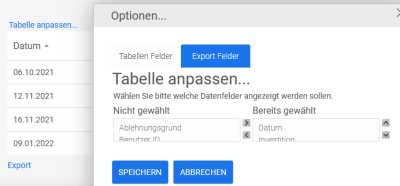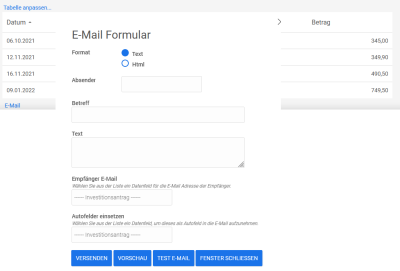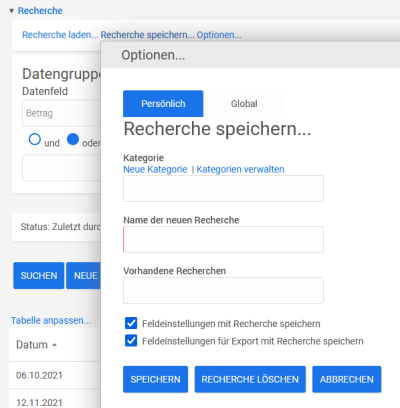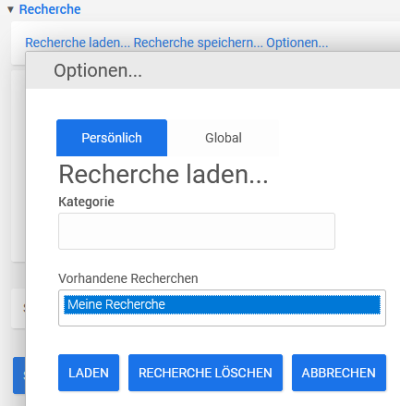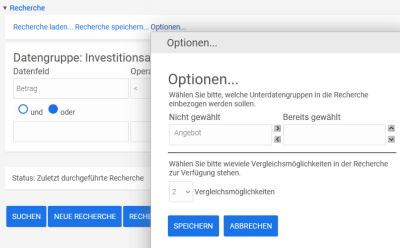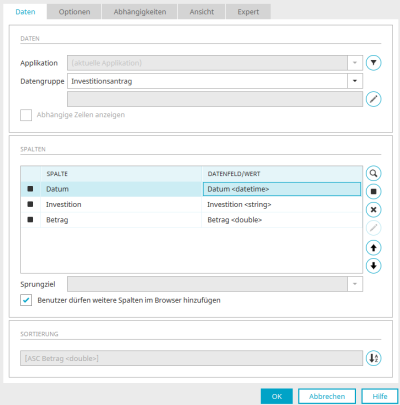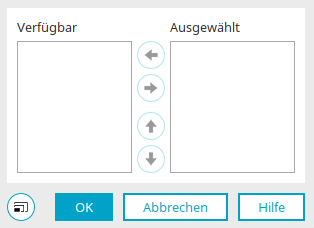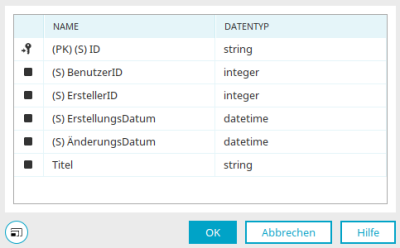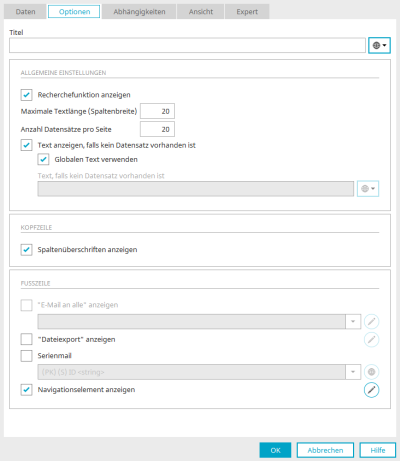Recherche
Mit der Recherche können komplexe Abfragen über die Daten einer Applikation abgesetzt werden. Einmal ausgeführte Recherchen können gespeichert und bei Bedarf erneut geladen werden. Die Spalten und die Reihenfolge der Spalten in der Ergebnistabelle können vom Benutzer angepasst werden.
Das Applikationselement gehört zur Elementekategorie "Suche und Navigation".
Das Recherche-Element finden Sie im Modul "Applikationen" im Bereich "Elemente". Ein neues Element kann erstellt werden, indem das Element von hier aus per Drag & Drop auf der Arbeitsfläche positioniert wird.
Weitere Informationen für das Erstellen von Elementen finden Sie hier.
Der Eigenschaftendialog eines Elements öffnet sich automatisch, wenn es neu erstellt wird. Der Eigenschaftendialog eines bestehenden Elements kann mit einem Doppelklick auf das Element auf der Arbeitsfläche, über das Kontextmenü "Eigenschaften" oder über das Hauptmenü "Bearbeiten / Eigenschaften" geöffnet werden, wenn das Element auf der Arbeitsfläche markiert ist.
Recherchefunktionen im Browser
1. Link "Recherche"
Blendet die Recherchefunktion ein bzw. aus. Wenn die Recherchefunktion ausgeblendet ist, ist lediglich die Ergebnistabelle sichtbar.
2. Recherche-Felder
In diesem Bereich kann das gewünschte Datenfeld, ein Operator und der Wert, der verglichen werden soll, für die Recherche ausgewählt werden.
Mit einer "Und"- oder "Oder"-Verknüpfung kann die Abfrage noch erweitert werden.
Ein Klick auf "Suchen" führt die Recherche aus.
Ein Klick auf "Neue Recherche" leert die Recherchefelder.
Mit Klick auf "Recherche in Recherche" kann eine weitere Recherche ausgeführt werden, die auf die Ergebnismenge der zuvor ausgeführten Recherche abgesetzt wird.
3. Ergebnistabelle
In der Tabelle im unteren Bereich werden die Datensätze angezeigt, auf die die ausgeführte Recherche zutrifft. Mit Klick auf "Tabelle anpassen" können Benutzer Spalten hinzufügen oder entfernen und auch die Reihenfolge der Felder ändern, sofern dies in der Konfiguration der Recherche erlaubt wurde.
Auf dem Reiter "Export Felder" können Sie entscheiden, welche Tabellenspalten in einen Export der Tabellendaten aufgenommen werden sollen. Wie Sie die Ergebnistabelle exportieren können, erfahren Sie hier.
Im Eigenschaftendialog der Recherche kann auf dem Reiter "Daten" die Einstellung "Serienmail" aktiviert werden. Dann finden Sie unterhalb der Tabelle den Link "E-Mail". Die Funktion kann nur verwendet werden, wenn ein Datenfeld, das E-Mails enthält, als Spalte in der Ergebnistabelle eingebunden ist.
Die E-Mail kann im Text-oder HTML-Format gesendet werden. Tragen Sie auch den Absender, Betreff und den Text der E-Mail ein.
Empfänger E-Mail
Hier kann das Datenfeld, das die E-Mail-Adressen enthält, ausgewählt werden.
Autofelder einsetzen
Das hier ausgewählte Feld wird im Textfeld der E-Mail als Platzhalter umgesetzt, bestehend aus dem Datenfeldnamen und der GUID des Feldes. In der E-Mail wird später anstelle des Platzhalters der entsprechende Wert des Feldes eingesetzt.
Versenden
Mit Klick auf "Versenden" wird an jede E-Mailadresse aus dem Rechercheergebnis eine E-Mail gesendet. Mit Klick auf "Vorschau" wird die fertige E-Mail in einem weiteren Fenster angezeigt. Mit Klick auf "Test E-Mail" kann eine beliebige E-Mailadresse in einem weiteren Fenster eingegeben werden, an die eine Testmail mit den definierten Inhalten gesendet wird.
4. Recherche laden / Recherche speichern / Optionen
Wenn Sie eine Recherche ausgeführt haben und diese zukünftig erneut ausführen wollen, klicken Sie auf den Link "Recherche speichern".
Mit den Reitern "Persönlich" und "Global" entscheiden Sie, ob die Recherche nur für Sie persönlich oder auch für andere Benutzer zugänglich sein soll. Recherchen können unter Kategorien gespeichert werden, um die Übersicht zu erleichtern. Geben Sie der Recherche einen Namen. Unter "Vorhandene Recherchen" kann eine Recherche ausgewählt werden, die mit den neuen, aktuellen Einstellungen überschrieben werden soll.
"Feldeinstellungen mit Recherche speichern" übernimmt die Feldauswahl und lädt diese, wenn die aktuelle Recherche später geladen wird. Genauso können die Feldeinstellungen für den Export der Recherche übernommen werden.
Mit Klick auf den Link "Recherche laden" kann die gespeicherte Recherche später wieder geladen und angewendet werden.Hier kann eine bestehende Recherche geladen werden.
Mit Klick auf den Link "Optionen" wird eine Seite eingeblendet, auf der untergeordnete Datengruppen ausgewählt werden können, auf die die Recherche dann ebenfalls angewendet wird. Auch die Recherchekriterien (Datenfeld, Operator und Feld) können hier erhöht werden.
Konfiguration
Die Recherche kann im Eigenschaftendialog konfiguriert werden.
Daten
Wählen Sie hier die Applikation und Datengruppe aus, deren Daten recherchiert werden sollen.
![]() Filter
Filter
Öffnet einen Dialog, in dem Filterausdrücke formuliert werden können.
![]() Untergeordnete Datengruppe hinzufügen
Untergeordnete Datengruppe hinzufügen
Öffnet einen Dialog, in dem ausgewählt werden kann, welche untergeordneten Datengruppen bei der Recherche berücksichtigt werden.
Untergeordnete Datengruppe
Wählen Sie hier die gewünschte Datengruppe aus und klicken Sie dann auf "OK". Damit werden die Änderungen gespeichert und der Dialog wieder geschlossen.
Abhängige Zeilen anzeigen
Bewirkt die Anzeige der Sätze, die in einer Eltern-Kind-Beziehung zum aktuellen übergeordneten Datensatz stehen.
Spalten
Hier werden alle Titel der Datenfelder, die als Tabellenspalte eingebunden sind, aufgelistet. Unter "Datenfeld/Wert" finden Sie jeweils den Datentyp der eingebundenen Datenfelder.
![]() Schaltfläche
Schaltfläche
Mit diesem Menüpunkt kann eine beliebige Anzahl von Schaltflächen, die später pro Tabellenzeile zur Verfügung stehen, angelegt werden. Jede Schaltfläche wird in einer eigenen Tabellenspalte dargestellt und kann eine Seite öffnen, auf der die Daten im Detail angezeigt werden. Die gewünschte Seite können Sie in der Auswahlliste "Sprungziel" auswählen.
![]() Datenfeld
Datenfeld
Öffnet einen Diealog, in dem die gewünschten Datenfelder ausgewählt und als Tabellenspalte aufgenommen werden können.
Spalte auswählen
Hier werden Name und Datentyp der Datenfelder, die als Tabellenspalte aufgenommen werden können, angezeigt. Markieren Sie einfach das gewünschte Feld. Mehrere Felder können mit gehaltener STRG-Taste nacheinander ausgewählt werden.
Klicken Sie "OK", um die Änderungen zu speichern und den Dialog wieder zu schließen.
![]() Spalte entfernen
Spalte entfernen
Die markierte Tabellenspalte wird wieder aus der Liste gelöscht.
![]() Spalte bearbeiten
Spalte bearbeiten
Je nachdem, welche Spalte gerade markiert ist (Schaltfläche, Datenfeld, Berechnung oder statischer Text) wird der entsprechende Eigenschaftendialog geöffnet, in dem Sie die weiteren Einstellungen finden.
Die weiterführende Hilfe finden Sie dort mit Klick auf "Hilfe" unten rechts im Dialog oder mit der F1-Taste.
![]()
![]()
Mit den Pfeilschaltflächen kann die Reihenfolge der Spalten geändert werden. Dabei gilt: je höher ein Feld in der Liste positioniert ist, desto weiter links wird die Spalte in der Tabelle angezeigt.
Benutzer dürfen weitere Spalten im Browser hinzufügen
Berechtigt Benutzer, in der Ergebnistabelle der Recherche Spalten hinzuzufügen oder zu entfernen. Ist die Einstellung gewählt, wird im Browser der Link "Tabelle anpassen" oberhalb der Ergebnistabelle angezeigt.
![]() Sortierung
Sortierung
Öffnet einen Dialog, in dem die Sortierung der Tabelle eingestellt werden kann.
Optionen
Titel
Tragen Sie hier den Titel der Recherche ein. Informationen zu mehrsprachigen Titeln finden Sie hier.
Allgemeine Einstellungen
Recherchefunktion anzeigen
Zeigt die Recherchefunktion im Browser an bzw. blendet sie aus. Bei ausgeblendeter Recherchefunktion wird nur die Ergebnistabelle angezeigt.
Maximale Textlänge / Spaltenbreite
Gibt vor, wie viele Zeichen pro Datensatz höchstens in der Spalte angezeigt werden sollen.
Anzahl Datensätze pro Seite
Legt die maximale Anzahl der Datensätze, die auf einer Seite im Browser angezeigt werden, fest. Mit dem Wert -1 werden alle Datensätze angezeigt.
Text anzeigen, falls kein Datensatz vorhanden ist
Diese Einstellung bewirkt, dass ein Text angezeigt wird, wenn keine Daten vorhanden sind.
-
Globalen Text verwenden
Mit dieser Einstellung wird der Text verwendet, der mehrsprachig in den Ländereinstellungen der Portaleigenschaften, dort in der Sprachkonstanten DR_NO_RECORD, hinterlegt ist.
-
Text, falls kein Datensatz vorhanden ist
Ist die Einstellung "Globalen Text verwenden" nicht aktiviert, kann hier statischer Text erfasst oder eine Sprachkonstante ausgewählt werden, die den Text liefert.
Kopfzeile
Spaltenüberschriften anzeigen
Blendet die Spaltenüberschriften ein.
Fusszeile
"E-Mail an alle" anzeigen
Alle Informationen zu diesem Thema finden Sie hier.
"Dateiexport" anzeigen
Alle Informationen zu diesem Thema finden Sie hier.
Serienmail
Blendet unterhalb der Ergebnistabelle den Link "E-Mail" ein. Die Einstellung kann nur verwendet werden, wenn ein Datenfeld, das E-Mailadressen enthält, als Spalte aufgenommen ist.
Navigationselement
Alle Informationen zu diesem Thema finden Sie hier.