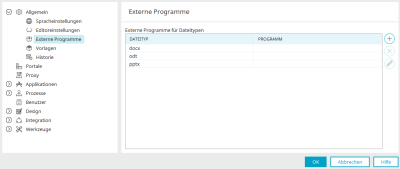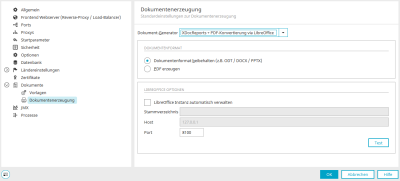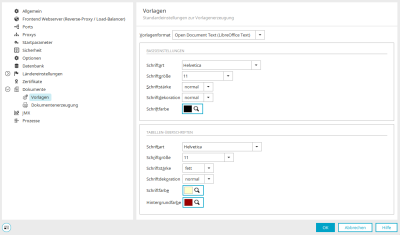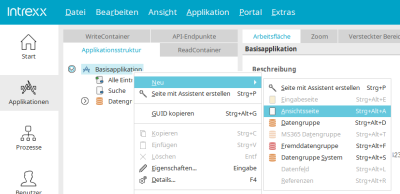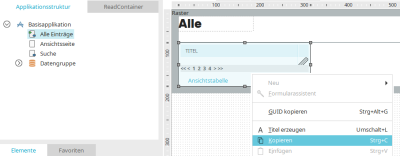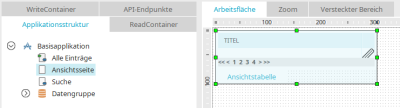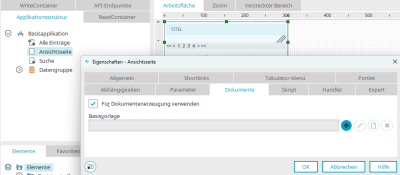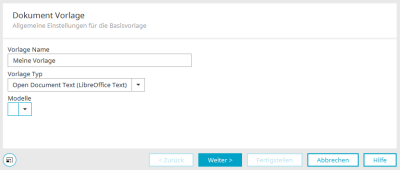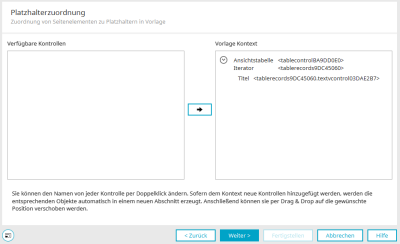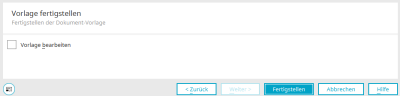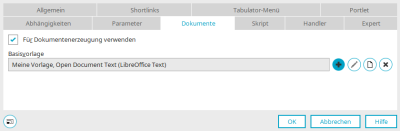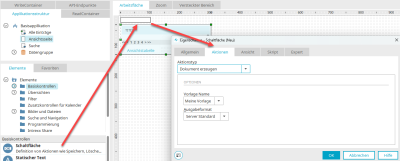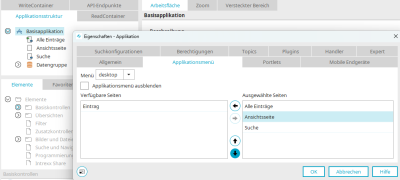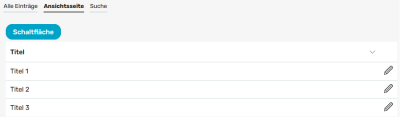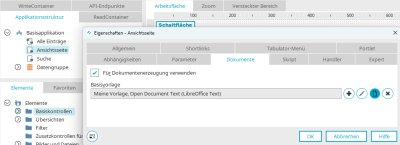Dokumente erzeugen
Mit Intrexx können Dokumentvorlagen aus Ansichtsseiten in Applikationen für folgende Textverarbeitungsprogramme erzeugt werden:
-
LibreOffice (Empfohlen)
Bitte beachten Sie, dass Sie das gesamte LibreOffice-Paket installieren müssen, wenn Sie LibreOffice als Textverarbeitungsprogramm einsetzen.
-
iText
ist mit der Installation von Intrexx bereits verfügbar. iText kann für die Erzeugung von einfachen Dokumenten ohne Bilder und Tabellen eingesetzt werden. Für komplexere Dokumente ist dieses Textverarbeitungsprogramm nicht empfehlenswert.
Wird ein Dokument im Browser bzw. einem sonstigen Endgerät erzeugt, muss das entsprechende Textverarbeitungsprogramm geöffnet sein.
Alle Elemente, die mit dem Element "Raster" in einemresponsiven Layout verwendet werden, werden bei der Dokumentenerzeugung nicht unterstützt.
VTL-Include-Elemente werden unterstützt, solange sie sich auf derselben Seite befinden, die die Dokumente erzeugt, und dort nicht in eine frei gestaltete Tabelle eingebunden sind.
Die Applikationselemente "Content Editor" und "Content Ansicht" können nicht für die Dokumentenerzeugung verwendet werden.
Dokumente können nur aus Daten derselben oder einer direkt untergeordneten Datengruppe erzeugt werden. Die Einbindung von Daten aus tieferen Ebenen ist nicht möglich.
HTML-Variablen, die in VM-Dateien oder Textfeldern eingesetzt werden, dürfen sich nicht im Header oder Footer des Dokuments befinden. Verwenden Sie HTML-Variablen ausschließlich im Body des Dokuments.
Texteditor als externes Programm eintragen
Für die volle Funktionalität der Dokumentenerzeugung sollte ein geeignetes Textverarbeitungsprogramm für die Bearbeitung von *.odt-Dateien (z.B. LibreOffice) installiert sein.
Grundsätzlich erkennt Intrexx bei der Installation, ob LibreOffice bereits vorhanden ist, so dass die hier beschriebenen Einstellungen bereits automatisch erledigt sind.
Ist dies nicht der Fall, tragen Sie den Programmpfad über das Hauptmenü "Extras / Optionen / Allgemein / Externe Programme" ein (z.B. C:\Program Files\LibreOffice\program\soffice.exe).
Dokumentenerzeugung - Einstellungen in den Portaleigenschaften
Die portalweit gültigen Standardeinstellungen der Dokumentenerzeugung finden Sie in den Portaleigenschaften, die Sie über das Hauptmenü "Portal" erreichen. Wählen Sie dort den Punkt "Dokumente / Dokumentenerzeugung".
Dokument-Generator
Hier können Sie auswählen, welches Textverarbeitungsprogramm verwendet werden soll.
Dokumentenformat beibehalten
Mit dieser Option wird das Format, mit dem das Dokument erzeugt wurde, angewendet.
PDF erzeugen
Mit dieser Option wird ein PDF aus dem Dokument erstellt.
Das eingestellte Dokumentenformat wird später in der Schaltflächenaktion "Dokument erzeugen" als Server-Standard auswählbar sein.
Abhängig von der Auswahl des Dokument-Generators können im unteren Bereich des Dialogs unterschiedliche Einstellungen gesetzt werden.
LibreOffice Optionen
LibreOffice Instanz automatisch verwalten
Stammverzeichnis
Geben Sie hier das Stammverzeichnis von LibreOffice an (z.B. C:\Program Files\LibreOffice).
Bitte beachten Sie, dass das Installationsverzeichnis von LibreOffice hier aus der Sicht des Intrexx Portal Servers eingetragen werden muss.
Hier das Standard-Installationsverzeichnis für LibreOffice in den verschiedenen Betriebssystemen:
-
Windows
c:\Program Files\LibreOffice
-
Mac
/Applications/LibreOffice.app
-
Linux
/opt/libreoffice
Host / Port
Tragen Sie den Host und einen nicht belegten Port > 1024 ein, über den Intrexx mit dem Dienst kommuniziert. In der Regel ist der Port 8100 geeignet.
Test
Mit Klick auf diese Schaltfläche kann die Verbindung getestet werden.
iText Optionen
HTML-Formatierung beibehalten
In iText ist HTML-Rendering nicht verfügbar. Formatierungen wie fette oder kursive Schrift werden nicht umgesetzt. Mit dieser Einstellung werden die HTML-Tags in den Text übernommen, wenn ein Dokument erzeugt wird. Ist die Einstellung nicht gesetzt, wird der Text ohne HTML-Tags im Dokument eingefügt. Für komplexere Dokumente ist iText nur begrenzt geeignet.
Vorlagen - Einstellungen in den Portaleigenschaften
Hier können Sie Voreinstellungen für das Layout der Vorlagen für die Dokumentenerzeugung setzen.
Vorlagenformat
Wählen Sie hier das Vorlagenformat aus.
Basiseinstellungen
Für die Dokumenten- und PDF-Erzeugung können Sie hier die Formate von Schriften und Farben für Text und Tabellen einstellen.
Tabellen-Überschriften
Hier kann das Layout von Tabellen-Überschriften geändert werden.
Die Platzierung der Platzhalter in der Vorlage wird entsprechend dem Layout der zugrunde liegenden Ansichtsseite angestrebt, kann aber nicht gewährleistet werden. Die Daten aus der Ansichtsseite werden im neuen Dokument anstelle der Platzhalter dynamisch eingesetzt. Tabellen werden dabei über Velocity-Markup aufgebaut. Bei Seitenumbrüchen kann definiert werden, ob sich die Kopfzeile wiederholen soll.
Bei Diagrammen werden unter Umständen im erzeugten Dokument Farben angezeigt, die von den in den Diagrammeigenschaften festgelegten Farben abweichen. Diagramme werden im erzeugten Dokument eventuell nicht angezeigt, wenn Sie Microsoft Word verwenden. Bitte öffnen Sie dann das Dokument in LibreOffice oder erzeugen Sie anstelle der .odt-Datei ein PDF.
Dokumentenerzeugung in Applikationen konfigurieren
Erstellen Sie eine neue Applikation mit der Vorlage "Basisapplikation".
Markieren Sie in der neuen Applikation den Applikationsknoten und erstellen Sie über das Kontextmenü "Neu / Ansichtsseite" eine neue Ansichtsseite. Wechseln Sie dann auf die Seite "Alle Einträge".
Kopieren Sie dort die Ansichtstabelle.
Wechseln Sie wieder zurück auf die Ansichtsseite und fügen Sie die Ansichtstabelle dort ein. Öffnen Sie dann die Eigenschaften der Ansichtsseite.
Eigenschaften Ansichtsseite - Dokumente
In den Eigenschaften von Ansichtsseiten finden Sie die folgenden Einstellungen für die Dokumentenerzeugung:
Für Dokumentenerzeugung verwenden
Mit dieser Einstellung wird die Dokumentenerzeugung aktiviert.
![]() Neue Vorlage erzeugen /
Neue Vorlage erzeugen / ![]() Vorlagen-Platzhalter-Konfiguration bearbeiten
Vorlagen-Platzhalter-Konfiguration bearbeiten
Klicken Sie hier, um eine neue Vorlage zu erstellen oder bei einer bereits bestehenden Vorlage die Platzhalter-Zuordnung zu bearbeiten.
![]() Vorlage bearbeiten
Vorlage bearbeiten
Öffnet das Textverarbeitungsprogramm, dessen Pfad Sie in den Optionen eingetragen haben, zur Bearbeitung einer bestehenden Vorlage.
![]() Vorlage löschen
Vorlage löschen
Die Vorlage wird gelöscht.
Dokument Vorlage
Tragen Sie hier einen Namen für die Vorlage ein.
Vorlage Typ
Hier können Sie je nachdem, welche Einstellungen in den Portaleigenschaften definiert wurden, den gewünschten Typ auswählen.
Bitte beachten Sie: Die Nutzung von Microsoft Office für die Bearbeitung von ODT-Dateien wird nicht empfohlen. Bei technischen Fehlern wird kein Support geleistet und keine Haftung übernommen.
Modelle
Ist noch keine Vorlage angelegt, so wird auch in der Auswahlliste "Modelle" noch kein Eintrag angezeigt. Sobald Sie eine Dokument-Vorlage erstellt haben, finden Sie diese hier zur Auswahl. Alle Vorlagen finden Sie im Portalverzeichnis "internal/reports/document-templates".
Klicken Sie "Weiter".
Platzhalterzuordnung
Hier finden Sie die Platzhalter, an deren Stelle später die Daten aus dem entsprechenden Applikationselement im Dokument eingesetzt werden.
Verfügbare Kontrollen
In dieser Spalte können die Elemente ausgewählt werden, die als Platzhalter in der Vorlage eingesetzt werden sollen.
Vorlage Kontext
In dieser Spalte sehen Sie die Platzhalter, die später in der Vorlage eingesetzt werden.
Wenn Sie z.B. eine Seite, die eine Tabelle enthält, konfigurieren, kann hier ein Iterator für die bessere Lesbarkeit im Dokument festgelegt werden. Intrexx setzt zunächst automatisch den Namen des Table-Records-Elements der Tabelle ein. Dieser kann mit einem beliebigen Iterator überschrieben werden. Der Iterator wird automatisch bei jedem Element, das in der Tabelle enthalten ist, wie z.B. der Titel, statt dem Namen des Table-Record-Elements eingesetzt.
Änderungen des Iterators werden nur gespeichert, wenn Sie die Änderung mit der Enter-Taste bestätigen.
Beim Erstellen der Vorlage werden alle auf der Ansichtsseite liegenden Kontrollen automatisch ausgewählt. Werden später weitere Kontrollen auf der Ansichtsseite platziert, können diese ebenfalls zur Vorlage hinzugefügt und die Platzhalterzuordnung hier entsprechend angepasst werden.
Die folgende Liste zeigt die Kontrollen, die in Dokumenten ausgegeben werden können:
-
Statischer Text
-
Ansichtsfeld
-
Dynamische Ansicht
-
Textfeld Ansicht
-
Kontrollkästchen Ansicht
-
Linie
-
Listenfeld
-
Mehrfachauswahl Ansicht
-
Sortierbare Liste Ansicht
-
Ansichtstabelle
-
Frei gestaltete Tabelle
-
Bild (zulässige Formate: jpg, png)
-
Diagramm (alle außer horizontale Flächendiagramme und Diagramme vom Typ "Andere")
-
Dateiauswahl Ansicht
-
Statischer Text für Programmierung
-
VTL Include
-
Berechnung
In unserem Beispiel ist die Tabelle, die auf der Ansichtsseite enthalten ist, bereits für den Vorlagen-Kontext ausgewählt. Klicken Sie "Weiter".
Mit der Einstellung "Vorlage bearbeiten" wird die Vorlage nach dem Klick auf "Fertigstellen" im Textverarbeitungsprogramm geöffnet.
Die Vorlage ist nun fertiggestellt. Klicken Sie "OK", um alle Einstellungen zu speichern und den Dialog zu schließen.
Schaltfläche konfigurieren
Damit Anwender die Dokumenten-Erzeugung im Browser verwenden können, benötigen sie eine Schaltfläche mit der Aktion "Dokument erzeugen".
Erstellen Sie eine Schaltfläche auf der Ansichtsseite, die die Tabelle enthält. Der Eigenschaftendialog der Schaltfläche öffnet sich dabei automatisch.
Wechseln Sie dort auf den Reiter "Aktionen" und wählen Sie den Aktionstyp "Dokument erzeugen" aus.
Wählen Sie hier die Vorlage aus, die zur Erzeugung der Dokumente verwendet werden soll.
Folgende Ausgabeformate sind möglich:
-
Server Standard
Übernimmt das Format aus den Portaleigenschaften
-
Wie Vorlage
Ausgabe im ODT-Format
-
PDF
Ausgabe als PDF
Klicken Sie "OK". Damit die Ansichtsseite im Browser erreichbar ist, muss sie nun noch in das Applikationsmenü aufgenommen werden.
Mit einem Doppelklick auf den Applikationsknoten kann die Ansichtsseite auf dem Reiter "Applikationsmenü" im Eigenschaftendialog in die Liste "Ausgewählte Seiten" aufgenommen werden.
Klicken Sie "OK" und speichern Sie die Applikation.
Öffnen Sie die Applikation im Browser und tragen Sie über die Seite "Alle Einträge" Beispieldaten ein. Wechseln Sie dann auf die Ansichtsseite und klicken Sie auf die Schaltfläche.
Das neue Dokument wird dann in einem eigenen Browser-Tab geöffnet und zeigt die entsprechenden Daten in der Tabelle an.
Vorlage bearbeiten
Wenn Sie eine Vorlage ändern wollen, öffnen Sie erneut den Eigenschaftendialog der Ansichtsseite.
Klicken Sie auf ![]() "Vorlage bearbeiten". Die Vorlage wird dann im Textverarbeitungsprogramm geöffnet.
"Vorlage bearbeiten". Die Vorlage wird dann im Textverarbeitungsprogramm geöffnet.
Hier finden Sie alle Platzhalter und Elemente, die in der Platzhalterzuordnung konfiguriert sind. Sie können die Vorlage nun wie gewünscht anpassen und speichern. Bestätigen Sie die Änderung auch mit Klick auf "OK" im Eigenschaftendialog der Ansichtsseite und speichern Sie die Applikation. Die geänderte Vorlage steht dann im Browser zur Verfügung.
Schaltflächen, die auf der Ansichtsseite angelegt sind, werden nicht in die Vorlage aufgenommen.
Dokument-Aktion in Prozessen
Mit dem Prozess-Element "Dokument-Aktion" kann beim Hinzufügen oder Ändern eines Datensatzes automatisch ein Dokument erzeugt werden, das direkt bei einem Datensatz gespeichert werden kann.