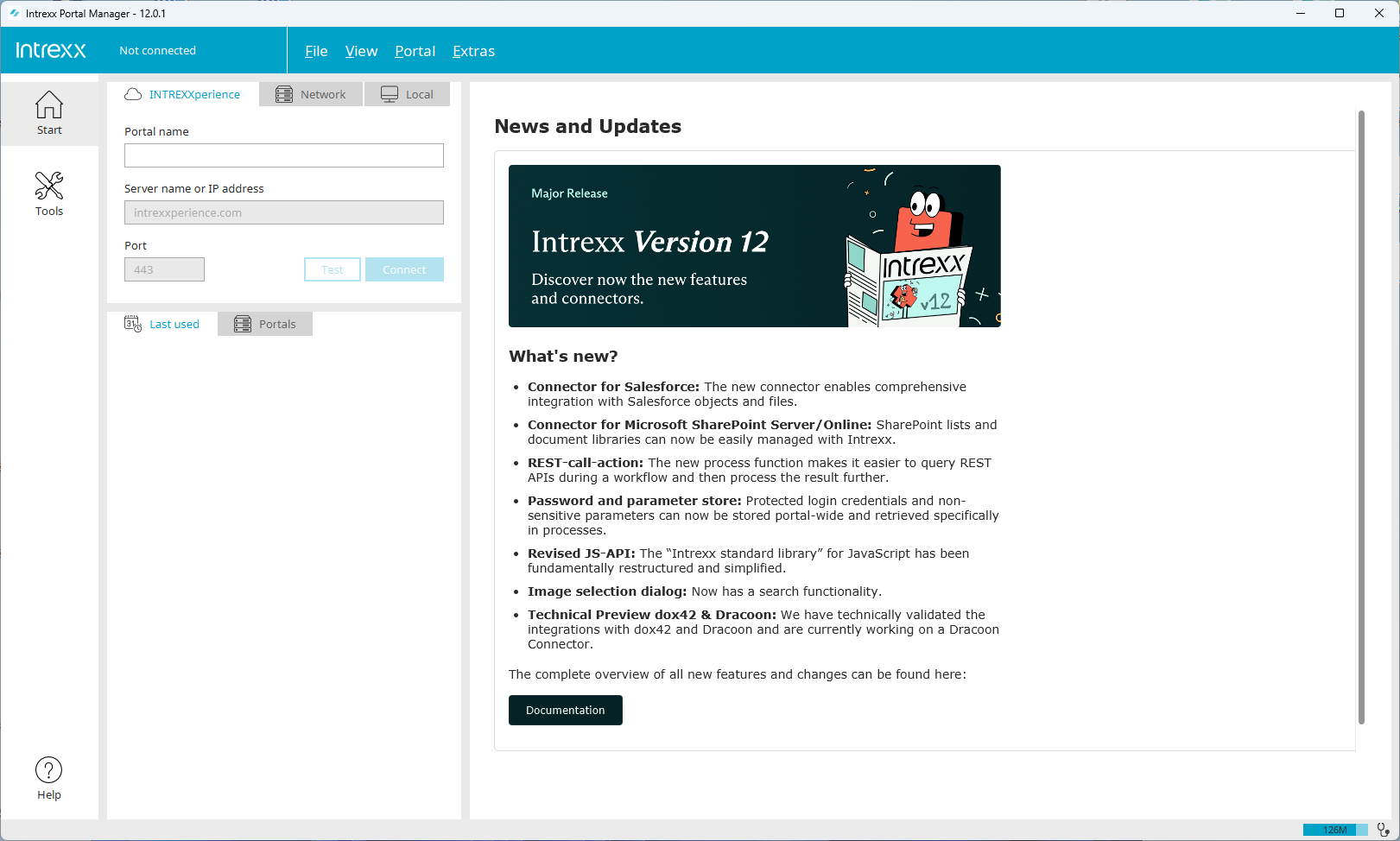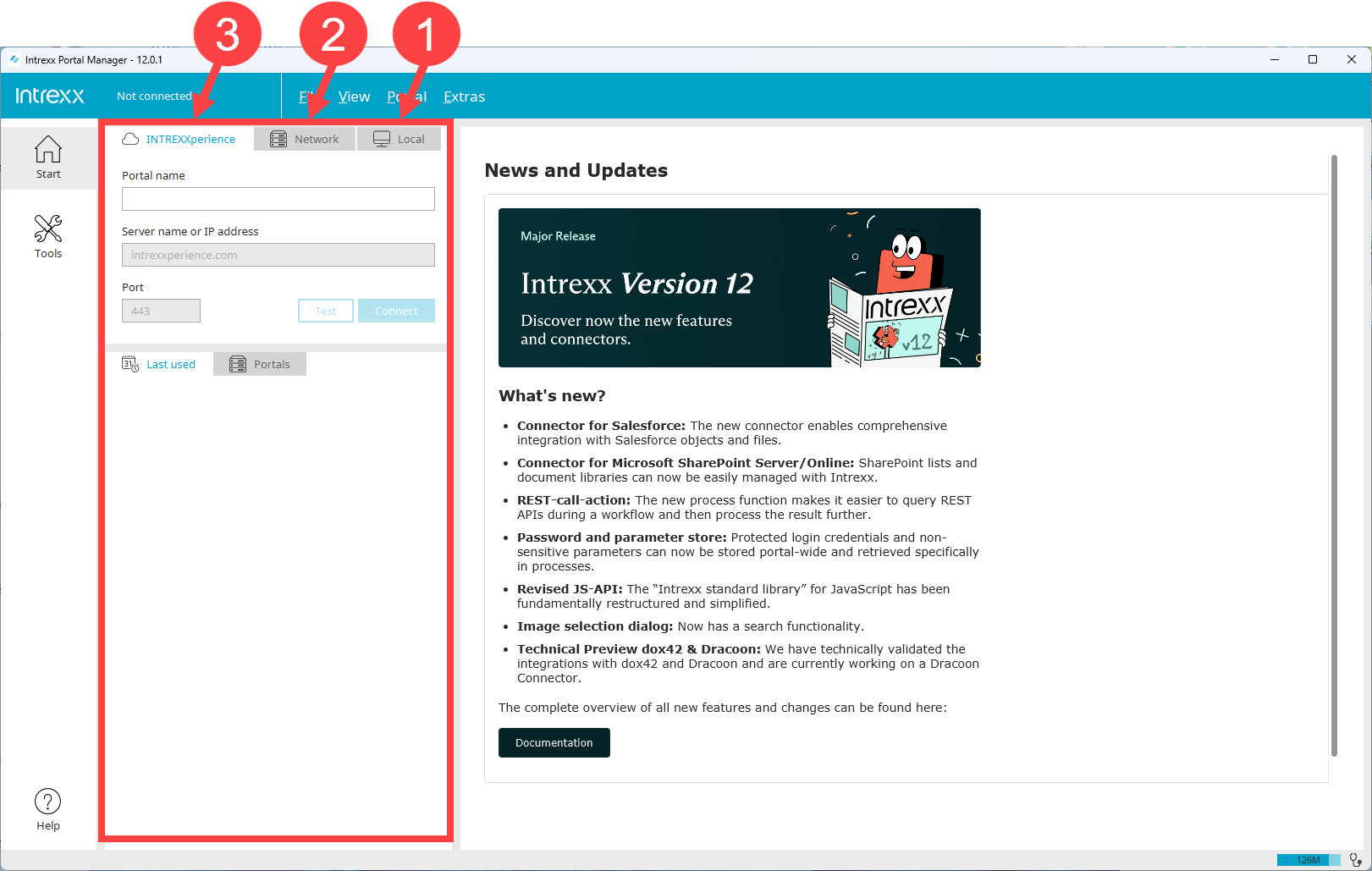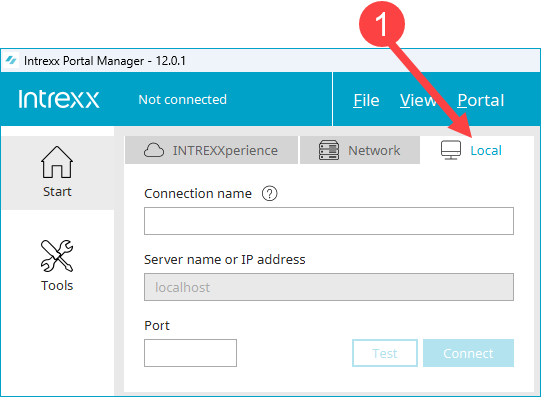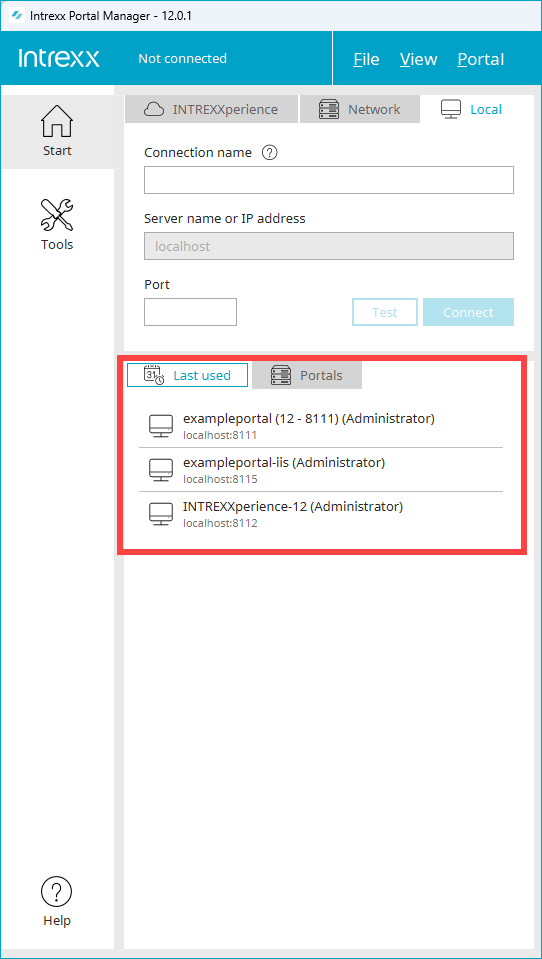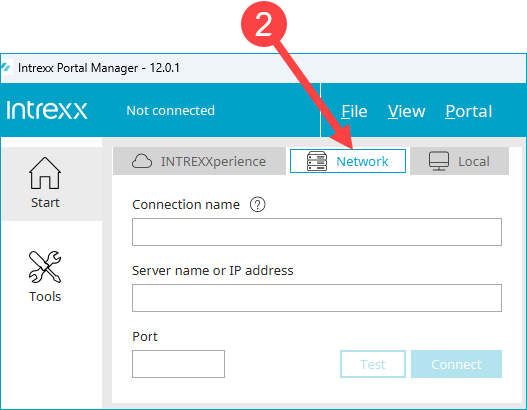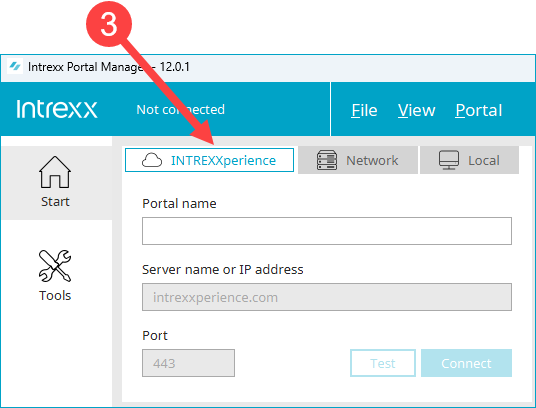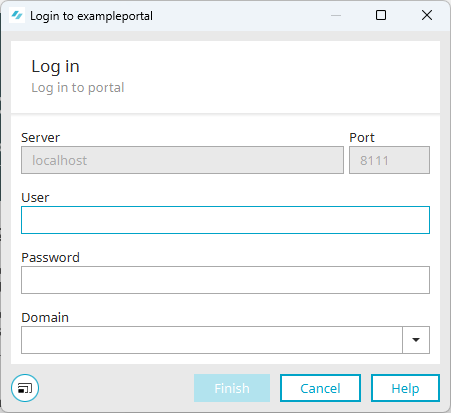How to connect to your portal
After you have created a portal and started the Intrexx Portal Manager, the start screen will be displayed.
In the login area of the home screen, you will find the three tabs "INTREXXperience" ![]() , "Network"
, "Network" ![]() and "Local"
and "Local" ![]() .
.
Which of the three login options is right for you depends on how you use the Portal Manager or how Intrexx is implemented in your organization.
Option 1 – Local
This login option is right for you if you have installed Intrexx locally (in your) IT infrastructure and if you want to access your portal with the"Integrated Portal Manager", which is also installed when you install Intrexx.
Connection name
Enter a name for your portal connection here. Choose any name you like. The name is then saved and displayed in the login area as a hyperlink under "Last used". For later registrations, you only need to click on the hyperlink displayed.
Server name or IP address
With this login variant, "localhost" is stored. You cannot change this entry.
Port
Enter the port for the portal you want to connect to here.
The port can be determined in the portal properties or in the "portal.cfg" file. You can find it at the following location:
<intrexx installation directory>/org/<portaldirectory>/internal/cfg/portal.cfg
This button allows you to test whether the Portal Manager can connect to the portal.
You can use this button to connect to the portal.
Option 2 - Network
This registration option is correct for you in the following two cases:
-
The Intrexx Portal Server is installed on a server in your IT infrastructure and you can access it via your network.
-
You use Intrexx as a PaaS ("Platform as a Service") and have received the corresponding access data from INTREXX GmbH.
This is a cloud solution. This means that INTREXX GmbH provides you with the infrastructure together with the Intrexx Portal Server.
In both cases, use the Portal Manager to log in.
(The Portal Manager does not require installation. You can download it and start right away. The Portal Manager can connect to different versions of the Intrexx Server. It automatically adapts its own version to the version of the portal server.)
Download
You can download Portal Manager from the following links:
| Up to 12.0.4 | As of 12.1.0 | |
|
Windows |
Download | Download |
|
Linux |
Download | Download |
|
Mac |
Download | Download |
Connection name
Enter a name for your portal connection here. Choose any name you like. The name is then saved and displayed in the login area as a hyperlink under "Last used". For later registrations, you only need to click on the hyperlink displayed.
Enter the name you received from INTREXX GmbH here.
Server name or IP address
Network Enter the server name or the IP of the server on which the Intrexx Portal Server is installed here. The server name must be entered as the hostname without a preceding protocol or a slash at the end.
PaaS Enter the server name that you have received from INTREXX GmbH here.
Port
Network Enter the port of the portal you wish to connect to here.
The port can be determined in the portal properties or in the "portal.cfg" file. You can find it at the following location:
<intrexx installation directory>/
PaaS Enter the port of your portal here. As a rule, this is port 8101.
You can use this button to test whether the Portal Manager can establish a connection to the portal server or the portal.
You can use this button to connect to the portal server or the portal.
Option 3 – Intrexxperience
This registration option is right for you if you would like to get to know Intrexx and have received access to a so-called INTREXXperience portal via our website or by contacting an Intrexx employee. The INTREXXperience portal is a test portal with numerous pre-installed applications. It is hosted by INTREXX GmbH and you can access it via the Internet.
Detailed information on INTREXXperience can be found in section INTREXXperience - Test Intrexx for 30 days.
Portal name
The name of the portal will be communicated to you by INTREXX GmbH.
Server name or IP address
With this login option, "intrexxperience.com" is stored as the server name. You cannot change this entry.
Port
Port 443 is stored for this login option. You cannot change this entry.
You can use this button to test whether the Portal Manager can establish a connection to the portal.
You can use this button to connect to the portal.
Enter user data
After you have clicked on the Connect button, the "Log in" dialog is displayed. Here you will be asked to enter your user data.
Server, Port
The server and port that you have entered in the login area are displayed here.
User / Password
Enter your login details here. These are stored in the user administrationUser account).
Domain
If a domain (login domain) is stored for you in the user administration, you must select it here so that you can log in.
More information