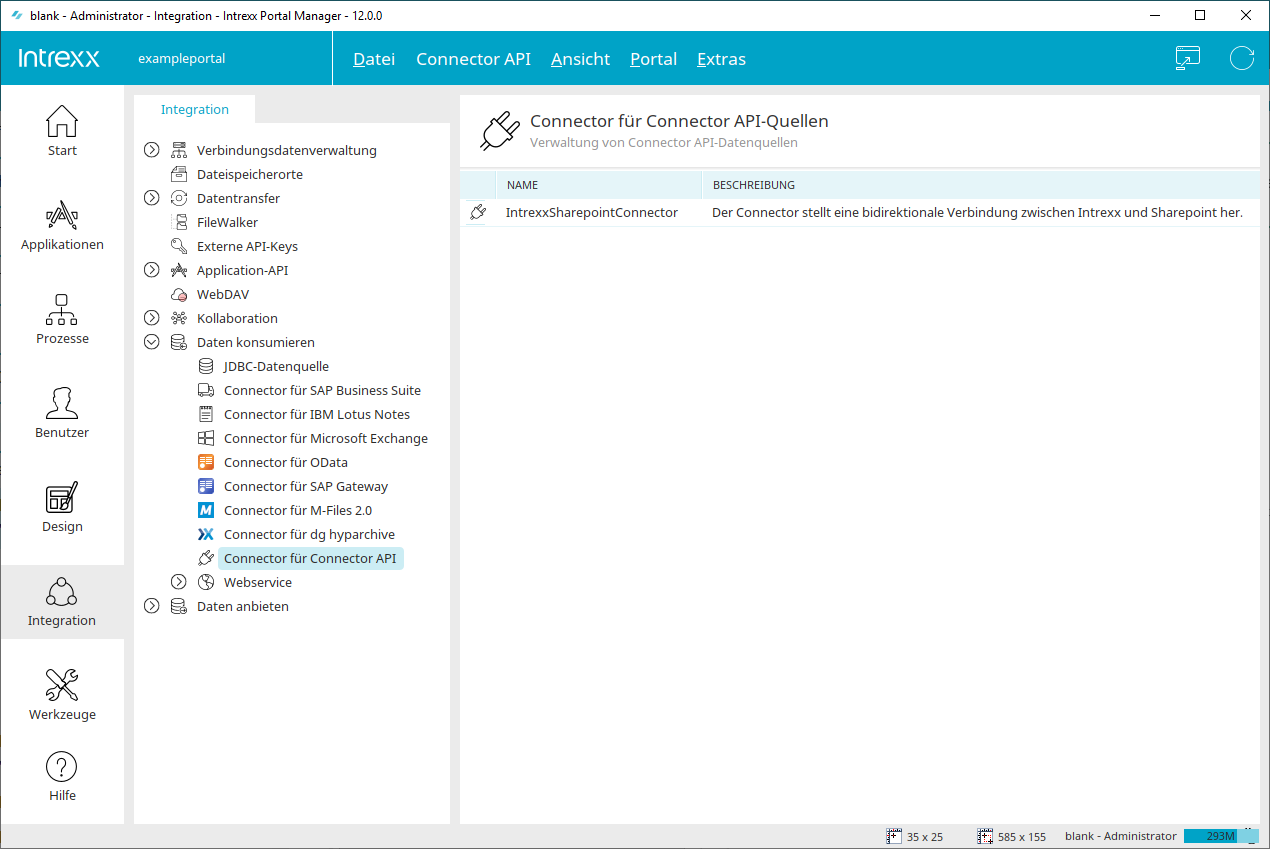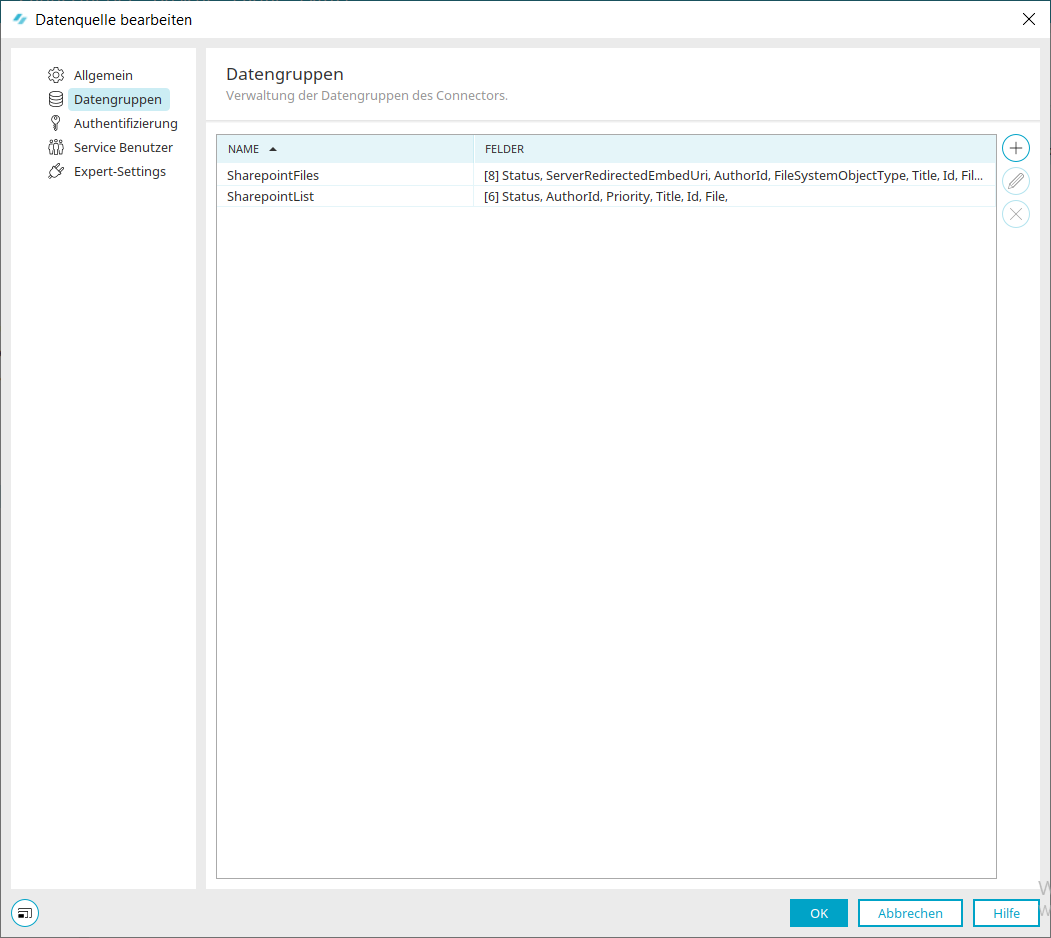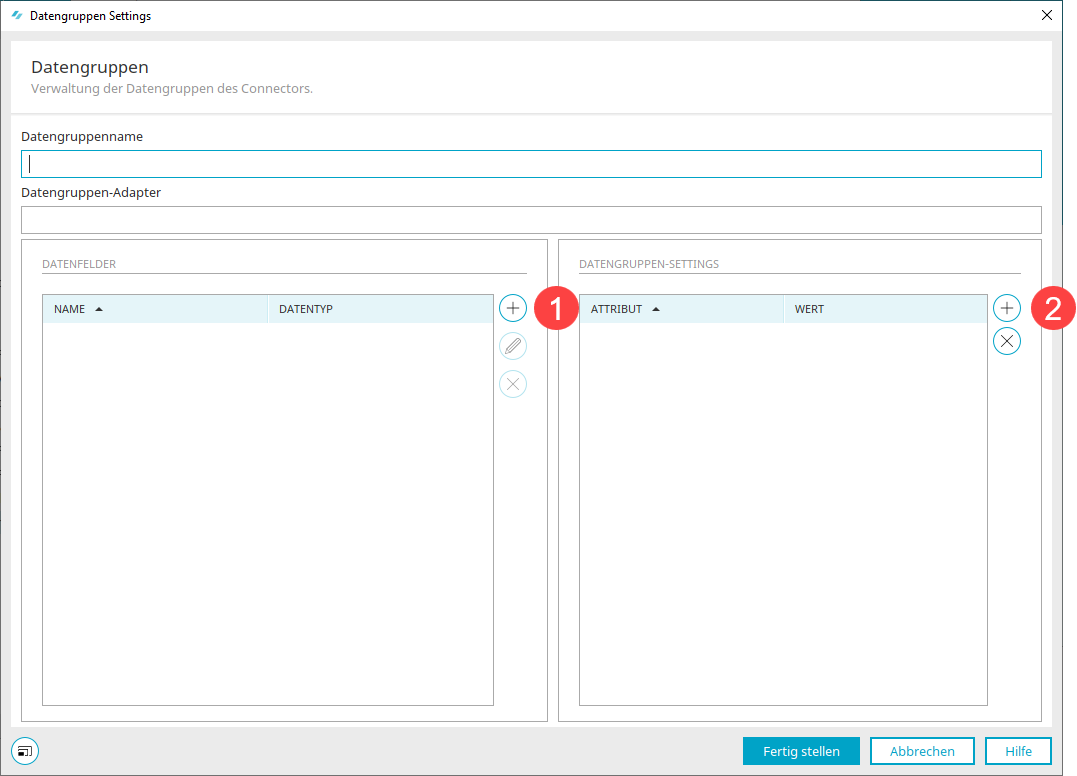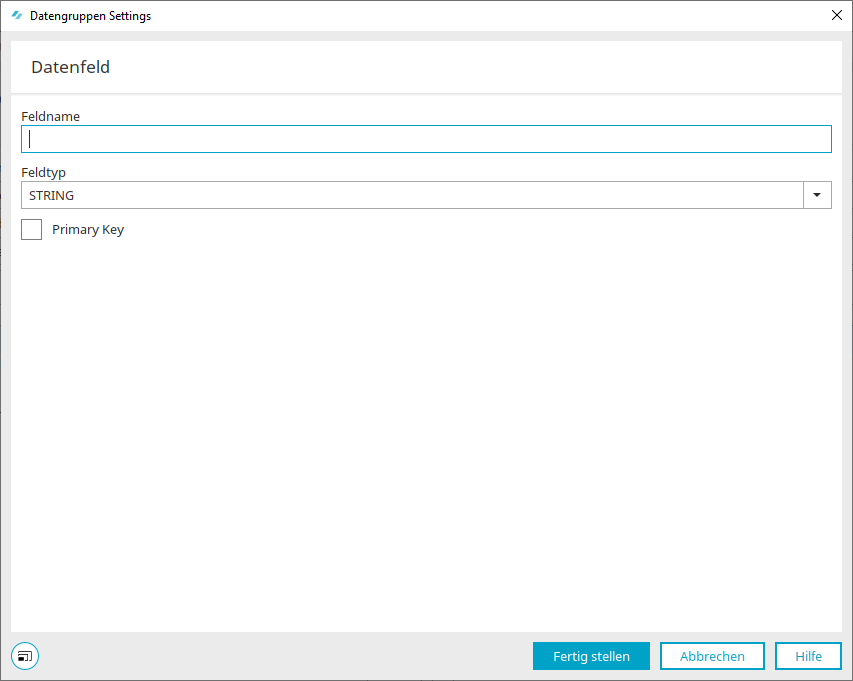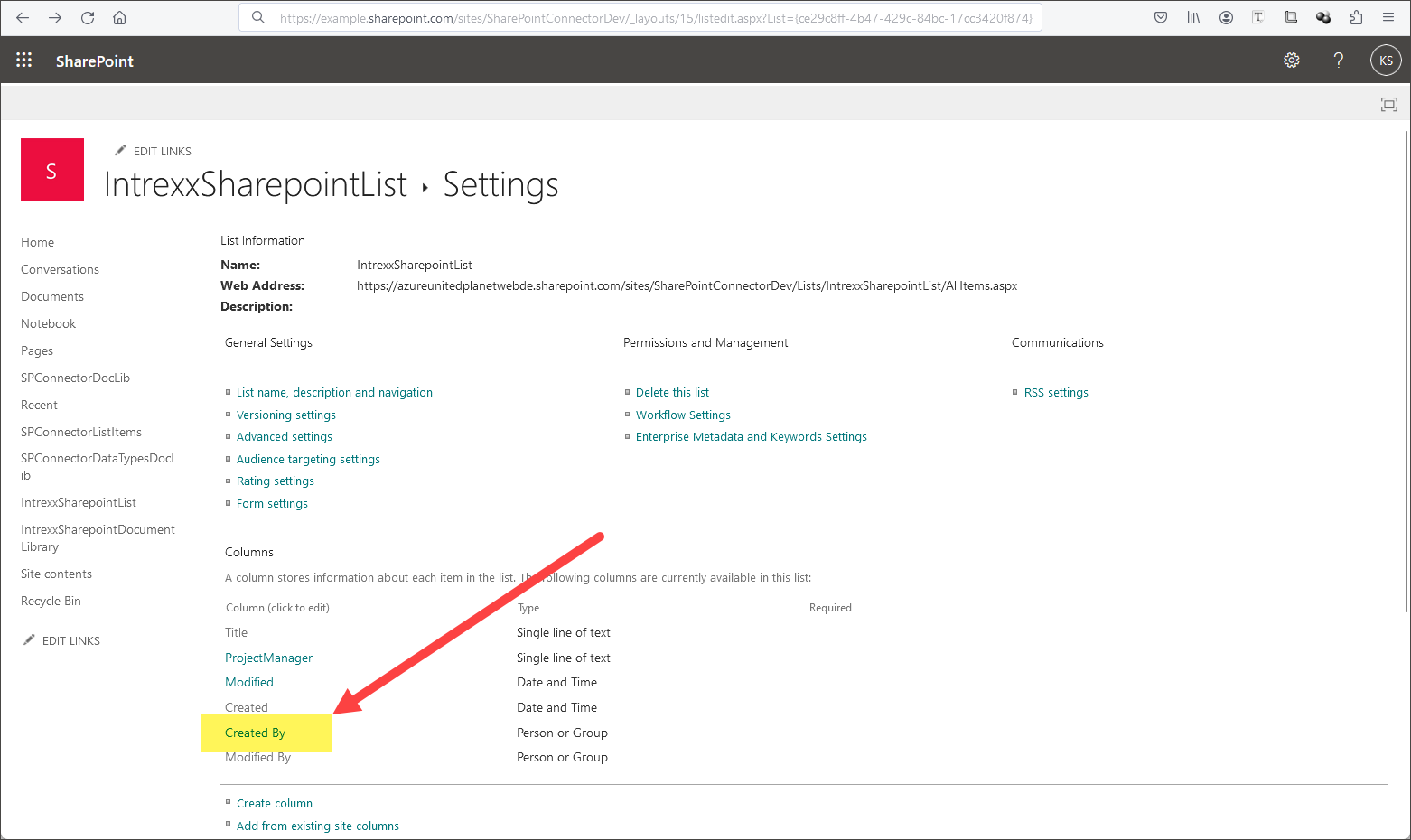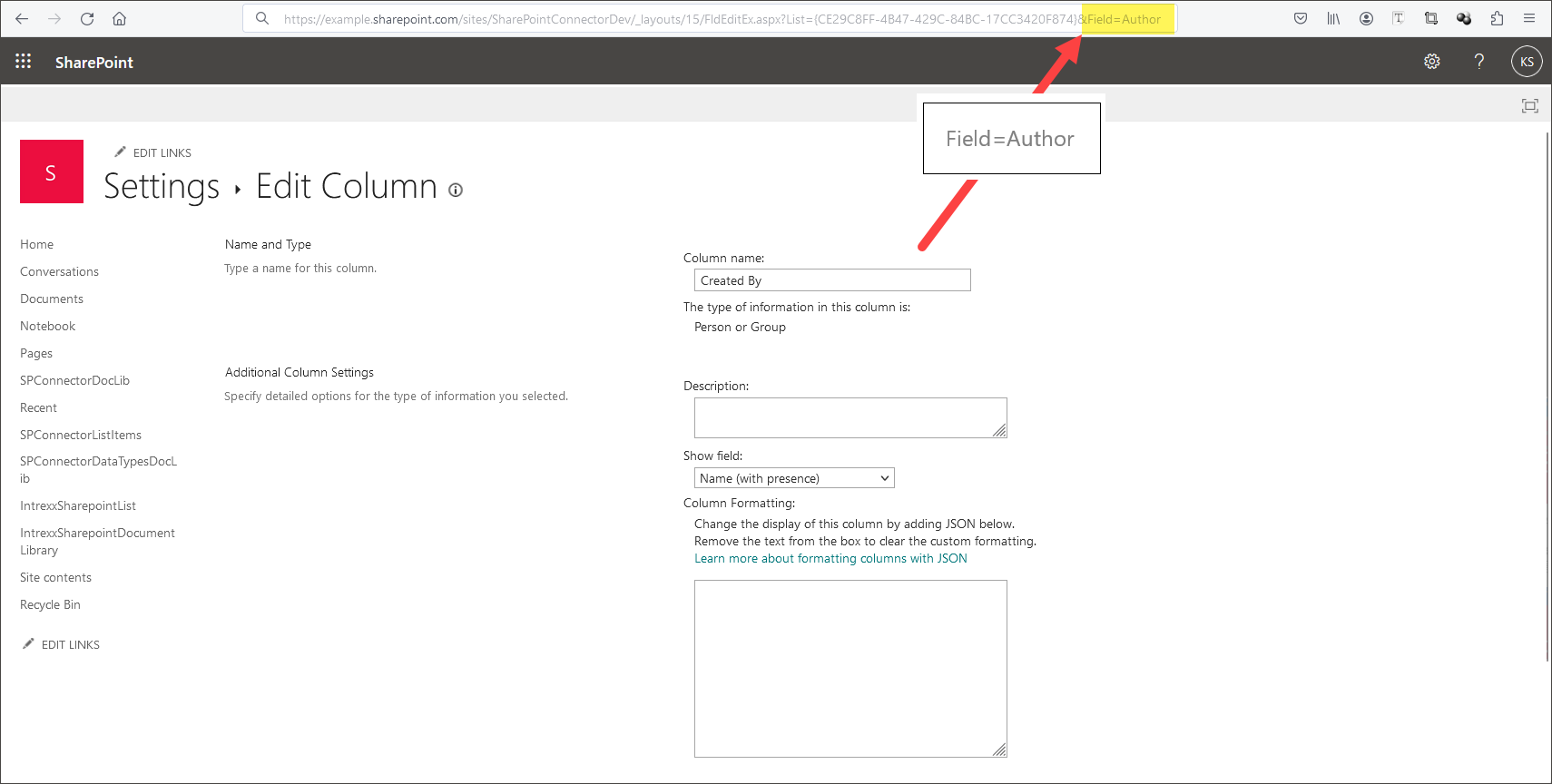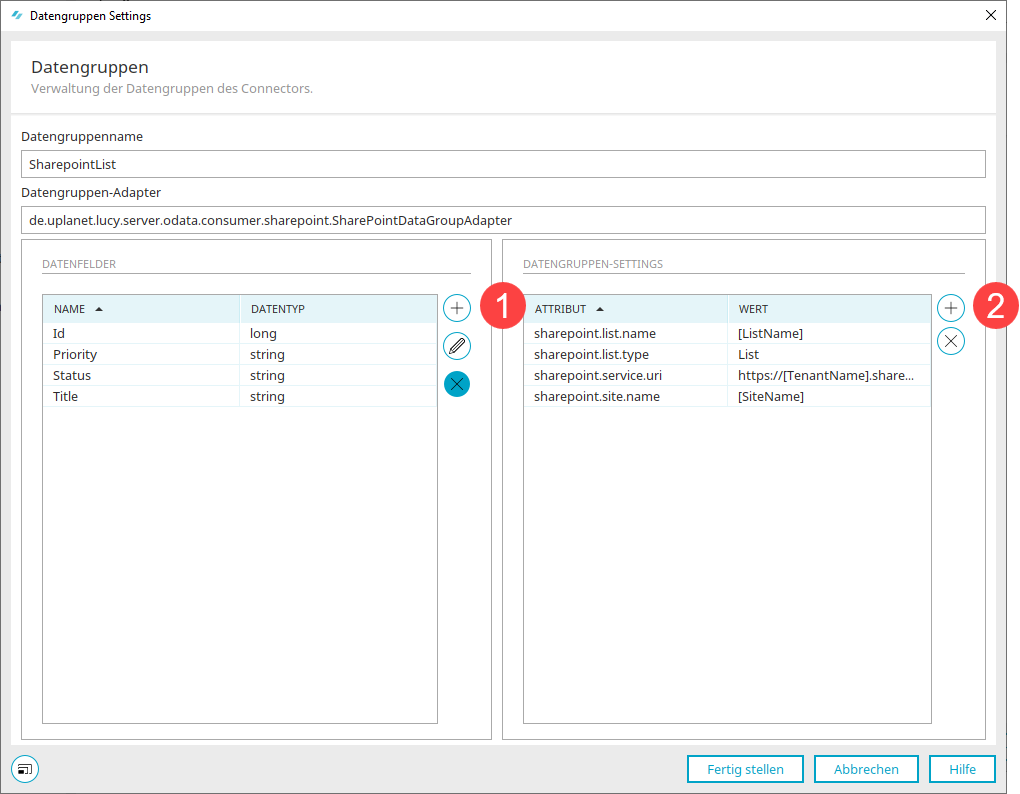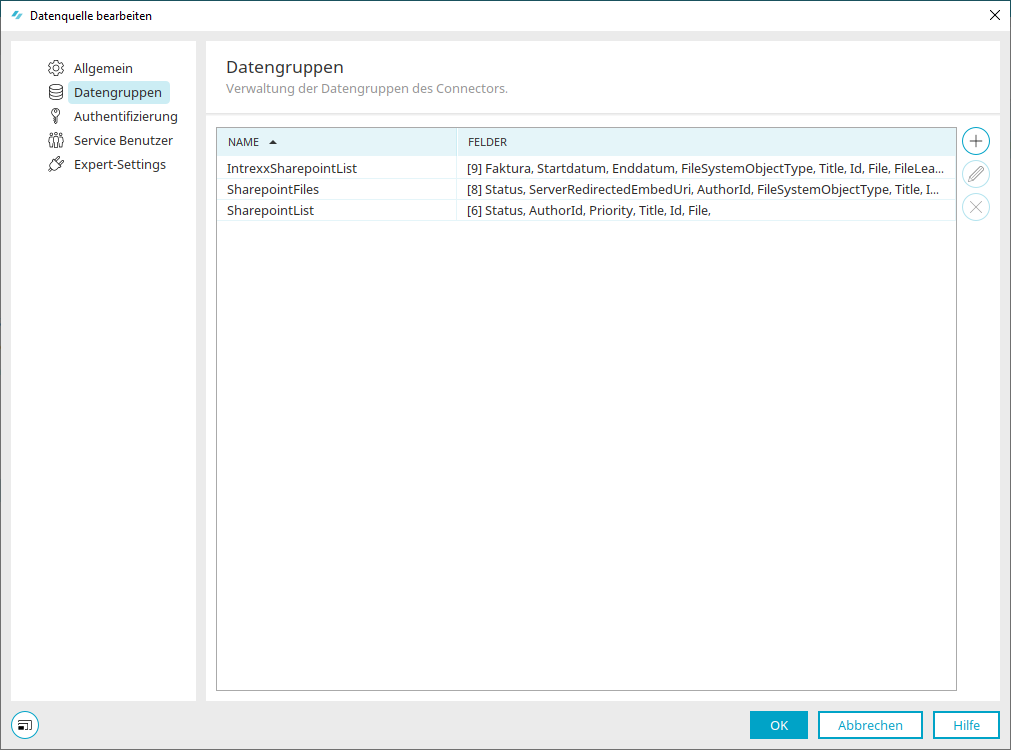SharePoint Listen und SharePoint Dokumenten-Bibliotheken
Datengruppen im Connector für SharePoint Server/Online unterscheiden sich je nach dem, ob sie auf eine SharePoint Liste oder eine SharePoint Dokumenten-Bibliothek referenzieren. Bei SharePoint Listen müssen Sie nur dann ein Datenfeld vom Typ FILE hinzufügen, wenn Sie in der SharePoint Liste Dateianhänge (Attachments) verwalten.
Bei SharePoint Dokumenten-Bibliotheken müssen Sie immer ein Datenfeld vom Typ FILE hinzufügen.
Hintergrund Bei SharePoint Listen sind die einzelnen Datensätze bzw. List Items das führende Objekt. Bei SharePoint Dokumenten-Bibliotheken sind Dateien das führende Objekt.
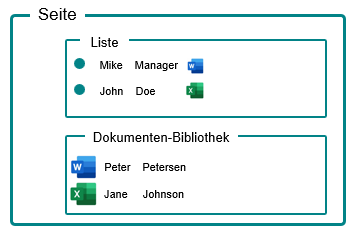
Voraussetzungen
Für das Anlegen eine Datengruppe im Connector für SharePoint Server/Online sollten Ihnen die folgenden Informationen aus SharePoint vorliegen:
-
Technische Feldnamen und Datentypen der Felder in SharePoint, auf die Sie zugreifen möchten.
Schritt-für-Schritt
Um eine Datengruppe im Connector für SharePoint Server/Online anzulegen, gehen Sie wie folgt vor:
-
Starten Sie das Modul "Integration".
-
Wählen Sie unter "Daten konsumieren" den Eintrag "Connector für Connector API" aus.
Der angelegte Connector für SharePoint Server/Online wird angezeigt.
-
Markieren Sie den Connector für SharePoint Server/Online und führen Sie einen Rechtsklick aus.
-
Wählen Sie im Kontextmenü "Bearbeiten" aus.
Das Dialogfenster "Datenquelle bearbeiten" wird angezeigt.
-
Klicken Sie auf den Menüpunkt "Datengruppen".
Die als Beispiel bereits angelegte Datengruppen "SharepointFiles" und "SharepointList" werden angezeigt.
-
Klicken Sie auf das
 -Icon (Datengruppe hinzufügen).
-Icon (Datengruppe hinzufügen).Das Dialogfenster "Datengruppen Settings - Datengruppen" wird angezeigt.
Datengruppenname
Der Datengruppenname kann frei vergeben werden.
Der Namen der Datengruppe findet (später) beim Anlegen der Fremddatengruppe Verwendung (Fremddatengruppe in Intrexx-Applikation anlegen).
Datengruppen-Adapter
Hier müssen Sie die folgende Klasse hinterlegen:
de.uplanet.lucy.server.odata.consumer.sharepoint.SharePointDataGroupAdapter
-
Klicken Sie im Bereich Datenfelder auf das
 - Icon (
- Icon ( ).
).Das Dialogfenster "Datengruppen Settings - Datenfeld" wird angezeigt.
Datenfelder erfassen
Beim Erfassen der Datenfelder müssen Sie Folgendes beachten.
Pflichtfelder
Damit der Intrexx Connector für SharePoint Server/Online auf die gewünschte SharePoint Liste bzw. SharePoint Dokumenten-Bibliothek und die dort abgelegten Informationen zugreifen kann, müssen Sie folgende Pflichtfelder erfassen.
SharePoint Liste SharePoint Dokumenten-Bibliothek ohne Dateianhänge mit Dateianhängen Id (long) Id (long) Id (long) File (file) File (file) FileLeafRef (string) FileLeafRef (string) FileSystemObjectType (long) FileSystemObjectType (long) Wenn Sie zu einer SharePoint Liste Dateianhänge hinzufügen möchten, unterscheiden sich die Pflichtfelder von einer SharePoint Liste und einer SharePoint Dokumenten-Bibliothek nicht.
Feldnamen
Die in der Datengruppe erfassten Feldnamen müssen den technischen Feldnamen in SharePoint entsprechen.
Den technischen Feldnamen können Sie (u.a.) herausfinden, indem Sie in den List Settings auf das entsprechende Datenfeld klicken.
Am Ende der angezeigten URL wird der technische Feldname angezeigt.
Detaillierte Informationen zur Aufnahme von Datei-Anhängen in Listen finden Sie in Abschnitt Datei-Feld (Anhang) zu einer Datengruppe hinzufügen.
Feldtyp
Die in der Datengruppe erfassten Feldtypen müssen den Feldtypen in SharePoint entsprechen.
Im Folgenden finden Sie eine Übersicht, welchem Feldtyp aus SharePoint Sie welchen Feldtyp in Intrexx zuordnen müssen.
Sharepoint Intrexx StringundTextareaField String IntegerField Long DecimalField Double BooleanField Boolean UseroderGroupField Long CurrencyField Long DateTimeField DateTime File File FileLeafRef String FileSystemObjectType Long SelectField String
(Beachten Sie, dass nur die ausgewählt
werden müssen wie in Sharepoint.)MultiSelectField String
(Beachten Sie, dass nur die ausgewählt
werden müssen wie in Sharepoint.)Location(GeoLoc/Altitude) Long(Readonly) Location(GeoLic/Latitude) Double(Readonly) Location(GeoLic/Longitude) Double(Readonly) Location(GeoLoc/Measure) Long(Readonly) ImageField(ImageFild.fileName) String(Readonly) ImageField(ImageFild.serverRelativeUrl) String(Readonly) ImageField(ImageFild.serverUrl) String(Readonly) Feldtyp "FILE"
Den Feldtyp "FILE" benötigen Sie, um auf Datei-Anhänge zugreifen zu können bzw. um diese über Ihr Intrexx Portal hoch- und herunterladen zu können.
Der Feldtyp "FILE" benötigt eine eigene Konfiguration.
Detaillierte Informationen hierzu finden Sie in Abschnitt Datei-Feld (Anhang) zu einer Datengruppe hinzufügen.
Primary Key
Sie müssen ein Feld als Primary Key festlegen.
Id
In SharePoint enthält jedes Objekt ein Feld mit dem Namen "Id". Dieses Feld wird in SharePoint nicht angezeigt. Sie müssen dieses Feld dennoch in die Datengruppe in Intrexx aufnehmen. Gleichzeitig bietet es sich an, das Feld "Id" als Primary Key zu verwenden.
-
Erfassen Sie die Datenfelder, auf die Sie in SharePoint zugreifen möchten.
-
Klicken Sie im Bereich Datengruppen-Settings auf das
 - Icon (
- Icon ( ).
).Sie können nun den Bereich Datengruppen-Settings editieren.
Erfassen Sie die folgenden Attribute und die dazugehörigen Werte:
Attribut Wert sharepoint.list.name [ListName] sharepoint.list.type List sharepoint.service.uri https://[TenantName].sharepoint.com sharepoint.site.name [SiteName]
Sharepoint Online
Hinterlegen Sie hier den Namen der "Site" (sites/mysite).
Sharepoint On Premise
Hinterlegen Sie hier den Namen der "Site" und den "SiteCollection-Pfad" (websites/mysite).
-
Klicken Sie auf "Fertigstellen".
Die neu angelegte Datengruppe wird angezeigt.
Ihre nächsten Schritte
Datei-Feld (Anhang) zu einer Datengruppe hinzufügen (falls Sie Dateianhänge in einer Liste verwalten oder auf eine Dokumenten-Bibliothek zugreifen möchten)