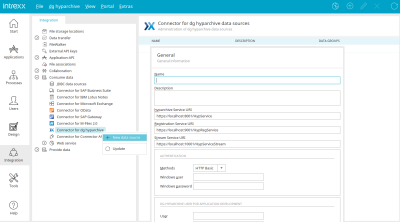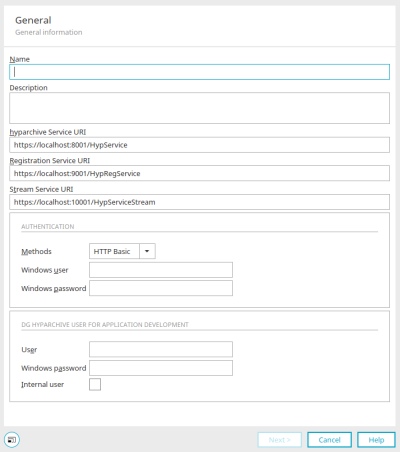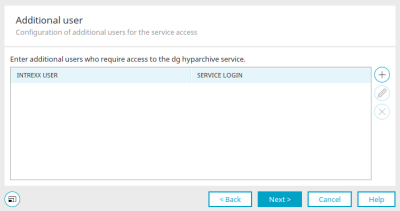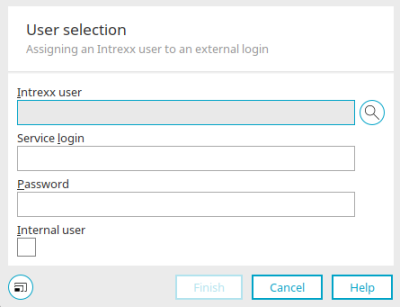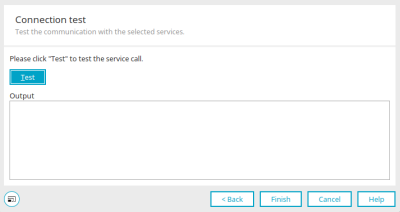New FileWalker
If the connector for dg archive is selected in the "Integration" module under "Consume data" in the left-hand area, a wizard for creating a new connection can be opened via the main menu "dg archive / New data source" or the corresponding context menu.
General properties
Enter the name and, if required, a description of the connection here.
dg archive Service URI / Registration Service URI/ Stream Service URI
Please take the service URIs from the dg archive server installation. As a rule, this is made up of the host name of the dg archive server, the port and the name of the web service, as shown here, for example
-
https://serverhostname:8001/HypService
-
https://serverhostname:9001/HypRegService
-
https://serverhostname:10001/HypServiceStream
Access to the dg archive web service is usually via SSL. The respective URL must begin with https://. In addition, the SSL certificate of the dg archive server must first be imported into the Intrexx certificate store. There is also the option to activate the services without a certificate, this is done by deactivating the SSL certificate check.
Authentication
The authentication method with which portal users log in when accessing dg archive is defined here.
Simple
Windows user / password
Enter the corresponding username and password.
Kerberos - Integrated Windows Authentication (Single Sign-On)
User / Password
A Windows username and their password must be entered here for both authentication methods. This user is required for web service authentication when accessing from the Portal Manager - e.g. to read the dg archive stamp definitions. If this is also a registered dg archive user, this user will also be used to access dg archive metadata and must therefore have the corresponding authorizations in dg archive. If a dg archive-internal or different Windows user is to be used for the Portal Manager, this can be specified in the last section of the dialog. The authentication method ""Kerberos"" allows you to apply a Single Sign-On Authentication within Windows domains. The following conditions must however be fulfilled:
-
The Intrexx Portal Server must be run through the Microsoft Internet Information Server and be a member of a Windows domain.
-
The Intrexx portal server must be configured for Integrated Windows Authentication. Users must be imported from the Active Directory.
-
A service principal name must be defined for the dg archive dg connect WCF server.
-
Single Sign-On Authentication must be active for the dg connect WCF Server. You can find more information on this topic in the dg connect WCF documentation.
-
For each Intrexx user who is to access dg archive, there must be a corresponding Windows account user in dg archive.
-
Integrated Windows authentication must be activated for the client browser.
Are the above mentioned Requirements are met, single sign-on with Kerberos can be activated. This requires a dg archive user name and password to access the metadata.
Service Principal Name
Enter the SPN of the dg archive connect server here. This is usually compiled in the following way:
http/<dg archive DNS Name>
Replace <dg archive DNS Name> with the fully qualified DNS host name of the dg archive web service server. The host name must be identical to the host name that was entered for the URL. Integrated authentication is activated automatically after saving the configuration. After successful configuration, Intrexx portal users are automatically logged in to dg archive when accessing dg archive files. If there are problems setting up the single sign-on procedure, you can find further information on error analysis for Kerberos authentication here.
Click "Next".
Registration information
From user management
If "Simple" was selected as the authentication method in the first step, an automatic preallocation of the fields of the login dialog in the portal can be selected in this dialog. For example, the dg archive username and password can be automatically determined from a field of the Intrexx user.
From web input
Select this option if no preallocation is to take place.
Click "Next".
Additional users
For certain use cases, it can be advantageous if access to a dg archive server always takes place under the same user, without the need for an interactive login - e.g. if an Intrexx process accesses dg archive via a data group action. Seeing as an interactive login is not possible and Single Sign-On Authentication is not supported in a process, the definition of a static user offers itself as a suitable method for authentication. A static user is always linked to an Intrexx user and contains the dg archive login data (user name/password). Static users can be added to data groups or to User switch actions in processes.
![]() Add additional user /
Add additional user / ![]() Edit additional user
Edit additional user
Opens a dialog in which an Intrexx user can be selected.
User selection
Intrexx users
The path and name of the selected Intrexx user is shown here.
![]() Search for user
Search for user
Opens a dialog in which an additional user can be selected.
Service login / Password
Enter the user name and password of the dg archive user here.
Internal user
This setting must be set if you want to connect to an internal dg archive user.
Click "Finish".
![]() Remove additional user
Remove additional user
Removes the selected user from the list.
Click "Next".
Connection test
Clicking on "Test" establishes a connection to the dg archive server and displays the result.
Click on "Finish" to complete the configuration of the connection.
Edit file storage location
Every connection created by you is listed in the right-hand area. Via the main menu "dg archive" or the context menu of the connection, you can access all functions for editing if an existing connection is selected in the right-hand area.
The name, description and number of data groups that are linked to external data groups in applications are displayed for the connection.
Import and export of dg archive configurations
dg archive configurations are automatically exported with a portal export and created again on import. Should it be necessary for a single configuration to be exported to another portal, then this is currently only possible using the file system.
The configuration files are found in the portal directory internal/cfg/dghyparchive. Each configuration consists of an XML file. The file name corresponds to the configuration GUID.
If a configuration is to be transferred to another portal, the corresponding file can simply be copied and pasted into the same subdirectory of the target portal. After restarting the portal server, the configuration will be available in the Integration module.