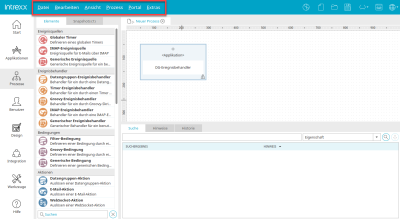Datei
Portaldienst verbinden / trennen
Alle Informationen zu diesen Menüpunkten finden Sie hier.
Prozess neu
Öffnet einen Assistenten, der Sie bei der Anlage eines neuen Prozesses unterstützt.
Prozess öffnen
Öffnet den Prozessmanager, in dem die bestehenden Prozesse aufgelistet sind und zur Bearbeitung geöffnet werden können.
Prozess als Kopie öffnen
Erstellt eine Kopie des aktuellen Prozesses und öffnet sie auf der Arbeitsfläche.
Prozess schließen
Schließt den aktuell geöffneten Prozess.
Alle Prozesse schließen
Schließt alle aktuell geöffneten Prozesse.
Prozess importieren / exportieren
Informationen zu diesem Thema finden Sie hier.
Prozess veröffentlichen / Prozess veröffentlichen mit Historie
Speichert den aktuell geöffneten Prozess auf dem Server. Weitere Informationen finden Sie hier.
Eintrag in Prozesshistorie erstellen
Öffnet einen Dialog, in dem Änderungen, die gespeichert, aber nicht in die Prozesshistorie eingetragen sind, nachträglich in die Historie aufgenommen werden können.
Prozess lokal speichern
Mit diesem Menüpunkt kann ein Prozess mit den aktuellen Änderungen in einem beliebigen lokalen Verzeichnis oder Netzwerkverzeichnis in Form einer Datei mit der Endung .ixpr abgespeichert werden.
Prozess löschen
Öffnet den Prozessmanager, in dem bestehende Prozesse gelöscht werden können.
Als Grafik exportieren
Mit diesem Menüpunkt kann das Prozessdiagramm als Grafik exportiert werden.
Beenden
Alle Informationen zu diesem Menüpunkt finden Sie hier.
Bearbeiten
GUID kopieren
Kopiert die GUID des aktuell markierten Prozesselements in die Zwischenablage.
Kopieren
Kopiert das aktuell auf der Arbeitsfläche markierte Element in die Zwischenablage.
Einfügen
Fügt den Inhalt der Zwischenablage auf der Arbeitsfläche ein. Wählen Sie das Kontextmenü "Einfügen", wenn der Inhalt der Zwischenablage an einer bestimmten Stelle auf der Arbeitsfläche eingefügt werden soll. Werden Groovy-Elemente (z.B. ein Groovy-Ereignisbehandler) aus der Zwischenablage eingefügt, kann wahlweise eine Kopie der Original-Skriptdatei oder eine Referenz auf das Original-Skript erstellt werden. Beim Einfügen eines Groovy-Skript-Elements wird eine Abfrage ausgegeben, die Sie mit "Ja" bestätigen können, wenn Sie eine Kopie des Original-Skripts wünschen. Mit "Nein" wird lediglich eine Referenz auf das Original-Skript angelegt.
Element löschen
Löscht das aktuell markierte Element.
Element mit Verbindungen löschen
Löscht das aktuell markierte Element mit allen Verbindungen zu anderen Elementen.
Skript bearbeiten
Öffnet den Groovy- bzw. Velocity-Skripteditor, wenn ein entsprechendes Element markiert ist. Das relevante Skript wird dabei automatisch geladen.
Verbindungs-ID bearbeiten
Öffnet den Dialog zur Bearbeitung der Verbindungs-ID bei Groovy-Bedingungen und Generischen Bedingungen.
Größe kopieren / übernehmen
Kopiert die Größe des aktuell auf der Arbeitsfläche markierten Elements. Anschließen kann die kopierte Größe in ein anderes, aktuell markiertes Element übernommen werden.
Hintergrundkasten aus Selektion erstellen
Fasst markierte Elemente optisch mit einem farblich von der Arbeitsfläche abgesetzten Hintergrund zusammen.
Element aktivieren
Aktiviert das aktuell markierte Element.
Element deaktivieren
Deaktiviert das aktuell markierte Element. Alle Funktionen des Elements werden damit im Prozess nicht mehr ausgeführt. Deaktivierte Elemente werden auf der Arbeitsfläche ausgegraut dargestellt. Die darauf folgenden Aktionen werden nicht mehr ausgeführt.
Alle selektierten Elemente aktivieren
Aktiviert alle Elemente, die auf der Arbeitsfläche markiert sind.
Alle selektierten Elemente deaktivieren
Deaktiviert alle Elemente, die auf der Arbeitsfläche markiert sind.
Dieses und alle nachfolgenden Elemente selektieren
Markiert das aktuell selektierte Element und alle weiteren Elemente, die ihm in der Prozesskette nachfolgen.
Alle Elemente selektieren
Markiert alle Elemente, die sich auf der Arbeitsfläche befinden.
Verknüpfungen anzeigen
Mit dieser Funktion werden im Suchfenster alle Verknüpfungen eines Elements mit anderen Elementen angezeigt. Der Menüpunkt ist aktiv, wenn ein Groovy-Element (z.B. ein Groovy-Ereignisbehandler)selektiert ist. Damit kann geprüft werden, ob die dort hinterlegte Skriptdatei noch in anderen Groovy-Elementen verwendet wird.
In der Prozessübersicht anzeigen
Selektiert das Element im Bereich Prozessübersicht.
Snapshot erstellen
Erstellt einen Snapshot.
Globalen Timerjob starten
Ist ein Globaler Timer markiert, wird die entsprechende Aufgabe gestartet.
Eigenschaften
Öffnet den Eigenschaftendialog des aktuell markierten Elements.
Details
Öffnet einen Dialog mit weiteren Informationen zum aktuell selektierten Element. Dieser Menüpunkt ist nur erreichbar, wenn die Experten-Optionen aktiviert sind.
Ansicht
Hier können die einzelnen Bereiche des Moduls Prozesse ein- oder ausgeblendet werden.
Globale Sichten
Alle Informationen zu diesem Menüpunkt finden Sie hier.
Standardansicht wiederherstellen
Ordnet alle Bereiche wieder in der ursprünglichen Ansicht an.
Prozess
Aktivieren / Deaktivieren
Alle Informationen zu diesem Menüpunkt finden Sie hier.
Texte exportieren / importieren
Öffnet einen Dialog, in dem alle Bezeichnungen oder Titel von Prozess-Elementen wahlweise im Format CSV, XLS oder XML exportiert bzw. importiert werden können. Die Funktion kann für die Übersetzung von Prozessen in andere Sprachen genutzt werden.
Logfile analysieren
Öffnet einen Dialog, in dem die Logfileeinträge erreichbar sind.
Eigenschaften
Öffnet den Eigenschaftendialog des Prozesses.
Prozesshistorie
Öffnet einen Dialog mit der Historie des aktuell geöffneten Prozesses.
Vergleich mit letztem Eintrag in der Prozesshistorie
Öffnet einen Dialog, in dem der aktuelle Stand dem letzten Eintrag in der Historie verglichen werden kann.
Vergleich mit Eintrag in der Prozesshistorie
Öffnet einen Dialog, in dem der aktuelle Stand mit Einträgen in der Historie verglichen werden kann.
Details
Öffnet einen Dialog mit weiteren Informationen zum aktuell geöffneten Prozess. Dieser Menüpunkt ist nur erreichbar, wenn die Experten-Optionen aktiviert sind.