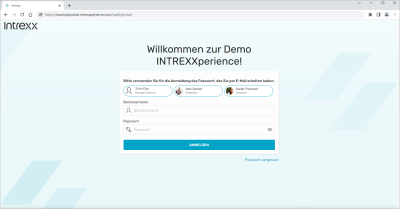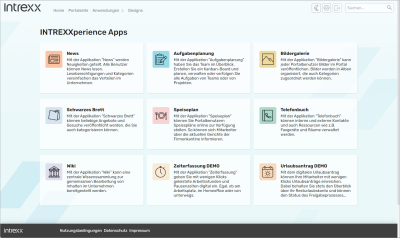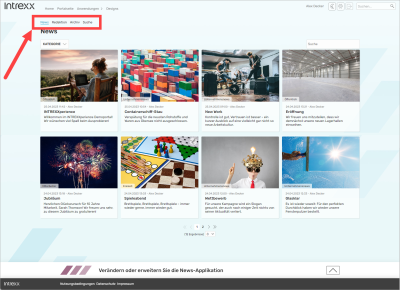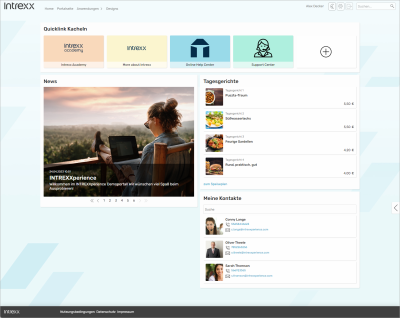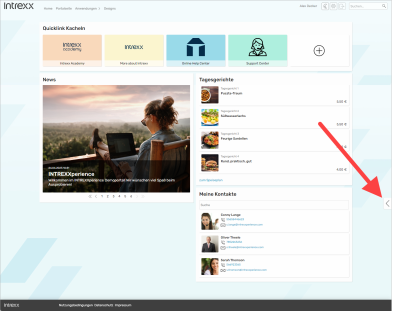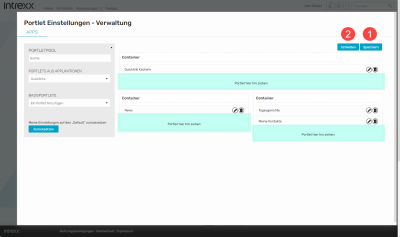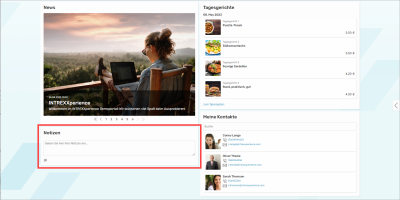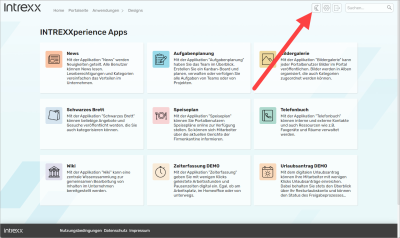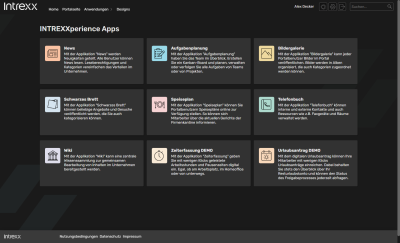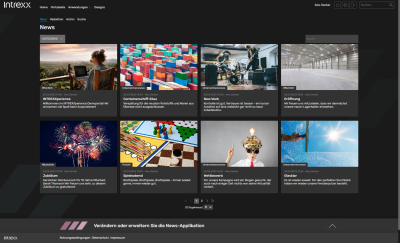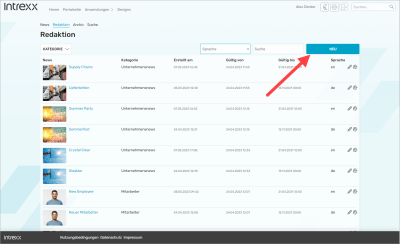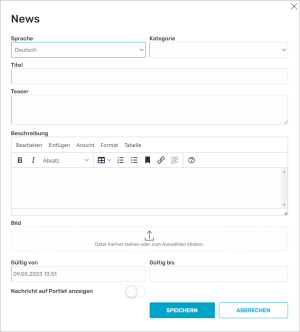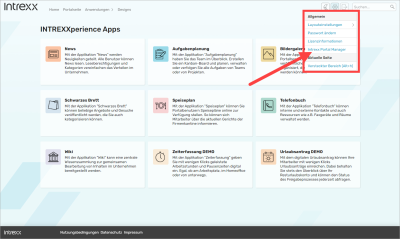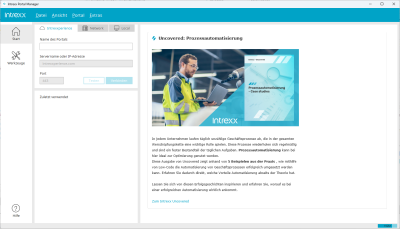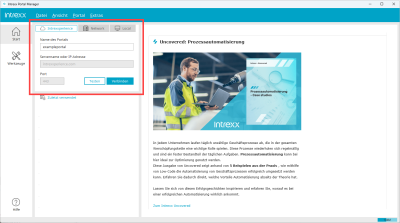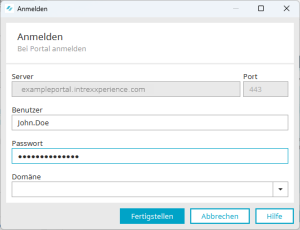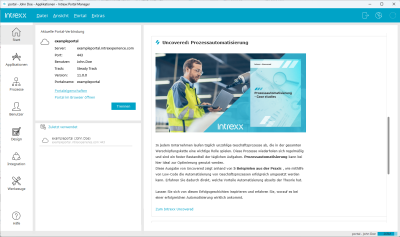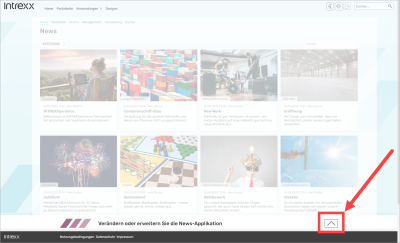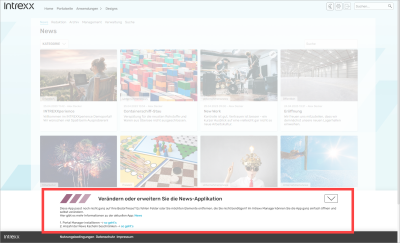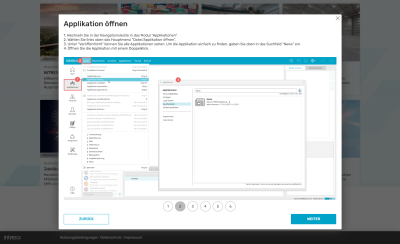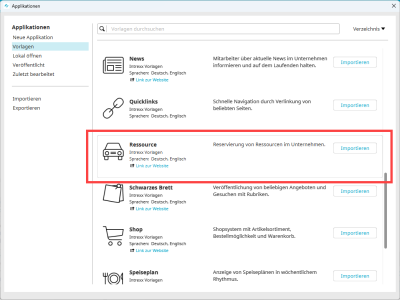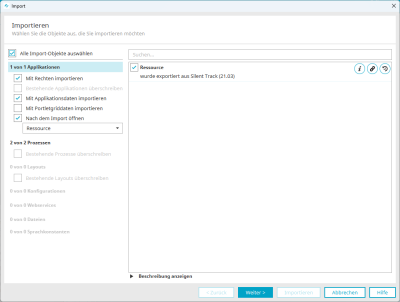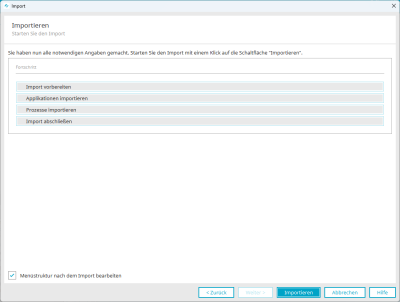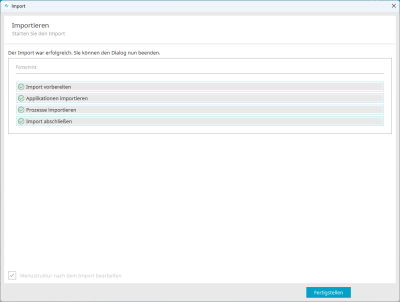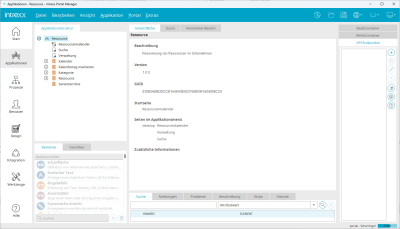Erste Schritte mit INTREXXperience
So testen Sie Ihr INTREXXperience-Portal
Ihre Zugangsdaten enthalten die URL Ihres Portals, den Portalnamen, Ihren Benutzernamen für das Portal und das zugehörige Passwort.
|
URL |
exampleportal.intrexxperience.com |
|
Portalname |
exampleportal |
|
Benutzername |
john.doe |
|
Passwort |
mypassword |
Geben Sie in die Adressleiste Ihres Browsers die URL Ihres Portal ein und drücken Sie ENTER.
Die Login-Seite Ihres Portals wird angezeigt.
Drei Benutzer mit verschiedenen Rechten
Sie können sich am Portal mit drei verschiedenen Benutzern, die jeweils über verschiedene Rechte verfügen, anmelden.
|
|
Name |
Benutzername |
Rolle |
Passwort |
Tätigkeiten im Portal |
|
|---|---|---|---|---|---|---|
|
|
Sie | Ihren Benutzernamen finden Sie in der E-Mail, die Sie von der INTREXX GmbH erhalten haben. |
Manager (Administrator) |
Alle Benutzer haben dasselbe Passwort. Dieses finden Sie in der E-Mail, die Sie von der INTREXX GmbH erhalten haben. |
Der Benutzer "Manager" darf im Portal administrative Aufgaben durchführen. Er kann beispielsweise in der Applikationsvorlage "News" neue Kategorien erstellen. In der Applikationsvorlage "Shop" kann er Artikel verwalten. |
|
|
|
Alex Decker | AlexD | Redakteur | Der Benutzer "Redakteur" kann redaktionelle Aufgaben durchführen. Er kann beispielsweise in der Applikationsvorlage "News" News archivieren. | ||
|
|
Sarah Thomson | SarahT | Benutzer |
Der Benutzer "Benutzer" hat die wenigsten Rechte. Er kann beispielsweise in der Applikationsvorlage "News" die News nur sehen aber nicht selbst erstellen. In der Applikationsvorlage "Shop" kann er Artikel kaufen aber nicht verwalten. |
||
Weitere Informationen zu den verschiedenen Benutzerrollen finden Sie in Abschnitt Rollen und Rechte bei Applikationsvorlagen.
Klicken Sie im Anmeldedialog auf den Benutzer, mit dem Sie sich am Portal anmelden möchten.
Erfassen Sie das Passwort. Alle Benutzer haben dasselbe Passwort. Dieses finden Sie in der E-Mail mit den Zugangsdaten.
Klicken Sie auf "Anmelden".
Die Startseite des INTREXXperience-Portals wird angezeigt. Hier finden Sie alle vorinstallierten Apps.
Hinweis
Über den Portal Manager können Sie weitere Apps aus der Intrexx-Vorlagensammlung hinzufügen.
Auf der Startseite (Home) des INTREXXperience-Portals werden alle vorinstallierten Apps angezeigt.
Klicken Sie auf eine der Kacheln.
Die entsprechende App wird gestartet.
Je nach Benutzerrolle stehen Ihnen nun unterschiedliche Menüpunkte bzw. Funktionen der App zur Verfügung.
Eine Übersicht aller Intrexx-Online-Applikationsvorlagen, die Ihnen in Intrexx zur Verfügung stehen, finden Sie auf folgender Seite: Applikationsvorlagen und Lösungen nutzen
Mit Hilfe des Intrexx Portal Managers können Sie zu Ihrem Portal weitere Apps hinzufügen. Eine detaillierte Anleitung hierfür finden Sie in Abschnitt Online-Applikationsvorlagen importieren.
Wenn Sie auf den Menüpunkt "Portalseite" klicken, wird Ihnen eine typische Portalseite angezeigt. Eine solche Seite kann eine Einstiegsseite für Ihr Portal sein. Was auf der Seite angezeigt wird, ist je Benutzer individuell einstellbar.
Sie können die Portalseite individuell anpassen. Dabei können Sie u.a. festlegen, welche Apps auf der Portalseite angezeigt werden sollen. Da die Portalseite auf einer Grid-Struktur basiert, können Sie auch festlegen, an welcher Stelle der Portalseite die App platziert werden soll.
-
Klicken Sie auf das Pfeil-Symbol am rechten Rand des Browserfensters.
Die Seite zum Anpassen der Portalseite wird angezeigt.
-
Ziehen Sie ein Portlet (App) aus dem linken Bereich an eine dafür vorgesehen Stelle im rechten Bereich.
-
Klicken Sie auf Speichern.
-
Klicken Sie auf Schließen.
Die App wird nun auf der Portalseite angezeigt. (Im dargestellten Beispiel wurde die App "Notizen" hinzugefügt.)
Weitere Informationen
Beispiel - Quicklinks
-
Starten Sie die News App.
-
Klicken Sie auf den Menüpunkt "Redaktion".
-
Klicken Sie auf .
Der Dialog zum Erfassen der News wird angezeigt.
-
Erfassen Sie die gewünschten Angaben.
-
Klicken Sie auf .
Die neu angelegte News wird in der Übersicht der News angezeigt.
-
Klicken Sie auf den Menüpunkt "News".
Auch dort wird die neu angelegte News angezeigt.
Weitere Informationen
So bearbeiten Sie Ihr Portal mit dem Portal Manager
Damit Sie Ihr Portal mit dem Portal Manager bearbeiten können, müssen Sie diesen zunächst herunterladen.
-
Starten Sie hierfür Ihr INTREXXperience-Portal im Browser.
-
Melden Sie sich an Ihrem Portal an.
-
Öffnen Sie das Menü
 (Einstellungen).
(Einstellungen). -
Klicken Sie auf den Menüpunkt "Intrexx Portal Manager".
Der Portal Manager wird heruntergeladen.
Alternative Download-Möglichkeiten
Alternativ können Sie den Portal Manager auch an folgenden Stellen herunterladen:
Intrexx Support Center
Im Intrexx Support Center können Sie sich unter Intrexx Downloads > Portal Manager den Portal Manager herunterladen.
Beachten Sie, dass der Portal Manager zu Ihrem Release Track passen muss. Wenn Sie den Intrexx Silent Track einsetzen, müssen Sie die Silent Track-Version des Portal Managers herunterladen. Wenn Sie den Intrexx Steady Track einsetzen, müssen Sie die Steady Track-Version des Portal Managers herunterladen.
Onlinehilfe
Sie können den Portal Manager auch hier direkt aus der Onlinehilfe herunterladen.
|
Windows |
Download |
|
Linux |
Download |
|
Mac |
Download |
Der Portal Manager bedarf keiner Installation. Sie können ihn einfach mit einem Doppelklick auf die Datei "IX‑Manager.exe" starten.
-
Starten Sie den Portal Manager.
-
Erfassen Sie den Portalnamen, den Sie in Ihren Zugangsdaten erhalten haben.
-
Klicken Sie auf .
Der Anmelde-Dialog wird angezeigt.
-
Erfassen Sie die Anmeldedaten, die Sie in Ihren Zugangsdaten erhalten haben.
(Im Feld "Domäne" ist keine Eingabe erforderlich.)
-
Klicken Sie auf .
Der Portal Manager wird mit allen Modulen und Funktionen angezeigt.
Sie haben sich mit Ihrem Portal (bzw. Portal Manager) verbunden und können nun die entsprechenden Funktionen nutzen.
Weitere Informationen
Im INTREXXperience-Portal finden Sie für jede App ein Tutorial. Die Tutorials beschreiben beispielhaft, wie Sie mit dem Portal Manager Anpassungen an der jeweiligen App vornehmen können.
Das Tutorial finden Sie am unteren Rand des Browserfensters.
Klicken Sie auf das Pfeil-Symbol.
Es werden Hinweise und Links zum Verändern der App angezeigt.
Sie können über den entsprechenden Link das Tutorial starten.
Sie können parallel zur Anzeige des Tutorials die Anpassungen am Portal mit Hilfe des Portal Managers vornehmen.
Die INTREXX GmbH bietet neben den im INTREXXperience-Portal (vorinstallierten) Apps noch zahlreiche weitere Apps kann. Diese können Sie in das INTREXXperience-Portal importieren und anschließend nutzen.
Im Folgenden wird beschrieben, wie Sie die App "Ressourcen" in Ihr Portal importieren können.
Mit Hilfe der App "Ressourcen" können Portalbenutzer mit entsprechenden Rechten (Rolle "User") Ressourcen wie beispielsweise Besprechungsräume oder Dienstfahrzeuge buchen bzw. reservieren.
Schritt-für-Schritt
Um die App "Ressourcen" zu importieren, gehen Sie wie folgt vor:
-
Starten Sie das Modul "Applikationen".
-
Der Dialog "Applikationen" ("Applikationsmanager") wird angezeigt.
-
Klicken Sie auf den Menüpunkt "Vorlagen".
Im rechten Bereich des Dialogs werden die Online-Applikationsvorlagen angezeigt.
-
Scrollen Sie zur App "Ressource".
-
Klicken Sie rechts neben der App "Ressource" auf "Importieren".
Der Import-Prozess startet.
-
Klicken Sie auf "Weiter".
-
Klicken Sie auf "Importieren".
-
(Optional) Aktivieren Sie das Kontrollkästchen "Menüstruktur nach dem Import bearbeiten", wenn Sie die Platzierung der neuen Applikation im nächsten Dialog bearbeiten möchten.
-
Klicken Sie auf "Fertigstellen".
Im Standard wird eine neu angelegte Applikation unter dem Menüpunkt "System" platziert.
Sie gelangen auf die Startseite des Applikationsdesigners.
Sie können die Applikation nun bearbeiten.
Weitere Informationen
Tutorial