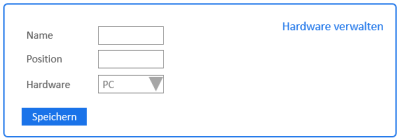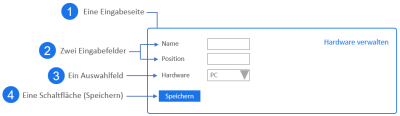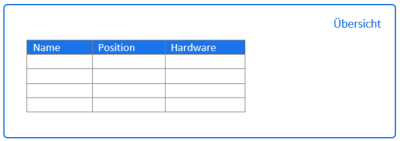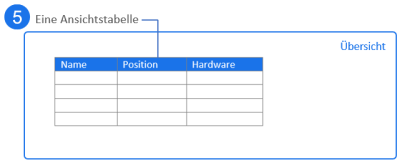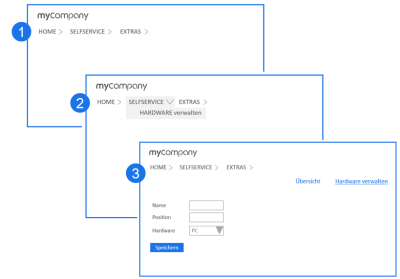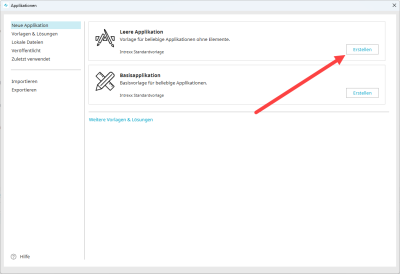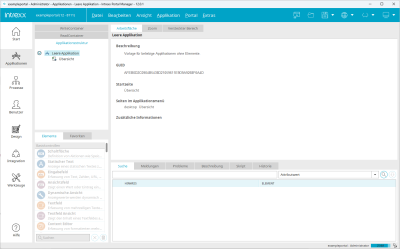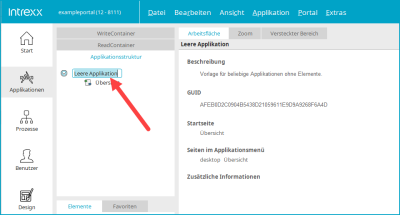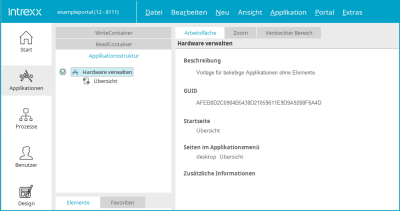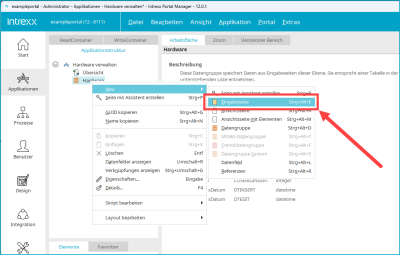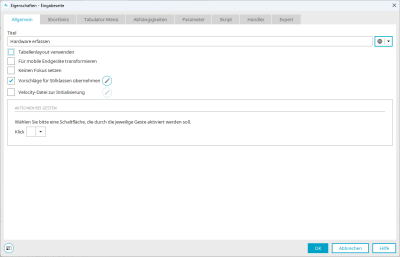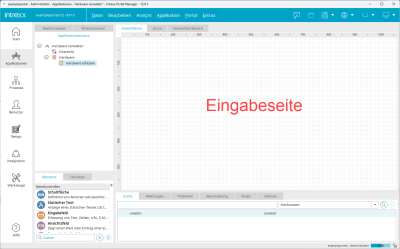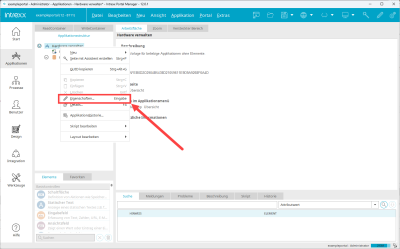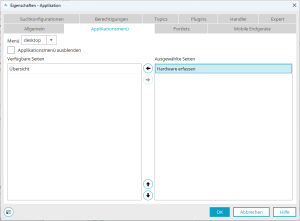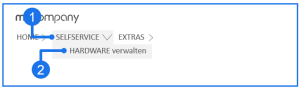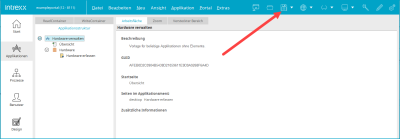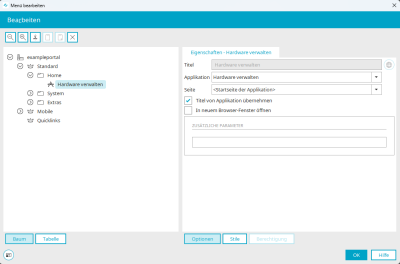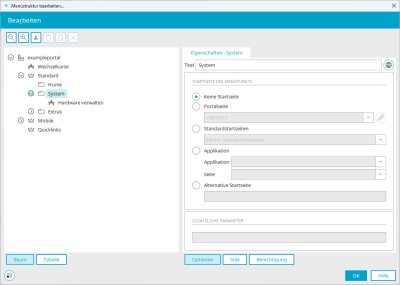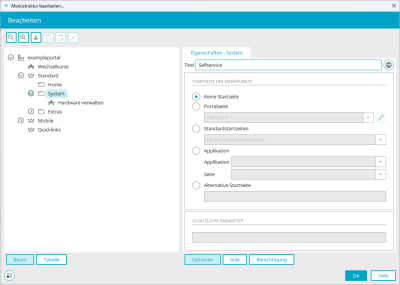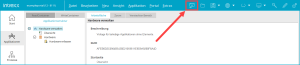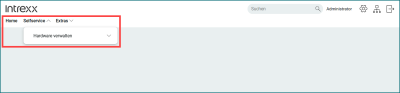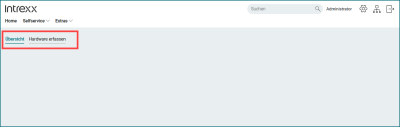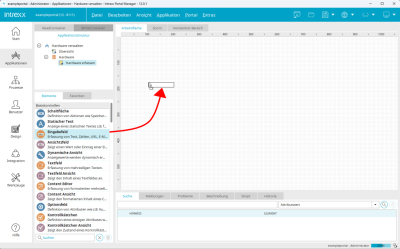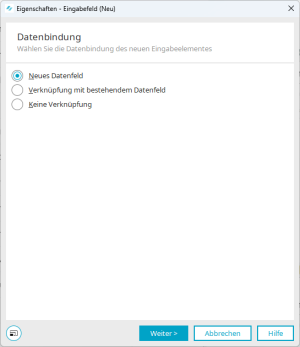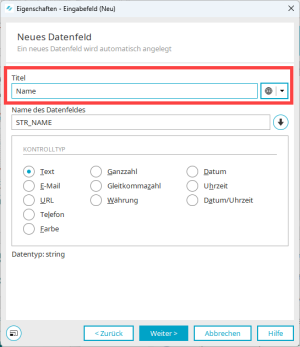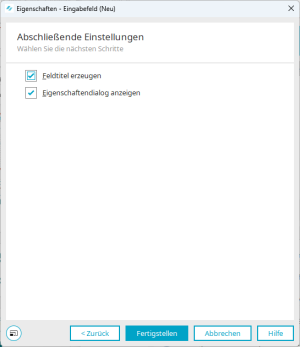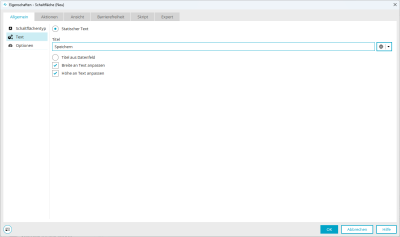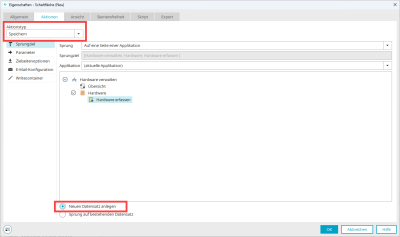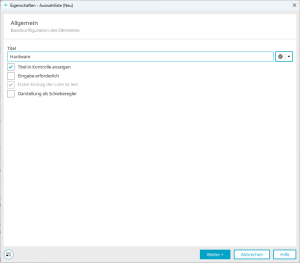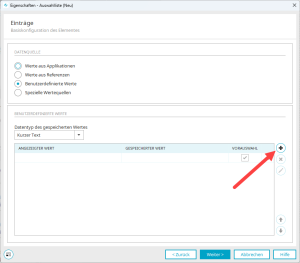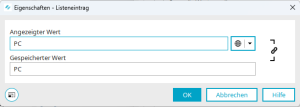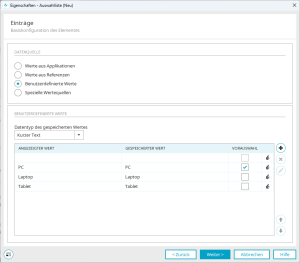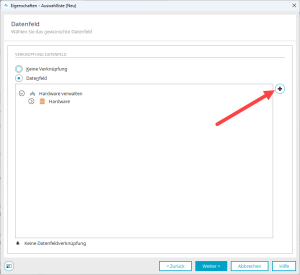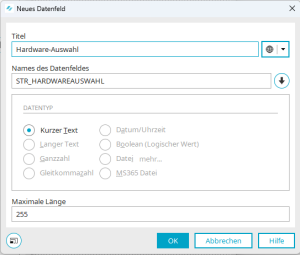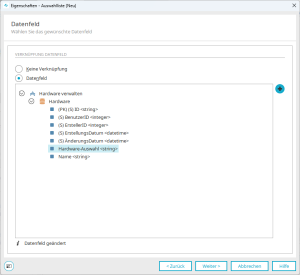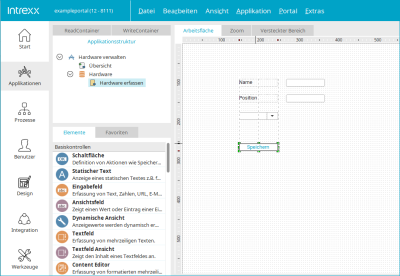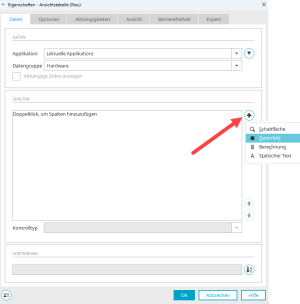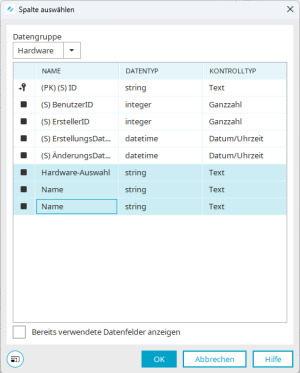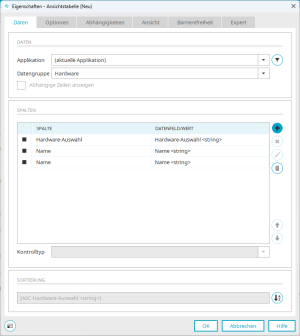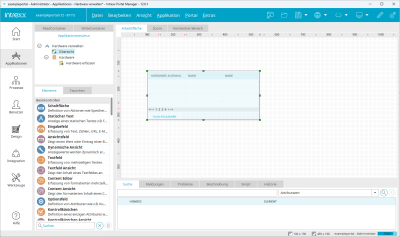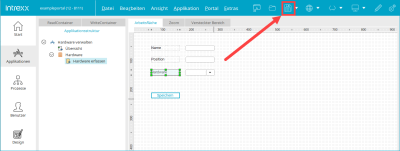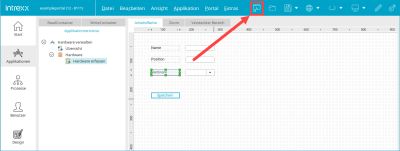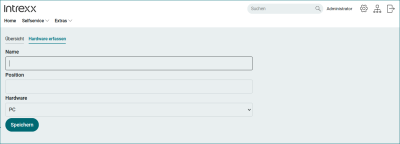Applikation erstellen |
Ausgangssituation
In Ihrer Firma wird Computerhardware (immer noch) mit Excel verwaltet.
Sie haben die Aufgabe, eine Inventur durchzuführen. Dabei soll erfasst werden, ob die Mitarbeiter einen PC, einen Laptop oder ein Tablet haben.
Ziel
Sie möchten Excel nicht mehr verwenden. Und Sie möchten nicht bei den Mitarbeitern nachfragen, über welches Gerät diese verfügen. Vielmehr sollen die Mitarbeiter selbst erfassen, welches Gerät sie haben.
Ihre Applikation könnte stilisiert in etwa so aussehen:
Ihre Applikation soll in das Unternehmensportal integriert werden. Dort soll sie über das Menü "SELFSERVICE" aufgerufen werden können.
Lösung
Erstellen Sie mit Intrexx eine Applikation. Alle erforderlichen Bestandteile stehen Ihnen "out-of-the-box" zur Verfügung.
Im Folgenden finden Sie eine Anleitung, die Sie in zehn Schritten durch das Erstellen der Applikation führt.
Dabei erstellen Sie eine Applikation "from scratch", d.h. alle Komponenten der Applikation werden auf leeren Seiten eingefügt.
Wenn Sie beim Erstellen einer Applikation nicht bei Null beginnen möchten, können Sie die Applikations-Vorlagen, die Ihnen von (Undefined variable: General.CompanyName-without-GMBH) zur Verfügung gestellt werden, verwenden.
Applikations-Vorlagen Intrexx verfügt über eine Reihe von Applikations-Vorlagen. Darin sind bereits eine Fülle von Funktionalitäten implementiert. Stöbern Sie in unseren Vorlagen. Möglicherweise finden Sie Ihre Anforderungen darin bereits realisiert. Oder erweitern Sie die Vorlagen, um so all Ihre Wünsche in die Realität umzusetzen. Die in dieser Anleitung beschriebenen Vorgehensweisen werden Ihnen bei der Erweiterung der Vorlagen sehr behilflich sein.
Erstellen Sie im ersten Schritt in Intrexx eine "Leere Applikation". Die "Leere Applikation" ist Bestandteil der Applikationsvorlagen, die Intrexx zur Verfügung stellt.
Schritt-für-Schritt
Starten Sie das Modul "Applikationen".
Wählen Sie "Datei > Applikation neu..." (Strg+N).
Der Dialog "Applikationen" ("Applikationsmanager") wird angezeigt.
Klicken Sie neben "Leere Applikation" auf .
Sie gelangen in den so genannten Applikationsdesigner. Das ist die grafische Oberfläche, mit deren Hilfe Sie die Web-Applikation erstellen.
Die technische Basis für die neue Applikation haben Sie nun schon erstellt.
Intrexx hat beim Erstellen der Applikation bereits eine (Web)Seite mit dem Namen "Übersicht" erzeugt. Diese wird später für das Anzeigen der Daten verwendet.
Geben Sie der Applikation einen passenden Namen: "Hardware verwalten"
Markieren Sie den Namen der Applikation und drücken Sie F2.
Der Name kann nun bearbeitet werden.
Ändern Sie den Namen in "Hardware verwalten".
Fügen Sie im zweiten Schritt der Applikation eine Datengruppe hinzu.
Datengruppen dienen dazu, Daten zu speichern. Sie entsprechen einer Tabelle in einer Datenbank oder - wenn Sie so wollen - einem Datenblatt in einer Excel-Tabelle.
Die Datengruppe selbst wird in der Applikation nicht angezeigt. Später - in Schritt 9 - Eine Ansichtstabelle hinzufügen - werden Sie eine Ansichtstabelle erstellen. Sie sorgt für das Darstellen der Daten.
Schritt-für-Schritt
Markieren Sie "Hardware verwalten" und führen Sie einen Rechtsklick aus.
Wählen Sie "Neu > Datengruppe" aus.
Das Dialogfenster "Eigenschaften - Datengruppe" wird angezeigt.
Erfassen Sie im Titel "Hardware". (Sie können aber auch einen beliebigen anderen Titel für die Datengruppe verwenden.)
Klicken Sie auf "OK".
Die Datengruppe wird in der Applikation angezeigt.
Als nächstes benötigen Sie eine Eingabeseite, auf der Sie die Eingabefelder und Schaltflächen platzieren.
Schritt-für-Schritt
Markieren Sie die Datengruppe "Hardware" und führen Sie einen Rechtsklick aus.
Wählen Sie "Neu > Eingabeseite" aus.
Das Dialogfenster "Eigenschaften Eingabeseite" wird angezeigt.
Erfassen Sie im Titel "Hardware erfassen". Dieser Titel wird später in der Applikation angezeigt.
Klicken Sie auf "OK".
Die Eingabeseite wird angezeigt.
Neu erstellte Seiten werden nicht sofort im Portal bzw. im Browser angezeigt. Sie müssen zunächst in das Applikationsmenü aufgenommen werden.
Schritt-für-Schritt
Markieren Sie die Applikation "Hardware verwalten" und führen Sie einen Rechtsklick aus.
Wählen Sie "Eigenschaften" aus.
Das Dialogfenster "Eigenschaften Applikation" wird angezeigt.
Wechseln Sie auf die Registerkarte "Applikationsmenü".
Markieren Sie im Bereich "Verfügbare Seiten" den Eintrag "Hardware erfassen".
Verschieben Sie den Eintrag "Hardware erfassen" in den Bereich "Ausgewählte Seiten".
Klicken Sie hierfür auf das
 -Icon.
-Icon.Klicken Sie auf "OK".
Sie gelangen zurück in den Applikationsdesigner.
Im nächsten Schritt möchten wir die Applikation das erste Mal im Portal bzw. im Browser ansehen. (So können wir unseren Arbeitsfortschritt überprüfen.)
Hierfür muss die neu erstellte Applikation veröffentlicht werden.
Sie können das Veröffentlichen der Applikation auch erst durchführen, wenn Sie die Applikation fertiggestellt haben. Wenn Sie dies möchten, dann überspringen Sie diesen Schritt für den Moment und führen Sie ihn als Schritt 10 aus.
Im Zuge des ersten Veröffentlichens einer Applikation werden Sie aufgefordert festzulegen, wo die Applikation im Portalmenü integriert werden soll.
In unserem Fall soll die neu erstellte Applikation "Hardware verwalten" (1) unterhalb des Hauptmenüpunkts "SELFSERVICE" (2) aufgerufen werden.
Aktuell gibt es im Portal noch keinen Menüpunkt "SELFSERVICE". Um den Menüpunkt "SELFSERVICE" zu erhalten, benennen wir den standardmäßig bereits vorhandenen Menüpunkt "SYSTEM" in "SELFSERVICE" um.
Schritt-für-Schritt
Klicken Sie im Hauptmenü auf das
 -Icon (Applikation optimiert veröffentlichen).
-Icon (Applikation optimiert veröffentlichen).Das Dialogfenster "Menü bearbeiten" wird angezeigt.
Das Dialogfenster "Menü bearbeiten" wird nur beim ersten Veröffentlichen der Applikation automatisch angezeigt. Sie können aber die hier vorgenommenen Einstellungen jederzeit manuell über "Portal > Menüstruktur bearbeiten" ändern.
Öffnen Sie im linken Bereich den Menüordner "Home".
Dort ist aktuell die neu erstellte Applikation "Hardware verwalten" einsortiert.
Verschieben Sie per Drag-and-drop die Applikation "Hardware verwalten" in den Menüordner "System.
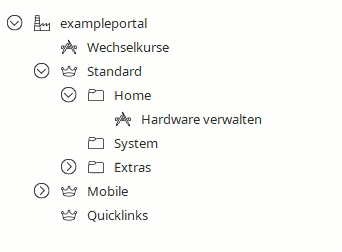
Nach dem Verschieben sieht der Dialog so aus:
Klicken Sie auf den Menüordner "System".
Ändern Sie im rechten Bereich den Titel des Menüordners von System in Selfservice.
Klicken Sie auf "OK".
Klicken Sie auf das
 -Icon (Verbundenes Portal im Browser öffnen).
-Icon (Verbundenes Portal im Browser öffnen).Das Portal wird angezeigt.
Klicken Sie auf SELFSERVICE > Hardware verwalten.
Die (noch leeren) Seiten "Übersicht" und "Hardware verwalten" werden angezeigt.
Schritt-für-Schritt
Markieren Sie die Eingabeseite "Hardware erfassen".
Markieren Sie die Basiskontrolle "Eingabefeld" und platzieren Sie es per Drag-and-drop auf der Eingabeseite.
Das Dialogfenster "Eigenschaften - Eingabefeld (Neu)" (1) wird angezeigt.
Klicken Sie auf "Weiter".
Das Dialogfenster "Eigenschaften - Eingabefeld (Neu)" (2) wird angezeigt.
Geben Sie im Feld Titel "Name" ein.
Klicken Sie auf "Weiter".
Das Dialogfenster "Eigenschaften - Eingabefeld (Neu)" (3) wird angezeigt.
Klicken Sie auf "Fertigstellen".
Das Eingabefeld wird mit dem Feldtitel auf der Eingabeseite angezeigt.
Nun können Sie das Eingabefeld und das Feldtitel-Feld per Drag-and-drop an die gewünschte Stelle ziehen.
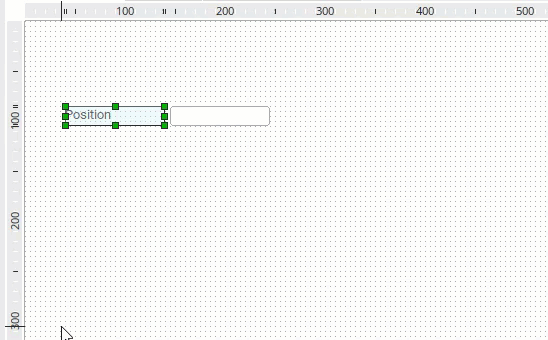
Fügen Sie auf dieselbe Weise noch das Eingabefeld "Position" hinzu.
Schritt-für-Schritt
Markieren Sie die Basiskontrolle "Schaltfläche" und platzieren Sie es per Drag-and-drop auf der Eingabeseite.
Das Dialogfenster "Eigenschaften - Schaltfläche (Neu)" (1) wird angezeigt.
Wählen Sie im linken Bereich des Dialogfensters den Menüpunkt "Text" aus.
Erfassen Sie im rechten Bereich des Dialogfensters im Eingabefeld Titel "Speichern".
Wechseln Sie in die Registerkarte "Aktionen".
Wählen Sie im Auswahlfeld "Aktionstyp" den Wert "Speichern" aus.
Wählen Sie im unteren Bereich des Dialogfensters die Option "Neuen Datensatz anlegen" aus.
Klicken Sie auf "OK".
Die Speichern-Schaltfläche wird auf der Eingabeseite angezeigt.
Sie können die Speichern-Schaltfläche per Drag-and-drop an die gewünschte Stelle ziehen.
Beim Hinzufügen einer Auswahlliste, lassen sich drei Schritte unterscheiden:
Das Hinzufügen des Elements "Auswahlliste"
Das Hinzufügen der auswählbaren Listeneinträge
Das Anlegen eines Datenfelds in der Datengruppe. In diesem Datenfeld wird die jeweilige Auswahl des Benutzers gespeichert.
Datenfelder können über das Kontextmenü der Datengruppe angelegt werden. Sie können aber auch während des Hinzufügen eines Elements angelegt werden.
In der folgenden Schritt-für Schritt-Anleitung wird die zweite Variante gewählt.
Schritt-für-Schritt
Hinzufügen des Elements
Markieren Sie unter "Basiskontrollen - Listen" das Element "Auswahlliste" und platzieren Sie es per Drag-and-drop auf der Eingabeseite.
Das Dialogfenster "Eigenschaften - Auswahlliste (Neu)" (1) wird angezeigt.
Erfassen Sie im Feld Titel "Hardware".
Aktivieren Sie das Kontrollkästchen "Titel in Kontrolle anzeigen".
Klicken Sie auf "Weiter".
Das Dialogfenster "Eigenschaften - Auswahlliste (Neu)" (2) wird angezeigt.
Listeneinträge hinzufügen
Klicken Sie auf das
 -Icon (Neuen benutzerdefinierten Wert hinzufügen).
-Icon (Neuen benutzerdefinierten Wert hinzufügen).Das Dialogfenster "Eigenschaften - Listeneintrag" wird angezeigt.
Geben Sie im Eingabefeld "Angezeigter Wert" den Text "PC" ein.
Der Text im Feld "Gespeicherter Wert" wird automatisch befüllt.
Klicken Sie auf "OK".
Führen Sie denselben Schritt für die Listeneinträge "Laptop" und "Tablet" durch.
Anschließend stellt sich der Dialog so dar:
Aktivieren Sie das Kontrollkästchen "Vorauswahl" in der Reihe "PC".
Die meisten Mitarbeiter verfügen über einen PC. Daher bietet es sich an, diesen Wert als Vorauswahl anzuzeigen. Die meisten Mitarbeiter brauchen dann diesen Wert nur durch "Speichern" zu bestätigen.
Klicken Sie auf "Weiter".
Das Dialogfenster "Eigenschaften - Auswahlliste (Neu)" (3) wird angezeigt.
Datenfeld hinzufügen
Klicken Sie auf das
 -Icon (Neues Datenfeld erstellen).
-Icon (Neues Datenfeld erstellen).Das Dialogfenster "Neues Datenfeld" wird angezeigt.
Geben Sie in das Feld Titel "Hardware-Auswahl" ein.
Klicken Sie auf "OK".
Sie gelangen zurück in das Dialogfenster "Eigenschaften - Auswahlliste (Neu)".
Das neu angelegte Datenfeld wird angezeigt.
Klicken Sie auf "Weiter".
Sie gelangen in den Folgedialog.
Klicken Sie auf "Fertigstellen".
Die Auswahlliste wird auf der Eingabeseite angezeigt.
Sie können die Auswahlliste per Drag-and-drop an die gewünschte Stelle ziehen.
Um die eingegebenen und gespeicherten Daten sichtbar zu machen, fügen wir eine Ansichtstabelle auf der Seite "Übersicht" ein. Dabei lassen sich zwei Schritte unterscheiden:
Das Hinzufügen des Elements "Ansichtstabelle"
Das Festlegen, welche Datenfelder aus der Datengruppe in der Ansichtstabelle angezeigt werden sollen
Schritt-für-Schritt
Hinzufügen des Elements
Öffnen Sie die Seite "Übersicht".
Markieren Sie im linken unteren Bereich unter "Übersichten" das Element "Ansichtstabelle" und platzieren Sie es per Drag-and-drop auf der Seite.
Das Dialogfenster "Eigenschaften - Ansichtstabelle (Neu)" (1) wird angezeigt.
Datenfelder auswählen
Klicken Sie auf das
 -Icon.
-Icon.Wählen Sie "Datenfeld" aus.
Sie gelangen in das Dialogfenster "Spalte auswählen".
Markieren Sie (mit gedrückter Steuerungstaste) "Hardware-Auswahl", "Name" und "Position".
Klicken Sie auf "OK".
Sie gelangen zurück in den Dialog "Eigenschaften - Ansichtstabelle (Neu)".
Die ausgewählten Datenfelder werden angezeigt.
Klicken Sie auf "OK".
Die Ansichtstabelle wird auf der Seite "Übersicht" angezeigt.
Sie können die Ansichtstabelle per Drag-and-drop an die gewünschte Stelle ziehen und auch in der Größe anpassen.
Mit diesem Schritt haben Sie die Applikation fertiggestellt.
Die Applikation kann nun publiziert und verwendet werden.
Schritt-für-Schritt
Klicken Sie im Hauptmenü auf das
 -Icon (Applikation optimiert veröffentlichen).
-Icon (Applikation optimiert veröffentlichen).Klicken Sie auf das -Icon (Verbundenes Portal im Browser öffnen).
Klicken Sie auf SELFSERVICE > Hardware verwalten.
Wechseln Sie auf die Seite "Hardware erfassen".
Die Applikation kann nun produktiv verwendet werden.
Auf der Seite Übersicht werden die (jeweils aktualisierten) Datensätze angezeigt.
Weitere Schritte
Das könnten weitere Ausbaustufen Ihres Projekts sein:
Für das Beschaffen von neuer Hardware könnten Sie eine weitere Auswahlliste einfügen, in der die Mitarbeiter hinterlegt sind, die das Beschaffen von Hardware genehmigen dürfen.
Sie könnten einen Beschaffungs- und Genehmigungsworkflow implementieren. So ein Workflow ist in der kostenlosen Applikations-Vorlage "Shop" realisiert. Diese können Sie nach Ihren Bedürfnissen anpassen.
Statt Mitarbeiter manuell zu erfassen, können Sie beispielsweise das Active Directory Ihrer Firma an Intrexx anbinden.
...