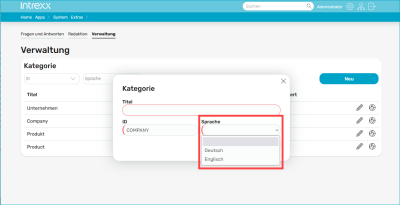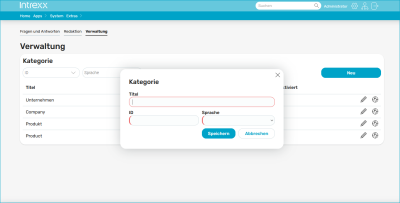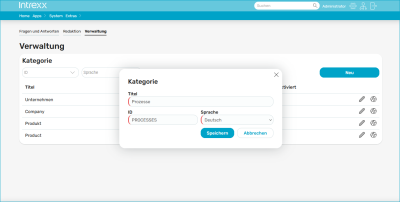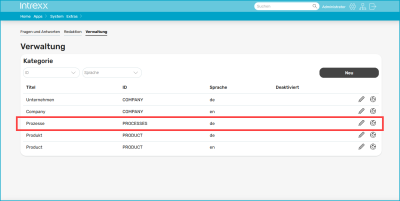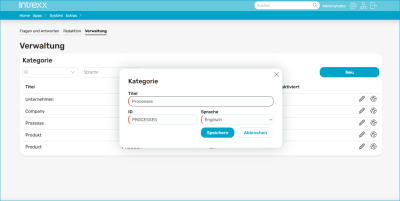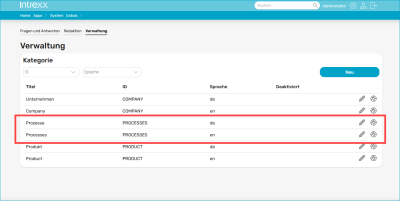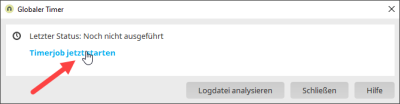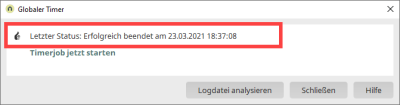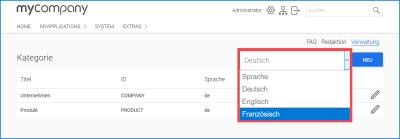Im Standard stehen die Online-Applikationsvorlagen in den Sprachen Deutsch und Englisch zur Verfügung.
Sie haben die Möglichkeit, weitere Sprachen hinzuzufügen. Dies erfolgt über die Ländereinstellungen Ihres Portals.
Sprache in Ländereinstellungen hinzufügen
Schritt-für-Schritt
Um in den Ländereinstellungen eine Sprache hinzuzufügen, gehen Sie wie folgt vor:
-
Öffnen Sie die Portaleigenschaften ("Portal > Portaleigenschaften").
-
Öffnen Sie den Menüpunkt "Ländereinstellungen".
-
Wählen Sie den Menüpunkt "Sprachen" aus.
-
Markieren Sie im linken Bereich die Sprache, die Sie hinzufügen möchten.
-
Klicken Sie auf das Pfeil-Icon.
Die zuvor ausgewählte Sprache wird nun im rechten Bereich angezeigt.
-
Klicken Sie auf "OK".
Eine Hinweismeldung wird angezeigt.
-
Klicken Sie auf "OK".
Sie haben in den Ländereinstellungen eine Sprache hinzugefügt.
Übersetzung hinzufügen
Das Hinzufügen einer Übersetzung erfolgt über das ![]() -Icon, dass bei jedem Datensatz bzw. bei übersetzungsrelevanten Texten angezeigt wird.
-Icon, dass bei jedem Datensatz bzw. bei übersetzungsrelevanten Texten angezeigt wird.
Im Folgenden finden Sie eine Anleitung, wie Sie in einer App Übersetzungen hinzufügen können. Dabei werden die Kategorien in der App "Fragen und Antworten" als Beispiel verwendet. Deutsch ist in diesem Beispiel die führende Sprache.
Schritt-für-Schritt
-
Klicken Sie auf der Seite "Verwaltung" auf .
Das Dialogfenster "Kategorie" wird angezeigt.
-
Erfassen Sie einen Titel.
-
Erfassen Sie eine ID. Die ID ist für alle Sprachen gleich.
-
Wählen Sie "Deutsch" als Sprache aus.
-
Klicken Sie auf .
Die neu angelegte Kategorie wird angezeigt.
-
Klicken Sie auf das
 -Icon.
-Icon. -
Das Dialogfenster "Kategorie" wird angezeigt.
Das Feld "ID" ist mit dem Wert, der beim Anlegen der deutschen Variante vergeben wurde, vorbelegt.
-
Wählen Sie "Englisch " als Sprache aus.
-
Erfassen Sie deinen englischsprachigen Titel.
-
Klicken Sie auf .
-
Die englische Variante der Kategorie wird angezeigt.
Die im Folgenden beschriebene Vorgehensweise ist nur erforderlich, wenn Sie (noch) die Version 1.0.3 der Applikationsvorlagen einsetzen.
Schritt-für-Schritt
Um den Prozess "Daten verwalten" in einer Applikationsvorlage zu starten und damit eine Sprache hinzuzufügen, gehen Sie wie folgt vor:
-
Starten Sie das Modul "Prozesse".
-
Klicken Sie auf "Datei > Prozess öffnen".
Sie gelangen in den Prozess-Manager.
-
Markieren Sie den "Daten verwalten-Prozess" für die entsprechende Applikationsvorlage.
-
Öffnen Sie den Prozess, indem Sie auf das Ordner-Icon klicken.
Sie gelangen in die Prozessanzeige.
Nach dem Import der Applikationsvorlage ist der Prozess nicht aktiv.
-
Klicken Sie auf "Der Prozess ist deaktiviert. Klicken Sie hier, um den Prozess zu aktivieren."
-
Ein Bestätigungsdialog wird angezeigt.
Klicken Sie auf "Ja".
Der Prozess ist nun aktiv.
-
Klicken Sie mit der rechten Maustaste auf das Element "Timer: Portalsprachen überprüfen" (
 ).
).Wählen Sie im Kontextmenü den Eintrag "Globalen Timerjob starten" aus (
 ).
).Ein Bestätigungsdialog wird angezeigt.
-
Klicken Sie auf "Ja".
Der Dialog "Globaler Timer" wird angezeigt.
-
Klicken Sie auf "Timerjob jetzt starten".
Im Dialog "Timerjob jetzt starten" wird der aktualisierte Status des Jobs angezeigt.
-
Klicken Sie auf "Schließen".
Sie gelangen zurück in die Prozessanzeige.
Aktualisieren Sie die Anzeige in Ihrem Browser.
Die neu hinzugefügte Sprache wird angezeigt.
Sie haben der Applikationsvorlage eine Sprache hinzugefügt.