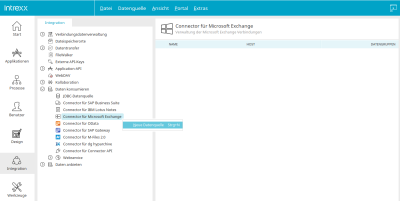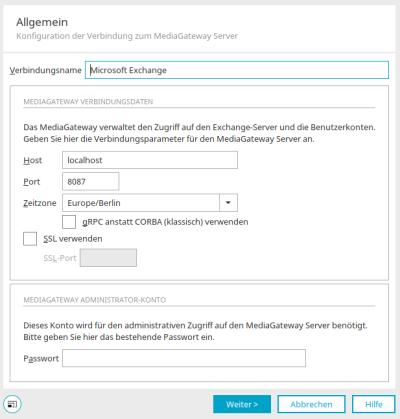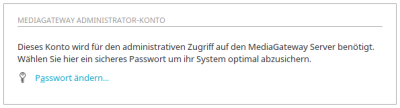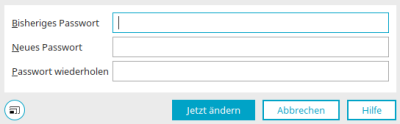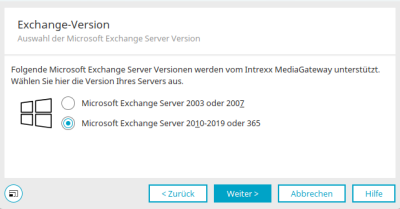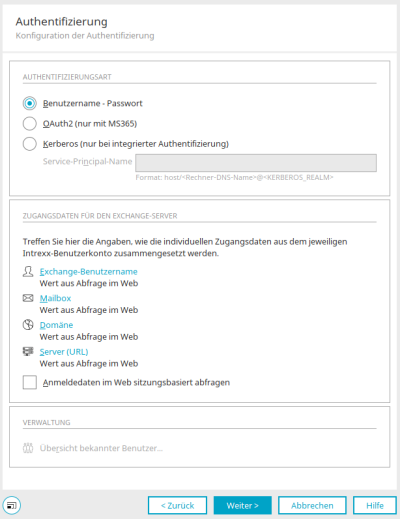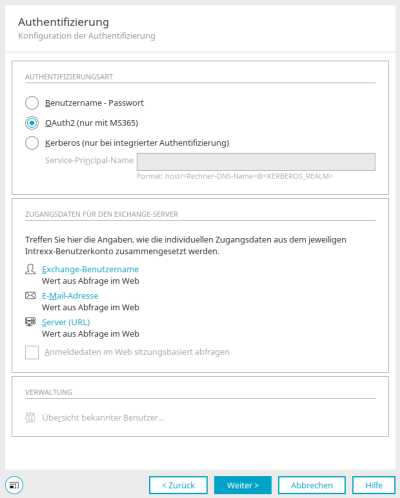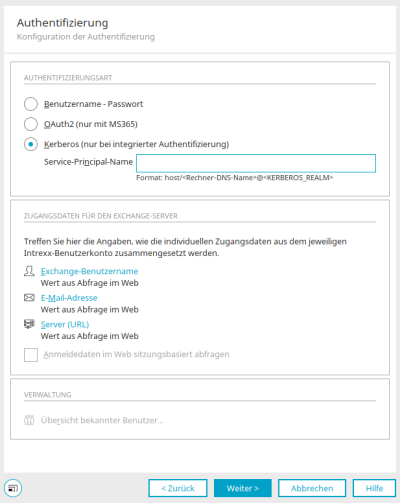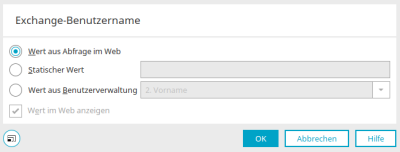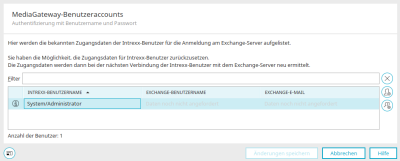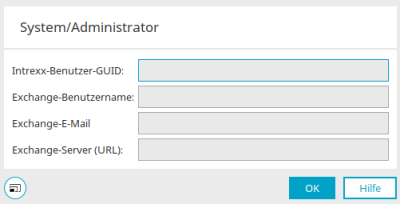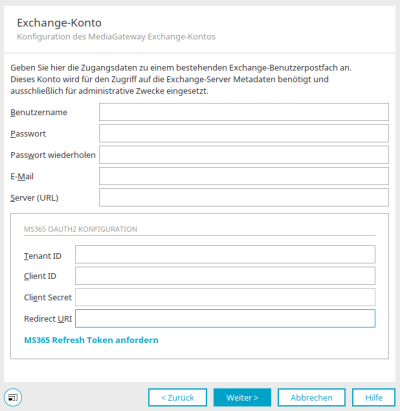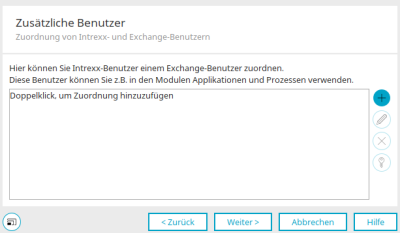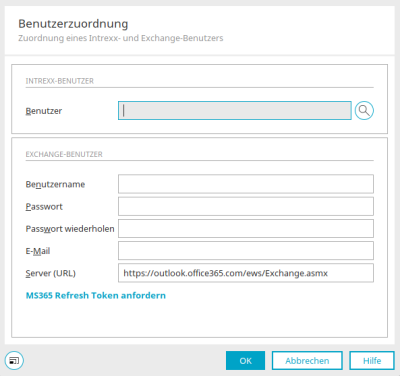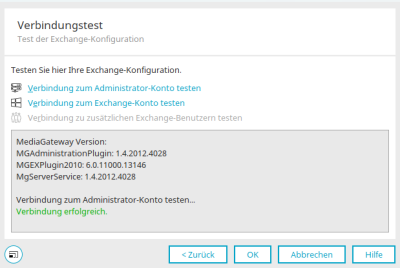Voraussetzungen
Um mit dem Connector für Microsoft Exchange eine Verbindung zu Microsoft Exchange herzustellen, benötigen Sie eine MediaGateway-Installation. Die Installationsanleitung finden Sie hier.
Der Connector muss außerdem lizenziert sein.
Soll die Datenquelle mit einer OAuth2-Authentifizierung konfiguriert werden, so muss das Intrexx Portal im Vorfeld als App bei Microsoft Azure registriert werden. Eine Anleitung dazu finden Sie hier.
Anschließend kann die Verbindung im Modul "Integration" konfiguriert werden. Den Connector finden Sie dort im linken Bereich unter dem Eintrag "Daten konsumieren". Markieren Sie den Eintrag "Connector für Microsoft Exchange". Über das Hauptmenü "Datenquelle / Neue Datenquelle" oder das Kontextmenü "Neue Datenquelle" kann nun eine neue Datenquelle erstellt werden.
Allgemein
Verbindungsname
Unter dem Namen, den Sie hier eintragen, können Sie die Datenquelle später in Applikationen auswählen.
Host, Port, Zeitzone
Tragen Sie hier die Host, Port und Zeitzone des MediaGateway-Servers ein. In der Regel verwendet das MediaGateway den Port 8087 sowie Port 9087 für SSL-verschlüsselte Verbindungen.
gRPC anstatt COBRA (klassisch) verwenden
Mit dieser Einstellung wird das gRPC Framework verwendet (empfohlen). Wenn Sie die Einstellung nicht aktivieren, wird (weiterhin) das CORBA Framework verwendet. Informationen zu diesem Thema finden Sie hier:
SSL verwenden
Mit dieser Einstellung wird die Kommunikation zwischen dem Media Gateway Server und dem Exchange Server verschlüsselt.
SSL-Port
Hinterlegen Sie hier den Port auf dem Media Gateway Server, über den die verschlüsselte Verbindung erfolgen soll.
![]() Passwort / Passwort ändern
Passwort / Passwort ändern
Bei der Neuanlage der Microsoft Exchange Datenquelle müssen Sie hier das Passwort zum Intrexx MediaGateway hinterlegen. Das Passwort zum Intrexx MediaGateway haben Sie während der Installation vergeben.
Wenn die Datenquelle erstellt ist und deren Eigenschaften erneut geöffnet werden, finden Sie hier den Link ![]() "Passwort ändern". Ein Klick darauf öffnet einen Dialog, in dem das Passwort geändert werden kann.
"Passwort ändern". Ein Klick darauf öffnet einen Dialog, in dem das Passwort geändert werden kann.
Passwort ändern
Das Standard-Passwort sollten Sie, nachdem die Datenquelle angelegt wurde, ändern.
Klicken Sie "Jetzt ändern", um Änderungen zu speichern und den Dialog wieder zu schließen.
Klicken Sie "Weiter".
Exchange-Version
Wählen Sie hier die Version Ihres Exchange-Servers aus. Von Intrexx-MediaGateway unterstützt werden Microsoft Exchange Server 2003 oder 2007 und Microsoft Exchange Server 2010-2019 oder 365. Wählen Sie die Option "Microsoft Exchange Server 2010-2019 oder 365", wenn Sie Microsoft Exchange Online einsetzen.
Klicken Sie "Weiter".
Authentifizierung
Für die Authentifizierung bei Microsoft Exchange stehen hier drei Authentifizierungsarten zur Auswahl.
Benutzername - Passwort
Mit dieser Option werden Benutzername und Passwort, wie sie für die Anmeldung an Windows verwendet werden, in Intrexx für die Anmeldung an Exchange abgefragt. Die Anmeldedaten können sitzungsbasiert abgefragt werden. Sie müssen dann von den Benutzern bei jeder Anmeldung im Portal erneut angegeben werden.
Eine weitere Möglichkeit ist, die Anmeldedaten verschlüsselt auf dem MediaGateway abzulegen, um eine erneute Anmeldung zu vermeiden. In diesem Fall wird eine Verbindung zwischen dem angemeldeten Intrexx-Benutzer mit den hinterlegten Anmeldeinformationen für den Exchange-Server von Intrexx hergestellt.
OAuth2 (nur mit Office 365)
Die Authentifizierung von Intrexx an Microsoft Exchange Online kann über OAuth2 erfolgen.
Falls Sie diese Option wählen, müssen Sie eine Reihe von Schritten innerhalb von Intrexx und auch einige Schritte außerhalb von Intrexx, insbesondere in Microsoft Azure, ausführen.
Eine detailliert Beschreibung zur Authentifizierung an Microsoft Exchange Online über OAuth2 finden Sie hier: Microsoft Exchange Datenquelle hinzufügen (OAuth2)
Kerberos
Alle Informationen zu dieser Authentifizierungsart finden Sie hier.
Zugangsdaten für den Exchange-Server
Die Anmeldung eines Intrexx Benutzers am Exchange-Server erfolgt über eine Loginbox, die beim Aufruf einer Intrexx Exchange-Applikation im Portal eingeblendet wird.
Die Kerberos-Authentifizierung funktioniert nur, wenn der aufrufende Client in der Server-URL, die in der Loginbox eingetragen ist, den voll qualifizierten Namen und nicht die IP des Exchange-Servers verwendet. Der Aufruf eines Portals von Client-Rechnern aus muss abhängig von der Konfiguration Ihres DNS-Servers mit einer der folgenden URLs erfolgen:
-
https://12.34.56.78/exampleportal
-
https://intrexxserver.example.org/exampleportal
-
https://intrexxserver/exampleportal
Bitte informieren Sie sich zu diesem Thema bei Ihrem Systemadministrator.
Im Dialog "Authentifizierung" können Sie im Bereich "Zugangsdaten für den Exchange-Server festlegen, ob bestimmte Daten bereits automatisch in der Loginbox eingetragen werden.
![]() Exchange-Benutzername /
Exchange-Benutzername / ![]() Mailbox /
Mailbox / ![]() Server-URL
Server-URL
Öffnet jeweils einen Dialog, in dem festgelegt werden kann, aus welcher Quelle Benutzername, E-Mail-Adresse und Server-URL für die Anmeldung am Exchange-Server bezogen werden soll.
Zugangsdaten - Konfiguration
Wert aus Abfrage im Web
Verwendet den Benutzernamen, den ein Benutzer in der Loginbox einer Intrexx Exchange-Applikation einträgt.
Statischer Wert
Hier kann ein fester Wert hinterlegt werden, der dann automatisch in der Loginbox eingetragen ist, wenn sich ein Anwender anmelden will.
Wert aus Benutzerverwaltung
Hier können Sie ein Feld aus dem Modul "Benutzer" auswählen, dessen Wert in der Loginbox eingetragen wird. Dabei ermittelt Intrexx den aktuell angemeldeten Benutzer und liefert die entsprechenden Daten.
Wert im Web anzeigen
Diese Einstellung kann gesetzt werden, wenn die Option "Statischer Wert" oder die Option "Wert aus Benutzerverwaltung" ausgewählt ist. Damit wird dann der entsprechende Wert in der Loginbox im Web angezeigt, wenn sich der Anwender anmeldet.
Klicken Sie "OK", um die Einstellungen zu speichern und den Dialog wieder zu schließen.
Anmeldedaten im Web sitzungsbasiert abfragen
Ist diese Einstellung nicht gesetzt, werden alle Anmeldeinformationen aus der Loginbox als Benutzerkonto im MediaGateway gespeichert, sobald sich der Benutzer der Intrexx Exchange-Anwendung das erste Mal anmeldet. War diese Anmeldung erfolgreich, werden die entsprechenden Account-Informationen RSA-verschlüsselt im MediaGateway abgelegt.
Beim nächsten Besuch des Intrexx Portals entfällt die Anmeldung, solange die Verbindung zum Microsoft Exchange Server aufgebaut werden kann. Anschließend wird die Loginbox nur dann erneut eingeblendet, wenn Änderungen an den Zugangsdaten des Benutzers bestehen, also sich z.B. der Wert eines relevanten Feldes in der Benutzerverwaltung geändert hat.
Ist die Einstellung gesetzt, werden die Informationen pro Sitzung abgefragt und kein Benutzerkonto im MediaGateway angelegt. Die Loginbox wird demzufolge immer eingeblendet, wenn ein Intrexx Anwender das erste Mal eine Exchange-Applikation im Portal öffnet.
Ein Benutzer des Intrexx Portals kann ausschließlich auf die Informationen des Exchange-Servers zugreifen, für die er vom Exchange-Server aus entsprechend berechtigt ist.
Verwaltung
![]() Übersicht bekannter Benutzer
Übersicht bekannter Benutzer
Öffnet einen Dialog, in dem Sie eine Liste der Benutzer im MediaGateway finden. Dieser Link ist aktiv, wenn bereits MediaGateway-Konten angelegt sind, weil sich Benutzer angemeldet haben.
MediaGateway-Benutzeraccounts
Über das Feld "Filter" kann gezielt nach Benutzern gesucht werden. Mit Klick auf ![]() "Filter entfernen" wird das Suchfeld wieder geleert.
"Filter entfernen" wird das Suchfeld wieder geleert.
![]() Zugangsdaten zurücksetzen
Zugangsdaten zurücksetzen
Das MediaGateway-Konto des ausgewählten bekannten Benutzers wird gelöscht.
![]() Alle Zugangsdaten zurücksetzen
Alle Zugangsdaten zurücksetzen
Alle MediaGateway-Konto der bekannten Benutzer werden gelöscht.
![]() Informationen
Informationen
Öffnet einen Dialog, in dem weitere Details des jeweiligen Benutzers angezeigt werden.
Details anzeigen
Hier sehen Sie Details zum aktuell ausgewählten Benutzer, wie z.B. die Benutzer-GUID und den Exchange-Benutzernamen. Bei der Kerberos-Authentifizierung finden Sie hier nur die Exchange-E-Mail und die Exchange-Server-URL.
Klicken Sie "OK", um den Dialog wieder zu schließen.
Klicken Sie hier "Änderungen speichern", wenn Änderungen vorgenommen wurden, oder "Abbrechen", um den Dialog wieder zu schließen. Sie befinden sich dann wieder im Dialog "Authentifizierung".
Klicken Sie "Weiter".
Exchange-Konto
Benutzername, Passwort
Geben Sie hier die Zugangsdaten zu einem im Microsoft Exchange-Server angelegten Benutzer-Postfach sein. Das Konto erfordert keinerlei Berechtigungen. Der Connector für Microsoft Exchange verwendet dieses Konto für die Anforderung von Meta-Informationen des Microsoft Exchange-Servers, die dann beim Erstellen von Applikationen zur Verfügung stehen und Informationen über Datenfelder, Feldtypen oder bestehende Tabellen liefern.
Geben Sie hier den Namen des Exchange-Postfachs bzw. die E-Mail Adresse an. Verwenden Sie möglichst eine primäre Postfachadresse. Bei der Verwendung von Alias-Adressen ist der Funktionsumfang des Connectors u.U. eingeschränkt.
Server (URL)
Tragen Sie hier die URL des Microsoft Exchange-Servers ein, der die Client Access Rolle einnimmt (z.B. der OWA Server). Beim Exchange Server kann es sich um einen Server handeln, den Sie selbst hosten oder um Microsoft Exchange Online.
Beispiel
Selbst gehosteter Exchange Server ab Exchange 2010
https://mailserver.meinefirma.de/ews/Exchange.asmx
In der Regel beginnt die URL mit dem Protokoll "https", gefolgt vom voll qualifizierten Servernamen und
"/ews/Exchange.asmx" (ab Exchange 2010).
Microsoft Exchange Online
https://outlook.office365.com/ews/Exchange.asmx
MS365 OAuth2 Konfiguration
In diesem Bereich tragen Sie bei einer OAuth2-Authentifizierung die Angaben aus Microsoft Azure ein. Alle Informationen dazu finden Sie hier.
Klicken Sie "Weiter".
Zusätzliche Benutzer
In verschiedenen Anwendungsfällen kann es erforderlich sein, mit einem bestimmten Account auf diverse Postfächer zuzugreifen, z.B. um Termine aus verschiedenen Exchange-Kalendern gesammelt in einem Intrexx-Kalender abzubilden.
Für diesen Zweck kann im Exchange-Server ein Postfach angelegt werden, das Berechtigungen auf die gewünschten Exchange-Kalender bekommt. Die Freigabe der jeweiligen Kalender muss von den Benutzern in Microsoft Outlook selbst vergeben werden.
Hier kann dann eine Zuordnung eines Intrexx-Benutzers auf ein Exchange-Postfach eingerichtet und später in Applikationen und Prozessen fest hinterlegt werden. Der Einsatz von diesen statischen Benutzern kann in Applikationen sinnvoll sein, wenn gezielt eine Übersicht über eine Reihe von Terminen unterschiedlicher Benutzer angezeigt werden soll. Dadurch kann vermieden werden, dass jeder Benutzer jedem anderen Benutzer Berechtigungen an seinem Kalender zuweisen muss. In einem Prozess kann mit einer Benutzerwechsel-Aktion festgelegt werden, dass alle Folgeaktionen in der Rolle dieses Benutzers stattfinden. Der Prozess kann dann z.B. in den freigegebenen Postfächern nach Terminen mit bestimmten Merkmalen suchen und Termine für einzelne Benutzer anlegen oder ändern.
![]() Hinzufügen
/
Hinzufügen
/ ![]() Bearbeiten
Bearbeiten
Öffnet einen Dialog, in dem ein Benutzer erstellt und zugeordnet werden kann.
Benutzerzuordnung
Mit Klick auf ![]() "Benutzer auswählen" wird ein Dialog geöffnet,
in dem der gewünschte Benutzer aus dem Modul "Benutzer" ausgewählt werden kann.
"Benutzer auswählen" wird ein Dialog geöffnet,
in dem der gewünschte Benutzer aus dem Modul "Benutzer" ausgewählt werden kann.
Exchange-Benutzer
Tragen Sie hier den Benutzernamen, Passwort und E-Mail-Adresse des Exchange-Benutzers ein. Tragen Sie auch die URL des Exchange-Servers ein.
Klicken Sie "OK", um Änderungen zu speichern und den Dialog wieder zu schließen.
![]() Entfernen
Entfernen
Entfernt einen Benutzer aus der Zuordnung.
![]() Zugriff auf Freigaben verwalten
Zugriff auf Freigaben verwalten
Öffnet einen Dialog, in dem Zugriffsrechte auf Exchange-Elemente bearbeitet werden können. Alle Informationen zu diesem Thema finden Sie hier.
Klicken Sie "Weiter".
Verbindungstest
![]() Verbindung zum Administrator-Konto testen
Verbindung zum Administrator-Konto testen
Mit Klick auf diesen Link wird die Verbindung zum Administrator-Konto getestet. Sollte der Test nicht erfolgreich sein, prüfen Sie bitte die folgenden Punkte:
-
MediaGateway ist nicht installiert
-
Der MediaGateway-Dienst ist nicht gestartet
-
Host- bzw. IP-Adresse sind falsch angegeben
-
Falsches Passwort (im Auslieferungszustand lautet das Passwort 1234)
-
Firewall-Einstellungen (Port 8087 ist blockiert)
![]() Verbindung zum Exchange-Konto testen
Verbindung zum Exchange-Konto testen
Mit Klick auf diesen Link wird die Verbindung zum Exchange-Konto getestet. Sollte der Test nicht erfolgreich sein, prüfen Sie bitte die folgenden Punkte:
-
Das Postfach existiert nicht
-
Ungültige Anmeldeinformationen
-
Das Postfach ist auf dem Exchange-Server noch nicht initialisiert - bei einem neu erstellten Postfach muss mindestens eine Anmmeldung mit Outlook erfolgt sein.
-
Outlook-Webaccess ist nicht erreichbar. Wenden Sie sich in diesem Fall an Ihren Exchange-Administrator.
![]() Verbindung zu zusätzlichen Exchange-Benutzern testen
Verbindung zu zusätzlichen Exchange-Benutzern testen
Mit Klick auf diesen Link wird die Verbindung zu zusätzlichen Exchange-Benutzern getestet. Sollte der Test nicht erfolgreich sein, prüfen Sie bitte die selben Punkte, die auch für den Verbindungstest zum Exchange-Konto geprüft werden sollten.
Informationen zum Troubleshooting finden Sie hier.
Klicken Sie auf "OK".
Gegebenenfalls wird ein Sicherheitshinweis angezeigt, der Sie auffordert, das Passwort für das MediaGateway zu ändern. Folgen Sie dieser Aufforderung, falls Sie noch das Kennwort verwenden, mit dem das MediaGateway ausgeliefert wurde.
Die Microsoft-Exchange Datenquelle ist damit vollständig konfiguriert und kann z.B. in Applikationen oder Prozessen verwendet werden.