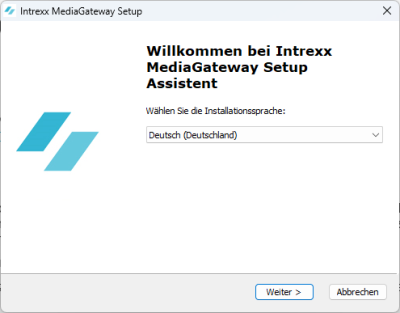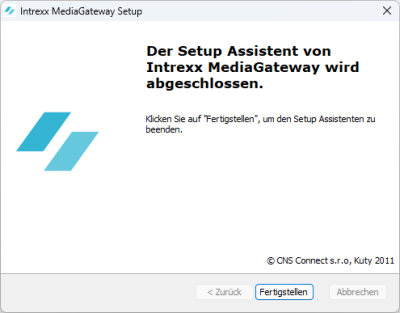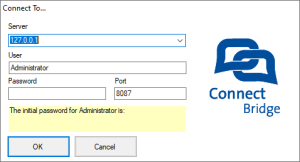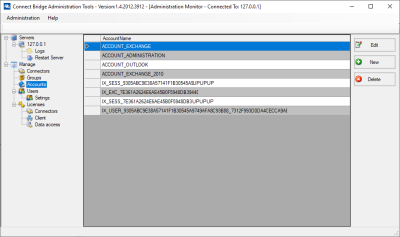Voraussetzung .NET Framework 4.8
Die ab Intrexx Steady Track 11.2 ausgelieferte MediaGateway-Version erfordert das .NET Framework 4.8. Installieren Sie dieses vor der Installation bzw. vor dem Update des MediaGateway. NET Framework 4.8 kann hier bezogen werden:
https://dotnet.microsoft.com/en-us/download/dotnet-framework/net48
Installation
Um den Intrexx Microsoft Exchange Connector nutzen zu können, müssen Sie zunächst das Intrexx MediaGateway installieren. Beim Intrexx MediaGateway handelt es sich um eine Applikation für Microsoft Windows. Sie können es auf einem beliebigen Windows Server installieren. Nach der Installation läuft das MediaGateway als regulärer Windows-Dienst.
Die Installationsdatei für das Intrexx MediaGateway finden Sie im Installationsverzeichnis "adapter\microsoft_exchange\MediaGateway\IntrexxMediaGateway.exe".
Schritt-für-Schritt
-
Führen Sie die Datei "IntrexxMediaGateway.exe" aus.
Der Setup Assistent wird gestartet.
-
Folgen Sie den Anweisungen des Setup Assistenten.
-
Klicken Sie im letzten Dialog auf "Fertigstellen".
Sie haben das Intrexx MediaGateway installiert.
Nach der Installation finden Sie den MediaGateway-Prozess bzw. -Dienst im Windows Task-Manager bzw. in der Windows-Dienste-Verwaltung..
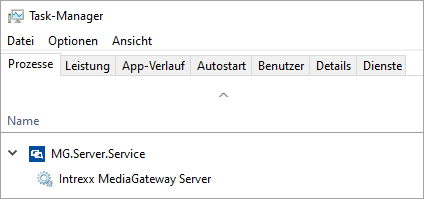
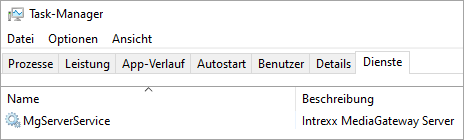
MediaGateway Administrationstool
Bei Bedarf steht Ihnen das MediaGateway Administrationstool zur Verfügung. Mit dessen Hilfe können Sie diverse Einstellungen und Vorgänge überprüfen oder anpassen.
MediaGateway Administrationstool starten
MgOdbcReg64.exe ausführen
Um das MediaGateway Administrationstool zu starten, müssen Sie zunächst (einmalig) die Datei "MgOdbcReg64.exe" ausführen.
Die Datei finden Sie an folgender Stelle:
<InstallationsverzeichnisMediaGateway>\Intrexx MediaGateway\MgOdbcDriver\MgOdbcReg64.exe
Wenn Sie der Standardinstallationsroutine gefolgt sind, finden Sie die Datei an folgender Stelle:
C:\Program Files (x86)\INTREXX GmbH\Intrexx MediaGateway\MgOdbcDriver
MG.Server.Administration.exe ausführen
Die Datei "MG.Server.Administration.exe" finden Sie an folgender Stelle:
<InstallationsverzeichnisMediaGateway>\Intrexx MediaGateway\MgTools\MGAdministrationTool\MG.Server.Administration.exe
Wenn Sie der Standardinstallationsroutine gefolgt sind, finden Sie die Datei an folgender Stelle:
C:\Program Files (x86)\INTREXX GmbH\Intrexx MediaGateway\MgTools\MGAdministrationTool\MG.Server.Administration.exe
Schritt-für-Schritt
-
Führen Sie die Datei "MG.Server.Administration.exe" aus.
Der Login-Dialog wird angezeigt.
-
Erfassen Sie die erforderlichen Angaben.
(Die Login-Daten für das Administrationstool sind dieselben, die Sie auch in Intrexx beim Einrichten der Microsoft Exchange Datenquelle verwenden.
-
Klicken Sie auf "OK".
Das MediaGateway Administrationstool wird gestartet.
Sie können nun die gewünschten Aktionen ausführen.
Aktualisierung der "Intrexx MediaGateway" Installationsdatei
Updates für das "Intrexx MediaGateway" erfolgen über die Softwareaktualisierung für Intrexx. Dabei wird die MediaGateway-Installationsdatei automatisch aktualisiert. Anschließend müssen Sie die aktualisierte Installationsdatei manuell ausführen, damit das Update wirksam wird.
Die MediaGateway-Installationsdatei finden Sie unter folgendem Pfad: <InstallationsverzeichnisIntrexx>\adapter\msexchange\IntrexxMediaGateway.exe
Update für
Intrexx MediaGateway ab
Intrexx 12 ausführen
Vorbemerkung
Für die Kommunikation mit dem MediaGateway (ConnectBridge) verwendete der Exchange Connector bis Intrexx Steady 11 das CORBA Protokoll. Im Zuge der besseren Unterstützung für Exchange Online/MS365 wurde der Connector für die OAuth2-Anmeldung erweitert und das Kommunikationsprotokoll auf gRPC umgestellt. Dabei ist beim Update des Exchange Connectors bzw. beim Upgrade von Intrexx auf Version
-
Vor dem Intrexx-Upgrade sollten Sie das Admin-Passwort des MediaGateways über die Exchange Konfiguration im Portal Manager auf 1234 zurücksetzen.
-
Vor dem Intrexx-Upgrade sollte der Intrexx MediaGateway-Dienst beendet und der MediaGateway-Ordner gesichert werden (C:\Programme x86\INTREXX GmbH\Intrexx MediaGateway). Zudem sollten Sie die Exchange Konfigurationsdatei im Portalverzeichnis "internal\cfg\exchange\exchange.cfg" sichern.
Vorgehensweise
Nach dem erfolgreichen Intrexx-Upgrade müssen Sie das Intrexx MediaGateway aktualisieren. Stellen Sie vor dem Update des Intrexx MediaGateways sicher, dass auf dem Windows System das .NET Framework 4.8 installiert ist.
-
Rufen Sie die Setup-Routine im Installationsverzeichnis "adapter\msexchange\IntrexxMediaGateway.exe" auf. Geben Sie als Installationsort den bisherigen MediaGateway-Installationsordner an.
-
Nach dem Update ist der MediaGateway-Dienst gestartet.
-
Starten Sie die Exchange-Konfiguration im Portal Manager. Stellen Sie auf der ersten Seite den Verbindungstyp auf gRPC um.
-
Führen Sie Verbindungstests durch und speichern Sie Ihre Angaben.
-
Ändern Sie das Admin-Passwort des MediaGateways.
Wenn Sie Exchange Online einsetzen, wird beim ersten Zugriff ein Refresh Token für den Zugriff auf Exchange Online über den Portal Manager benötigt und abgefragt. Detaillierte Informationen hierzu finden Sie in Abschnitt "MS365 Refresh Token (Aktualisierungstoken) anfordern".
MediaGateway-Datenbank initialisieren
Sollte die Konfiguration nicht ohne Fehler gespeichert werden können bzw. das Exchange Refresh Token nicht ermittelt werden können, so muss die MediaGateway-Datenbank neu initialisiert werden. Dabei gehen die bisherigen Einstellungen (Exchange Freigaben) verloren und müssen neu erfasst werden.
Die MediaGateway Datenbank kann wie folgt neu initialisiert werden:
-
Setzen Sie das Admin-Passwort des MediaGateway-Dienstes auf 1234 zurück.
-
Beenden Sie den MediaGateway-Dienst.
-
Benennen Sie im Installationsordner des MediaGateways den Unterordner "database" nach "database_bak" um.
-
Starten Sie den MediaGateway Dienst.
-
Öffnen Sie im Portal Manager die Exchange Konfiguration.
-
Führen Sie Verbindungstests durch und speichern Sie Ihre Angaben.
-
Erfassen Sie Freigaben auf Benutzerpostfächer über die App "Exchange-Einstellungen" bzw. über die zusätzlichen Benutzer.