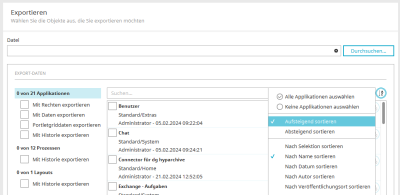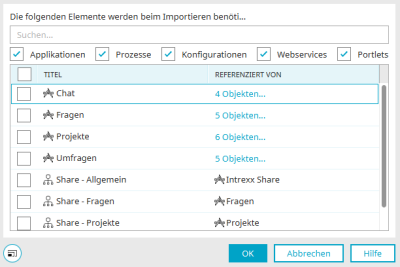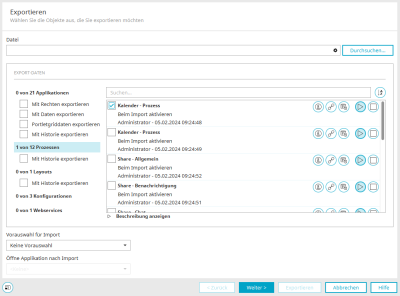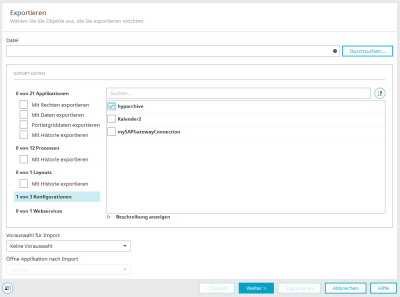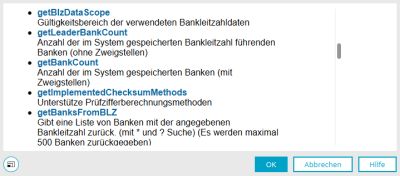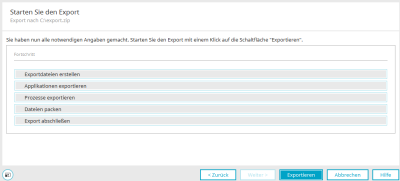Applikationen, Prozesse, Layouts, Konfigurationen und Webservices exportieren
Wenn Sie sich im Modul "Applikationen", " Prozesse" oder "Layouts" befinden, erreichen Sie den Exportdialog über das Hauptmenü "Datei / [Objekt] exportieren".
Exportobjekte auswählen
Datei
Beim Export wird hier automatisch das Installationsverzeichnis "/export" mit dem Dateinamen "Intrexxpaket.zip" vorgeschlagen. Pfad und Dateiname können geändert werden.
Durchsuchen
Öffnet den Standard-Dialog, in dem ein Verzeichnis für die Exportdatei ausgewählt werden kann.
Exportdaten
Im linken Bereich des Dialogs finden Sie die Kategorien
-
Applikationen
-
Prozesse
-
Layouts
-
Konfigurationen
Wenn Sie eine Kategorie auswählen, werden rechts davon alle exportierbaren Objekte dieser Art aufgelistet.
Suchen
Hier kann ein Suchbegriff eingetragen werden. Die Liste der Export-Objekte wird dann innerhalb der ausgewählten Kategorie nach diesem Begriff gefiltert.
![]() Sortierung
Sortierung
Öffnet ein Menü, über das die Export-Objekte nach verschiedenen Kriterien sortiert werden können. Außerdem können mit einem Klick alle Objekte aus- oder abgewählt werden.
Objekte für den Export auswählen
Markieren Sie jeweils das Kontrollkästchen links neben einem Objekt, wenn Sie es exportieren möchten. Auf der linken Seite wird dann bei der Kategorie automatisch angezeigt, wie viele Objekte der Kategorie für den Export ausgewählt sind. Mit Klick auf "Beschreibung anzeigen" wird unterhalb der Objekt-Liste im rechten Bereich ein Textfeld eingeblendet, in dem für alle Kategorien (ausgenommen Webservices) Beschreibungen erfasst werden können. Mit der Tastenkombination ALT + PUNKT werden die Beschreibungen der ausgewählten Export-Objekte in der aktuell ausgewählten Kategorie in das Textfeld eingefügt, wenn Sie mit Klick auf das entsprechende Kontrollkästchen für den Export ausgewählt sind und Sie sich im Beschreibungs-Textfeld befinden.
Applikationen
Mit Rechten exportieren
Mit dieser Einstellung werden alle Rechte, die in den Applikationseigenschaften eingestellt sind, in den Export übernommen.
Mit Daten exportieren
Alle Daten, die in der Applikation erfasst sind, werden in den Export übernommen.
Mit Portletgriddaten exportieren
Mit dieser Einstellung werden die Grids aus allen in der Applikation enthaltenen Portletcontainern exportiert.
Mit Historie exportieren
Alle Historien-Einträge der ausgewählten Applikationen werden in den Export übernommen.
![]() Versionsinformationen
Versionsinformationen
Öffnet einen Dialog, in dem Informationen zur Versionsnummer angezeigt werden.
![]() Referenzierte Elemente
Referenzierte Elemente
Öffnet einen Dialog, in dem Objekte, die mit dem Export-Objekt verknüpft sind, für den Export ausgewählt werden können.
![]() Versionsverwaltung
Versionsverwaltung
Öffnet einen Dialog, in dem Informationen zu den Einträgen in der Historie angezeigt werden.
Referenzierte Elemente
Suchen
Beim Export kann hier nach verknüpften Objekten gesucht werden. Mit einem Klick auf das entsprechende Kontrollkästchen filtern Sie die Liste nach Applikationen, Prozessen, Konfigurationen, Webservices oder Portlets.
Kategorie auswählen
Wenn Sie nicht alle Kategorien in der Liste sehen wollen, entfernen Sie hier einfach den Haken aus dem Kontrollfeld - z.B., um nur Applikationen aufzulisten.
Erste Spalte
Markieren Sie hier das entsprechende Kontrollkästchen, wenn ein verknüpftes Objekt aufgenommen werden soll.
Spalte "Titel"
Zeigt den Titel des verknüpften Objekts an.
Spalte "Referenziert von"
Zeigt das Objekt an, das das Objekt in der ersten Spalte referenziert.
Die Tastenkombination STRG + SHIFT + A selektiert alle Einträge in der Liste. Mit der Tastenkombination STRG + SHIFT + D werden alle Einträge deselektiert. Alle hier ausgewählten Objekte werden mit Klick auf OK in der Export-Übersichtsseite für den Export markiert.
Status
Die Spalte "Status" finden Sie hier beim Import, für den dieser Dialog ebenfalls verwendet wird, um referenzierte Objekte anzuzeigen. Die entsprechenden Informationen werden bei Mauskontakt mit dem Symbol in der Spalte "Status" im Quicktipp angezeigt.
Klicken Sie auf "OK", um Änderungen zu speichern und den Dialog wieder zu schließen.
Vorauswahl für Import
Hier legen Sie fest, ob bei einem späteren Import der Applikation die Einstellung "mit Applikationsdaten importieren" oder "Bestehende Applikation überschreiben" vorausgewählt sein soll.
Öffne Applikation nach Import
Blendet eine Auswahlliste mit allen Applikationen ein. Die dort ausgewählte Applikation wird einem späteren Import direkt im Modul "Applikationen" geöffnet.
Prozesse
Mit Historie exportieren
Alle Historien-Einträge der ausgewählten Prozesse werden in den Export übernommen.
![]() Versionsinformationen
Versionsinformationen
Öffnet einen Dialog, in dem Informationen zur Versionsnummer angezeigt werden.
![]() Referenzierte Elemente
Referenzierte Elemente
Öffnet einen Dialog, in dem Objekte, die mit dem Export-Objekt verknüpft sind, für den Export ausgewählt werden können.
![]() Versionsverwaltung
Versionsverwaltung
Öffnet einen Dialog, in dem Informationen zu den Einträgen in der Historie angezeigt werden.
![]() Beim Import aktivieren
Beim Import aktivieren
Ist diese Einstellung gesetzt, so wird sie bei einem Import ebenfalls als aktiviert auf der Übersichtsseite voreingestellt.
![]() Beim Import deaktivieren
Beim Import deaktivieren
Ist diese Einstellung gesetzt, so wird sie bei einem Import ebenfalls als deaktiviert auf der Übersichtsseite voreingestellt.
Vorauswahl für Import
Hier legen Sie fest, ob bei einem späteren Import des Prozesses die Einstellung "Bestehende Prozesse überschreiben" vorausgewählt sein soll.
Layouts
Mit Historie exportieren
Alle Historien-Einträge der ausgewählten Layouts werden in den Export übernommen.
![]() Versionsinformationen
Versionsinformationen
Öffnet einen Dialog, in dem Informationen zur Versionsnummer angezeigt werden.
![]() Versionsverwaltung
Versionsverwaltung
Öffnet einen Dialog, in dem Informationen zu den Einträgen in der Historie angezeigt werden.
Vorauswahl für Import
Hier legen Sie fest, ob bei einem späteren Import des Layouts die Einstellung "Bestehende Layouts überschreiben" vorausgewählt sein soll.
Konfigurationen
Sind Konfigurationen aus dem Modul "Integration" mit den Objekten aus den Modulen "Applikationen" oder "Prozesse" verknüpft, so können diese hier ebenfalls für den Export ausgewählt werden.
Vorauswahl für Import
Hier legen Sie fest, ob bei einem späteren Import der Konfigurationen die Einstellung "Bestehende Konfigurationen überschreiben" vorausgewählt sein soll.
Webservices
Webservices können auch im Modul "Integration" über das Hauptmenü "Webservice / Webservices exportieren" exportiert werden. Dazu muss der Eintrag "Webservice" im Zweig "Daten konsumieren" markiert sein.
![]() Informationen zum Webservice
Informationen zum Webservice
Öffnet einen Dialog, in dem Informationen zum Webservice angezeigt werden.
Webservice - Informationen
Hier werden alle zur Verfügung stehenden Operationen aufgelistet und mit einer kurzen Beschreibung erläutert.
Klicken Sie "OK", um den Dialog wieder zu schließen.
Vorauswahl für Import
Hier legen Sie fest, ob bei einem späteren Import der Webservices die Einstellung "Bestehende Webservices überschreiben" vorausgewählt sein soll.
Export starten
Alle Informationen zu diesem Dialog finden Sie hier.