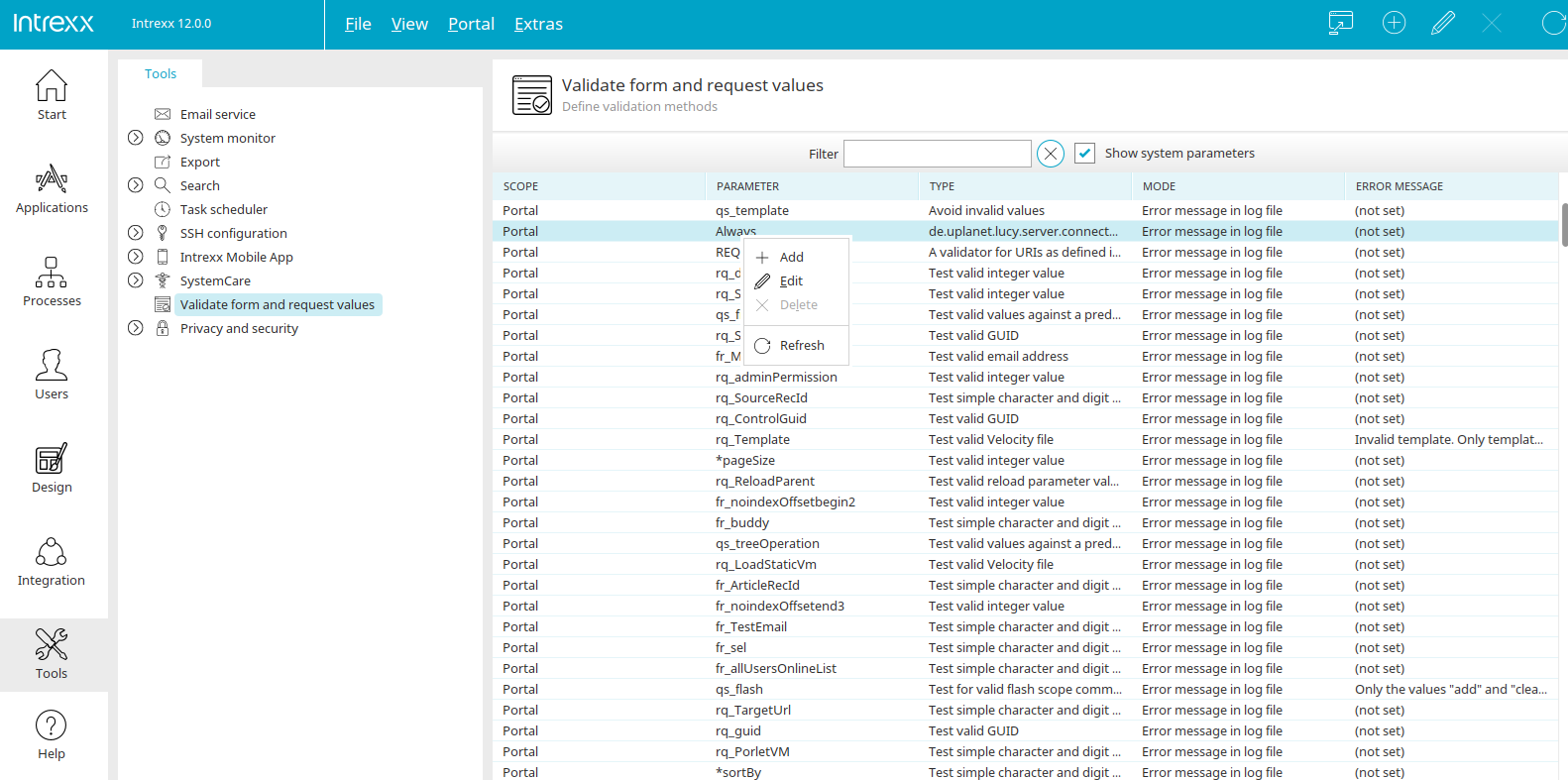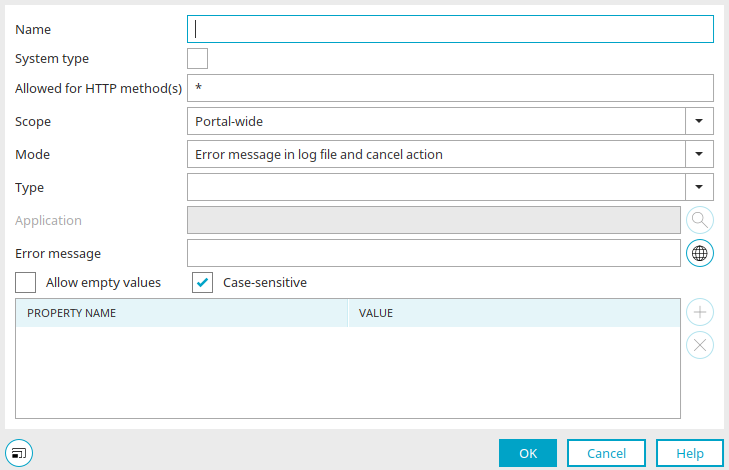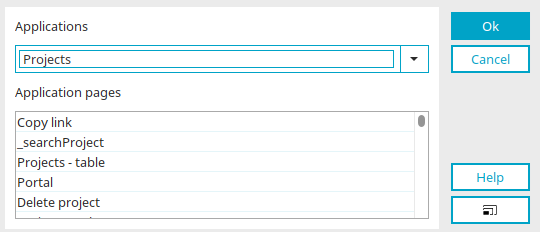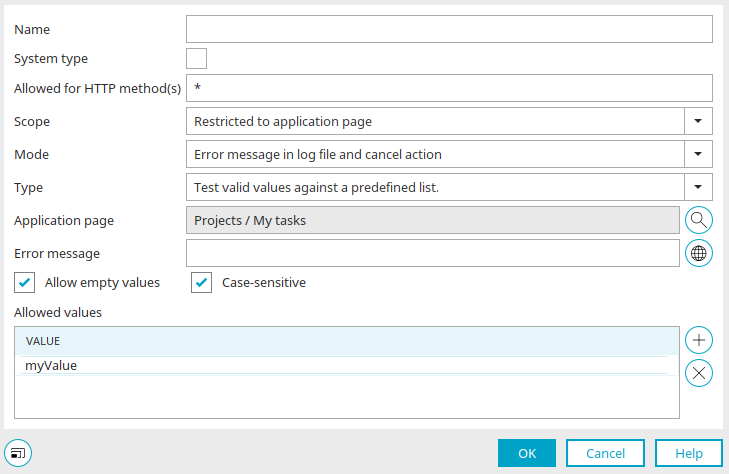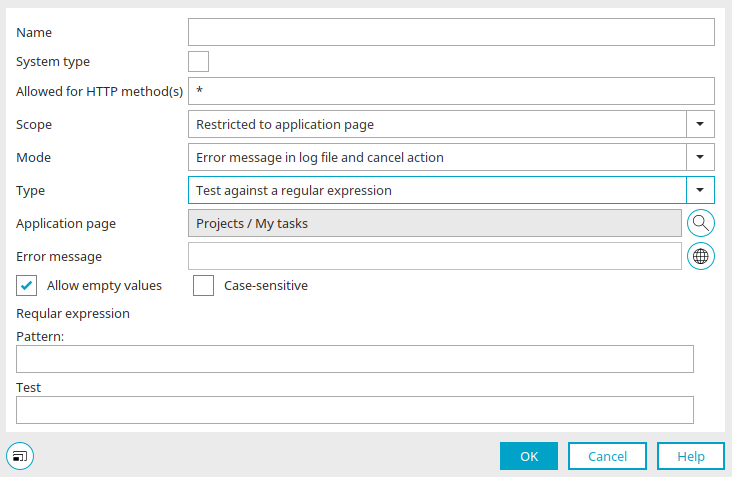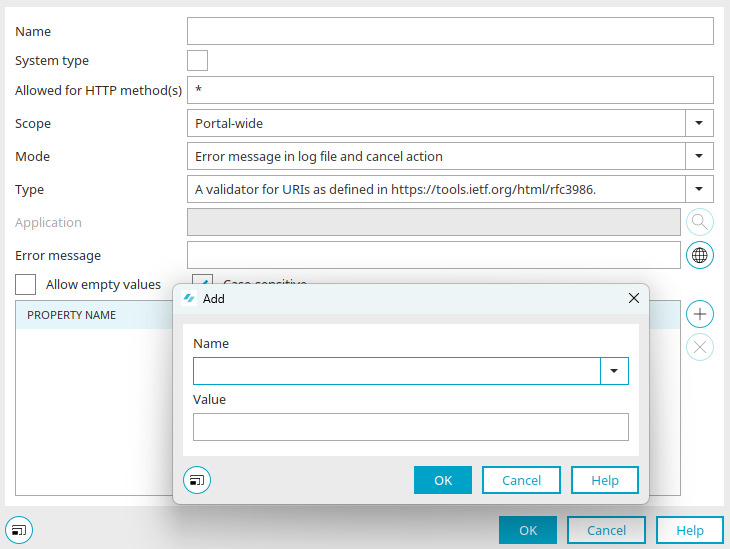Validate form and request values
This tool allows you to check form and request values and thus automatically enter warnings or error messages in the "portal log" log file ("/log" portal directory).
If you select the "Form and request value check" entry in the left-hand area, you will see the list of parameters in the right-hand area.
Filter
A search term that filters the parameter list can be entered here.
![]() Remove filter
Remove filter
Deletes the search term and removes the filter.
Show system parameters
If this setting is deactivated, only user-created parameters will be shown.
Scope of validity" column
Displays the areas where the validation is performed.
"Parameter" column
Displays the parameter name.
"Type" column
Displays the type of check.
Mode
Displays the validation mode.
Error messages
Displays the defined error message.
A new check can be defined using the "Add" context menu. An existing check can be changed using the "Change" context menu.
Add / change review
Name
The name entered here must correspond to a request parameter (e.g. "rq_AppGuid") and the regular expression ^\*[A-Za-z_0-9]+$|[A-Za-z_][A-Za-z_0-9]+\*?$".
Examples
With "*_Save", for example, all request parameters ending with "_Save" are checked. Rq_Action*" is used to check all request parameters that begin with "rq_Action". Only request parameters with the name "rq_ActionId" are checked with "rq_ActionId".
System type
This setting is defined automatically if the parameter is a system parameter. This setting is not defined for user-defined, user-created parameters.
Allowed for HTTP method(s)
Permitted values: * for all, POST, GET (entered with a space between them).
Scope
You can choose from the following options for the scope:
-
System-wide
-
Restricted to application page
-
Restricted to application area
-
Portal-wide
can be selected. Items with greater areas of validity take precedence here. With the system-wide scope, a parameter is always checked, whereas in the scope limited to the application scope, only parameter values within an application are checked (e.g. if you want to test whether your test parameter has a certain value on the main page of an application).
Mode
The following modes can be selected for the error messages:
-
Warning in log file
-
Error message in log file and cancel action
The "portal.log" file, in which the portal log is written, can be found in the portal directory "/log".
Type
Select the desired validation type here.
Application
If you have selected the "Limited to application page" area of validity, the selected application and application page are displayed here, separated by a slash. If you have selected the "Limited to application area" area of validity, only the application is displayed.
![]() Search
Search
Opens a dialog in which you can select the desired application and, if necessary the page to be checked can also be selected.
Select application
Select the application here and - if you have selected the "Limited to application area" scope of validity - also the application page.
Click "OK" to save the changes and close the dialog again.
Error messages
You can define a text that will be written in the log if an error occurs. The error message can also be stored in multiple languages by clicking on ![]() "Multilingualism". Click here for more information.
"Multilingualism". Click here for more information.
Column "Name of the property / value"
Depending on which type is selected, the table may or may not be editable.
Type: "Test valid values against a predefined list"
For this type, the permitted value should be defined at the bottom of the dialog.
Allow empty values
Empty values will not be seen as an error with this setting.
Match case
With this setting, the check is case sensitive.
![]() Add
Add
Inserts a new line in which the value can be entered.
![]() Delete
Delete
Removes the line currently highlighted.
Type: "Test against a regular expression"
Pattern
You can enter your pattern that should be searched for here. You can recognize a valid pattern to the right of the input field by this ![]() symbol, an invalid pattern by this
symbol, an invalid pattern by this ![]() symbol.
symbol.
Click here for more information about this topic.
Test
You can enter character strings to test your pattern here. Valid entries can be recognized based on this ![]() symbol, invalid entries based on this
symbol, invalid entries based on this ![]() symbol.
symbol.
Click "OK" to create the new check and close the dialog again.
New property
Depending on which type you have selected, a property can be created by clicking on ![]() "Add". You will then find the possible properties in the "Name" selection list. Make your selection and then enter the value of the property. Click on "OK" to add the property and include it in the check.
"Add". You will then find the possible properties in the "Name" selection list. Make your selection and then enter the value of the property. Click on "OK" to add the property and include it in the check.