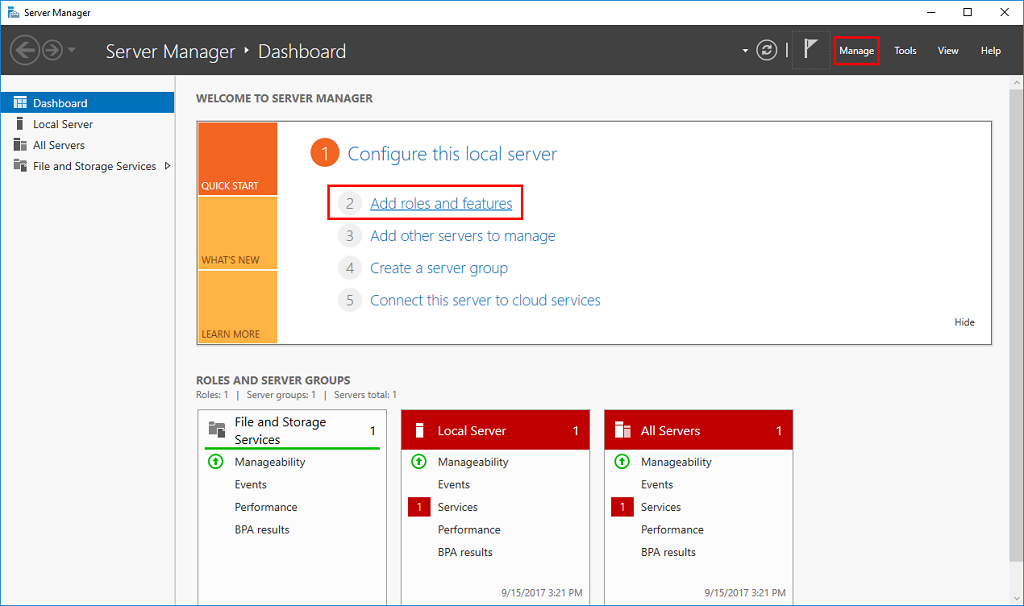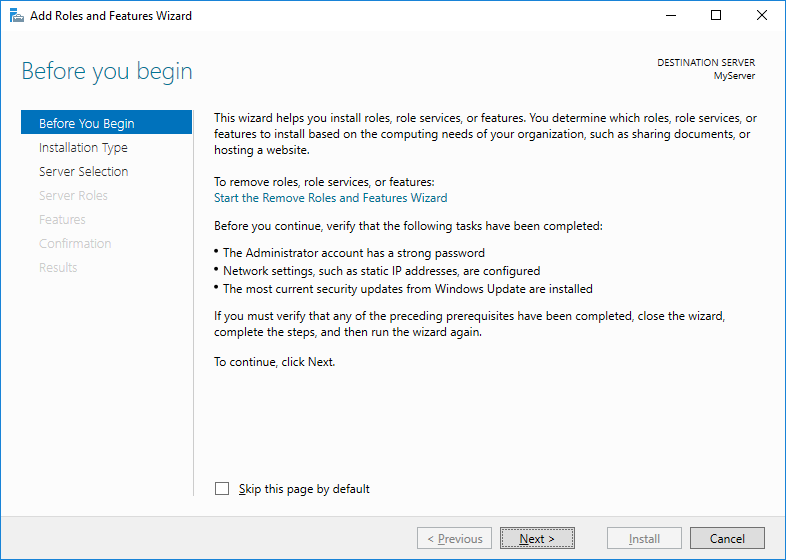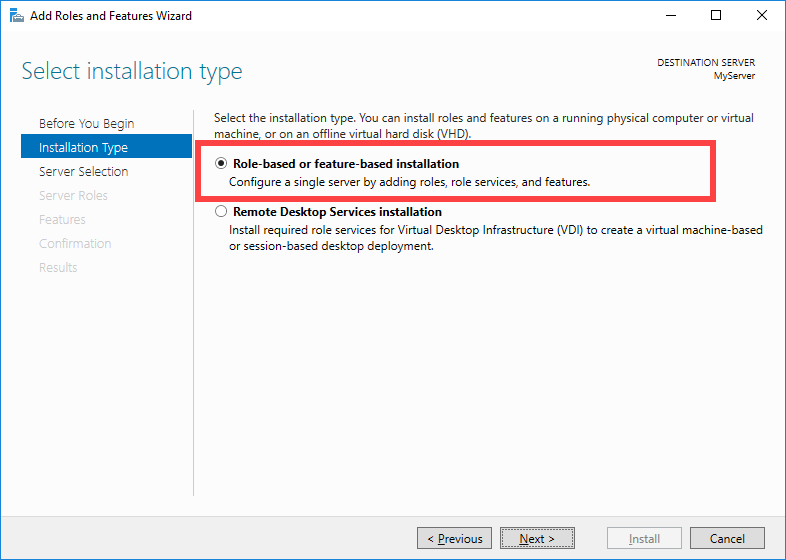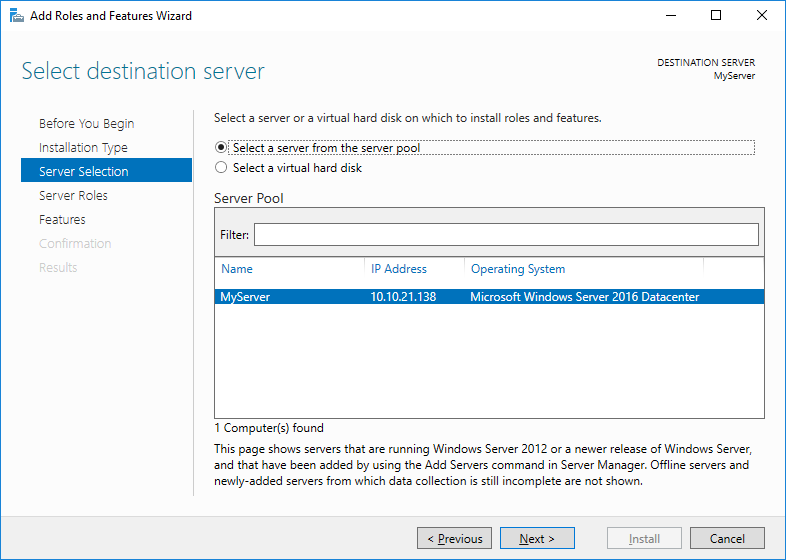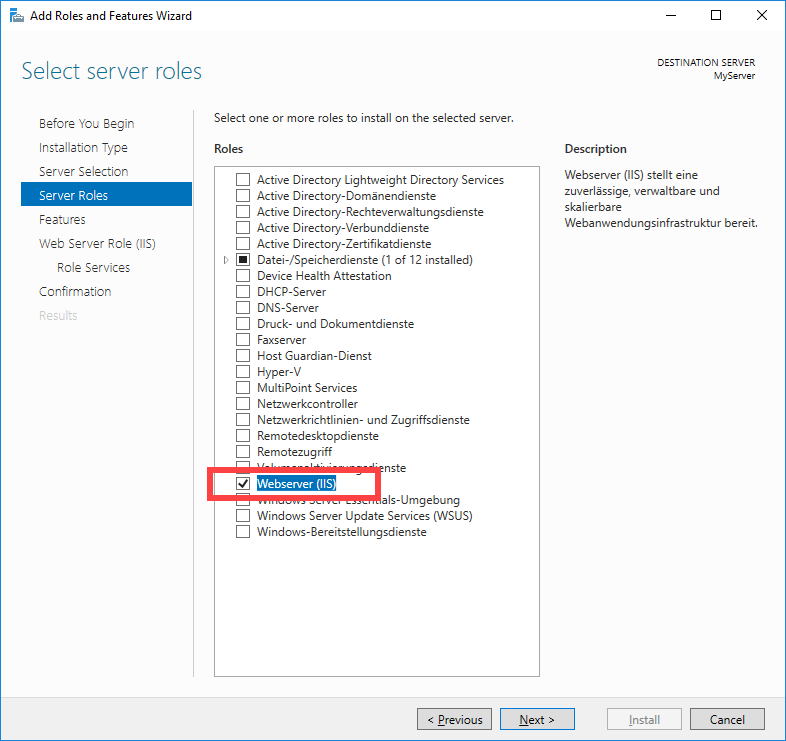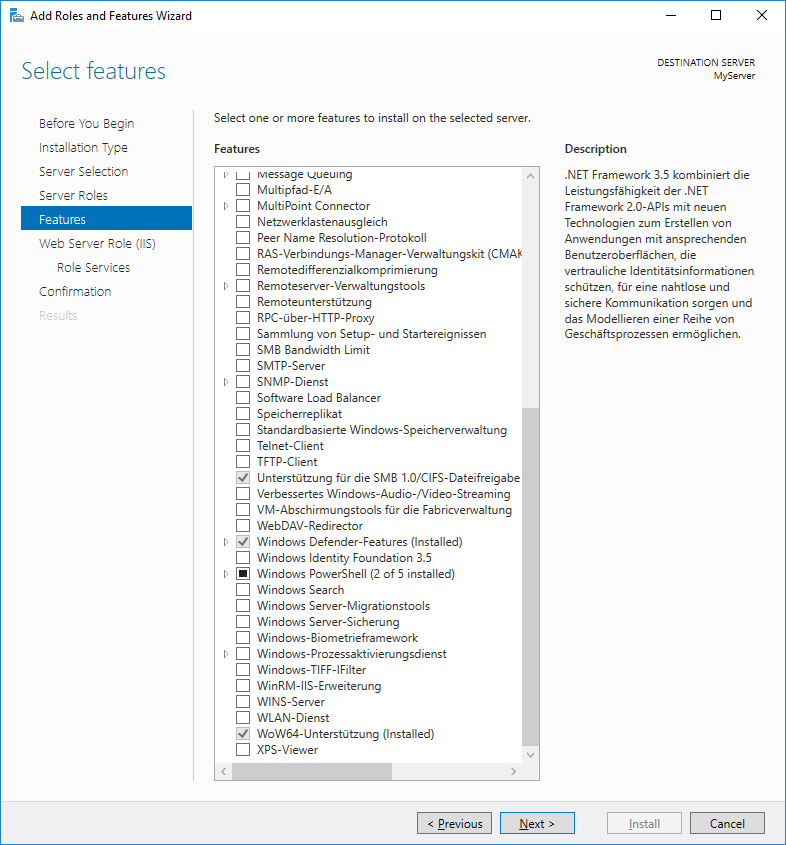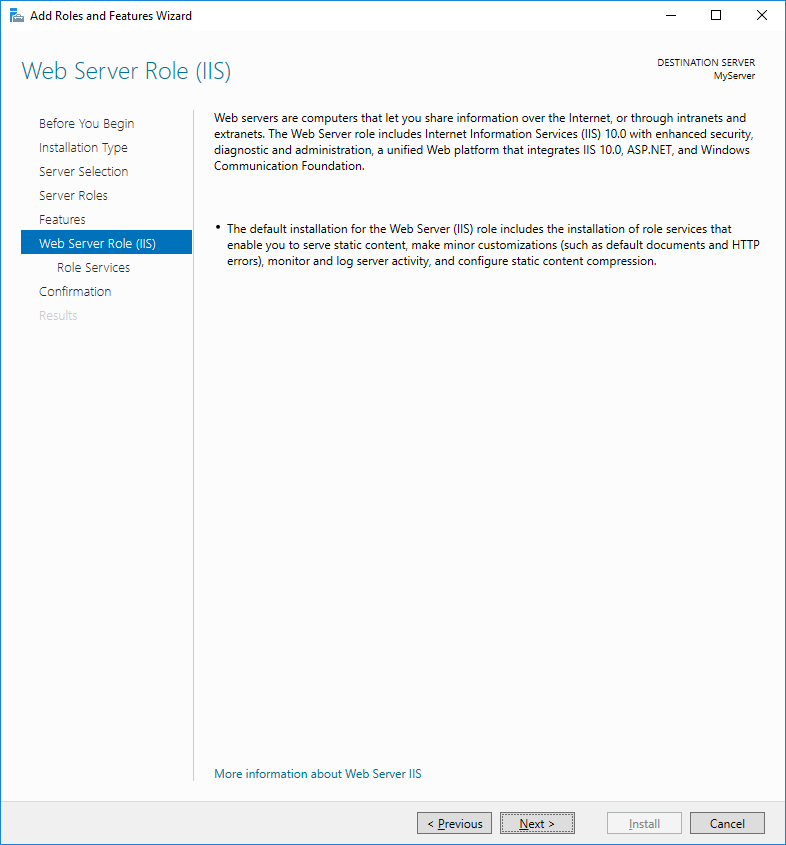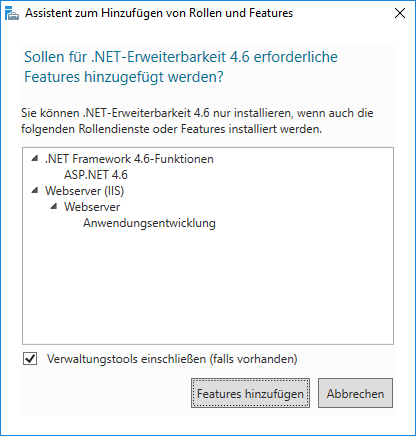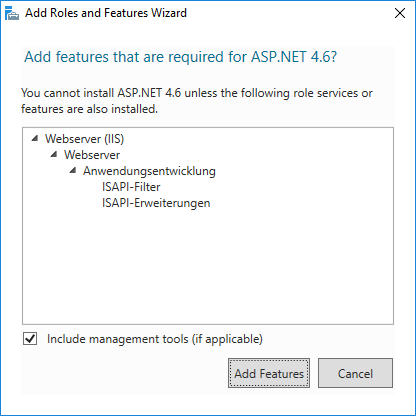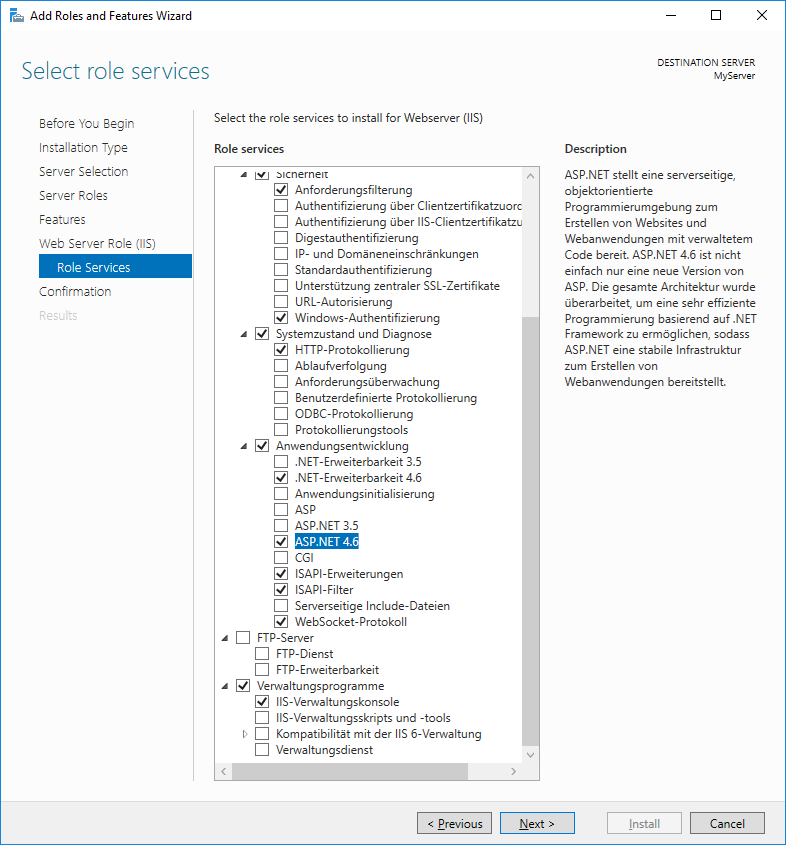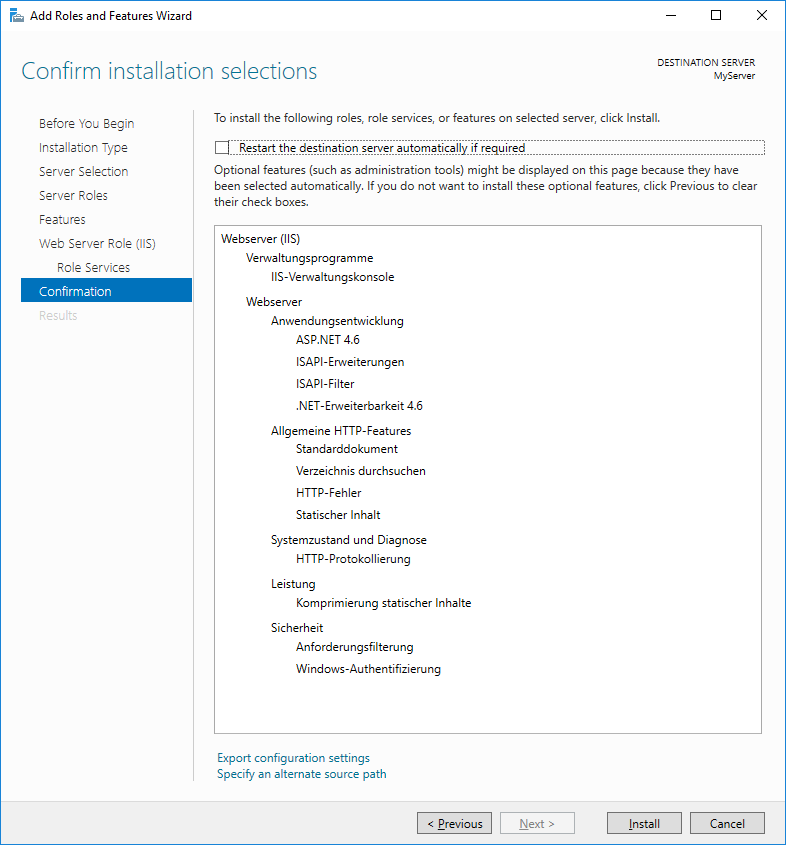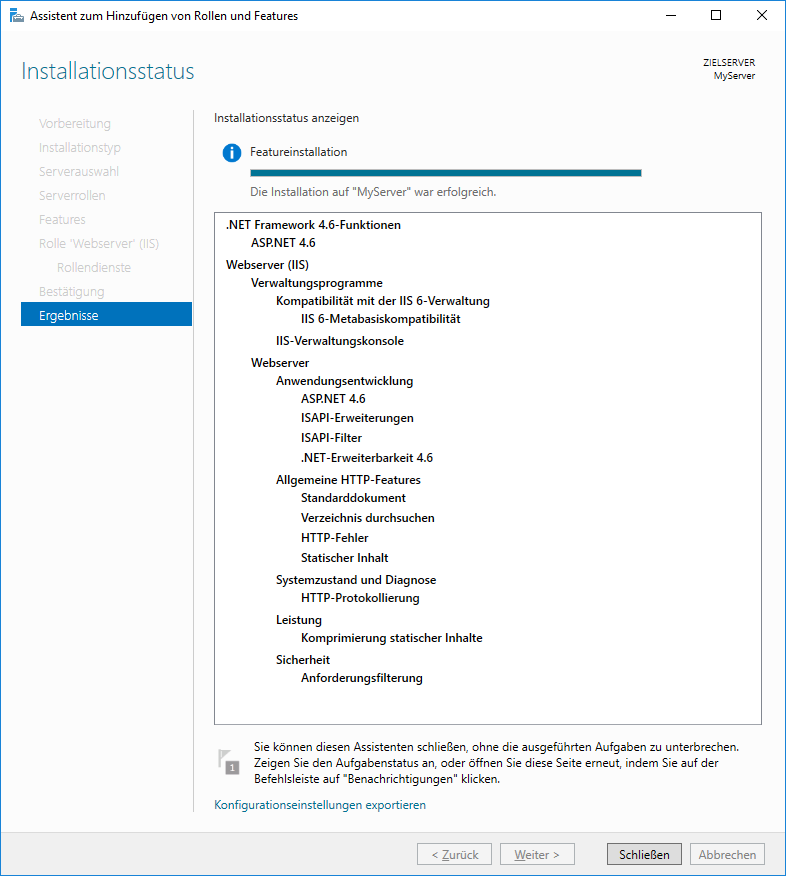Install IIS and add features
Please note that IIS is not an integrated Intrexx component. Detailed information about IIS is available at the following links:
The following provides a guide to which features are required to use IIS as a reverse proxy for Intrexx.
Step-by-step guide
To add the features required to use IIS for the upgrade to Intrexx 19.03, please proceed as follows:
-
Start the server manager.
-
Click on "Add roles and features".
This will start the wizard for adding roles and features.
-
Click on "Next".
You will now be in the "Installation type" dialog.
-
Select the "Role-based or feature-based installation" option.
-
Click on "Next".
The "Server Selection" dialog will be shown.
-
Select the server that Intrexx and IIS are installed on.
-
Click on "Next".
The "Select server roles" dialog will be shown.
-
Select the "Webserver (IIS)" role.
-
Click on "Next".
You will now be on the "Select features" page.
-
Click on "Next".
You will now be on the "Roles 'Webserver' (IIS)" page.
-
Click on "Next".
You will now see be on the "Add Roles and Features Wizard (1)" page.
-
Click on "Next".
You will now see be on the "Add Roles and Features Wizard (2)" page.
-
Click on "Next".
You will now be on the "Select role services" page.
The following features need to be added under > Web Server (IIS) > Application Development:
Application development
.NET Extensibility 4.6 (4.5 is also adequate)
ASP.NET 4.6 (4.5 is also adequate)
ISAPI extensions
ISAPI filters
The following features need to be added under > Web Server (IIS) > Application Development:
Web server
Common HTTP Features HTTP Errors Default Document Static Content Directory Browsing Performance
Static Content Compression
Security
Request Filtering
Windows Authentication
Health and Diagnostics
HTTP Logging
Application development
.NET Extensibility 4.6 (4.5 is also adequate)
ASP.NET 4.6 (4.5 is also adequate)
ISAPI extensions
ISAPI filters
WebSocket protocol
(Please refer to the section WebSockets. )
Management Tools
IIS Management Console
("IIS 6 metabase compatibility" is activated by default. You can leave this as it is) -
Please make sure that the Management Console (Under "Management Tools") is also installed within "Web Server (IIS)".
-
Click on "Next".
The "Confirmation" dialog will be shown.
This dialog provides a summary of the roles, role services and features that will be installed.
-
Click on "Install" and wait until the installation is finished.
Restart the server.
Wait until the installation is finished.
-
Restart the Portal Server.
You have installed the required roles and features.