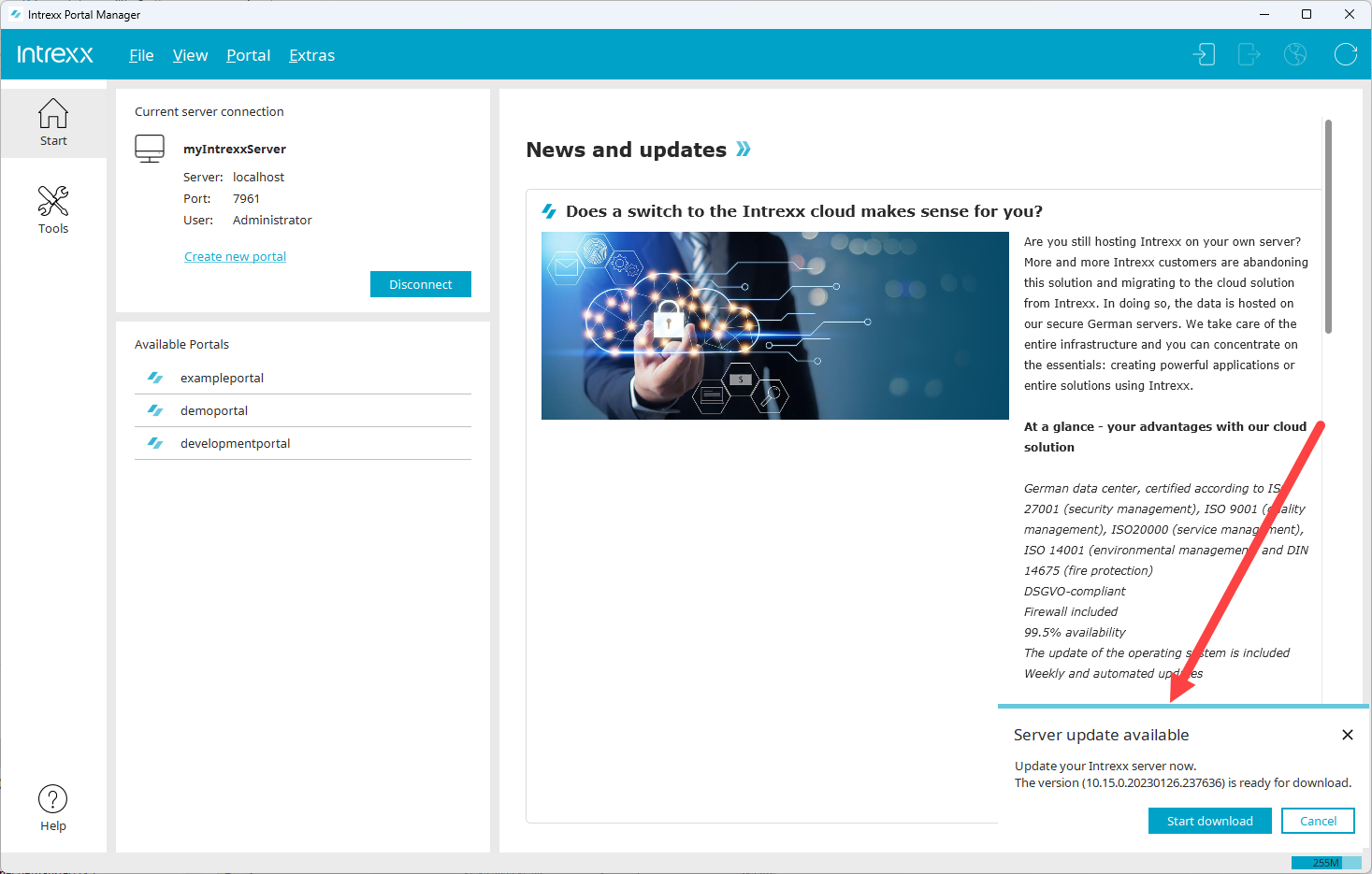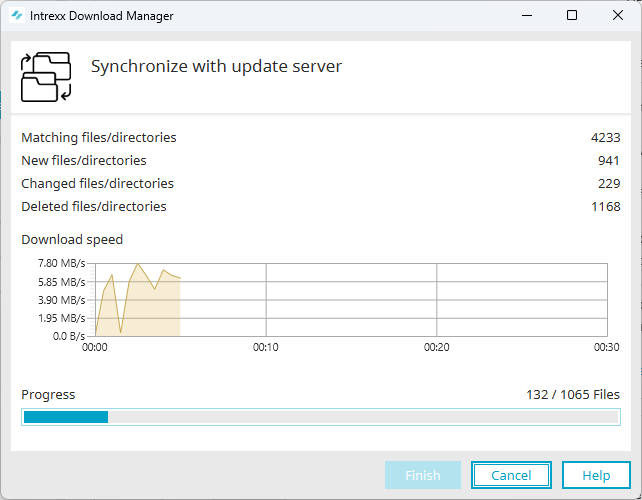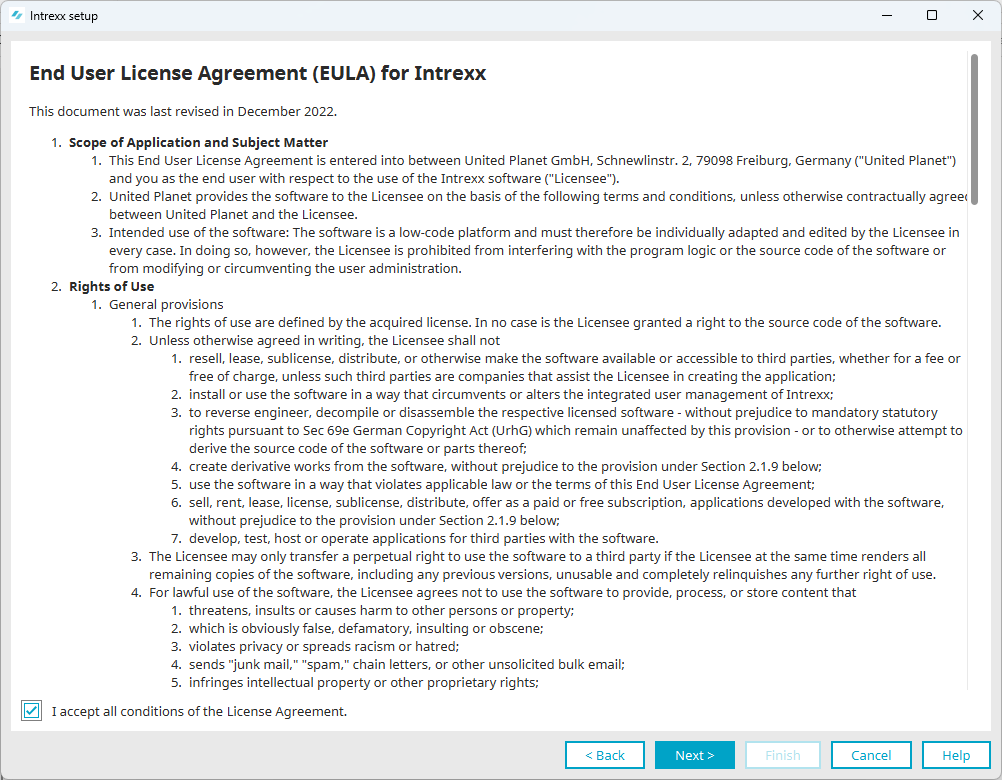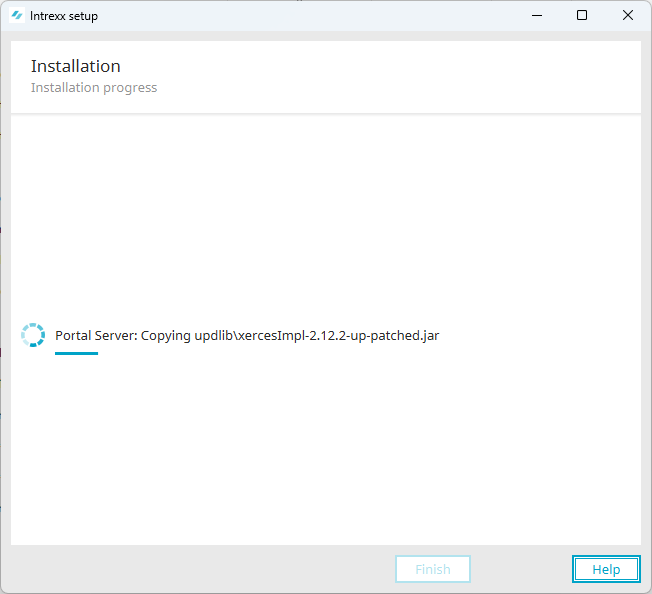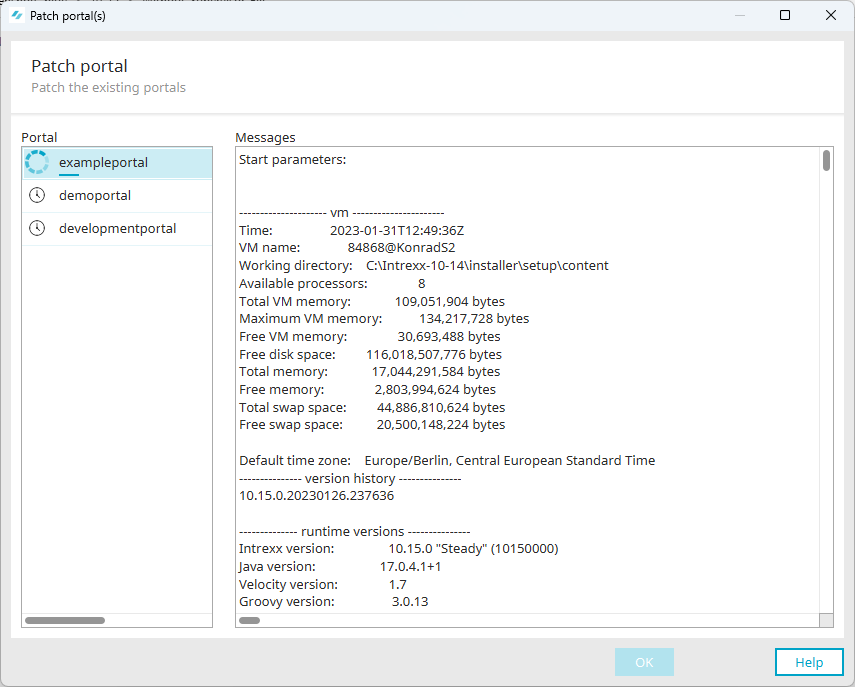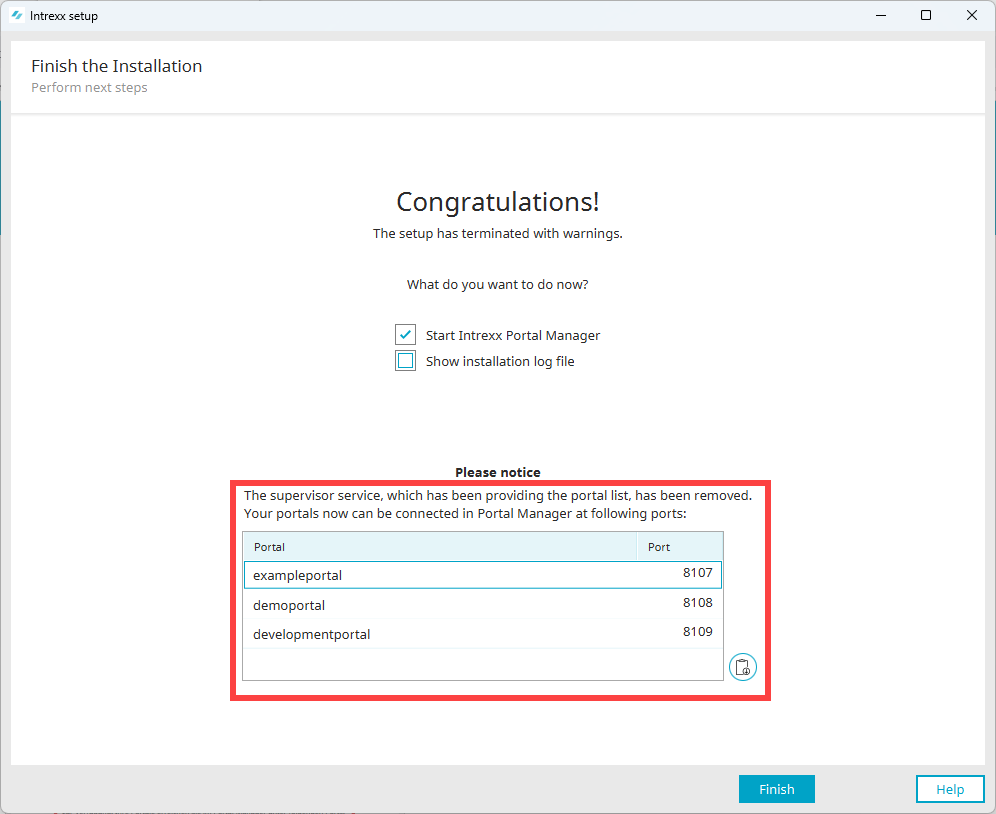General information about updates
You will receive regular updates with new features for Intrexx at comparatively short intervals with the Intrexx Steady Track. Each update changes the version of Intrexx.
Continue working without interruption during downloading
While an update is being downloaded, you can continue working in Intrexx.
(During the installation of the update, the Intrexx services will be stopped and restarted. This means that during the installation of the update your portal will not be available.)
Note on updates
You will be notified at the lower right corner of the Intrexx window that an update is available and can be installed.
You can perform updates for the Intrexx Portal Server with the Integrated Portal Manager only. You must start the Integrated Portal Manager as an administrator to download and install the updates.
Internet connection
You need to be connected to the Internet while you download the update.
No Internet connection
You can also perform a software update even if your Intrexx server is not connected to the Internet.
In this case, download the current Intrexx Setup. (This contains all the latest updates.) You will find this after successful registration in the download area of Intrexx Support Center .
Download the appropriate setup
Make sure you download the right Intrexx setup for your release track. If you use the Intrexx Silent Track, you must download the Silent Track Setup. If you use the Intrexx Steady Track, you must download the Steady Track Setup. For example, if you use the Silent Track and download and run the setup for the Steady Track, your Intrexx instance will then be set to "Steady Track".
For the setup, use the same setup or installation package for the new installation. That means there is no separate downloadable software package for Intrexx containing the files for an update only.
Next, copy the setup to the Intrexx server and extract it there.
Start the setup as you would a new installation. (See also section Linux – Installing Intrexx. )
"Install over" your existing Intrexx instance. Select the directory in which you installed Intrexx in the "Installation path" dialog box.
Then follow the installation routine.
Run update
Step-by-step guide
Proceed as follows to download and install an update:
-
Start the Portal Manager (server) as the administrator.
If an update is available, you will be notified of this at the lower right edge of the Intrexx window.
You can also check for an update manually at any time.
To do this, click on "Extras > Check for software update...".
-
Click on "Start download".

The Intrexx Download Manager will be started.
This downloads the files required for the update.
When updating for the first time, synchronization with the update server may take a little longer, as a full synchronization with the update server is performed.
For future updates, only the files that differ on the update server and on your local installation will be downloaded. Only a short period of time is then required for the update.
After all the required files have been downloaded, the "Finish" button becomes active.
-
Click on "Finish".
The dialog for starting the installation will open.
Install updates
Click on the "Install updates" button to install the downloaded update.
During the installation, the Intrexx services are stopped and then restarted.
Skip a version
You can choose not to install the downloaded update and therefore skip the currently available version of Intrexx.
Open changelog
Click on the "Open changelog" button to view the new features and other changes of the current version in the Online Help.
-
Click on "Install updates".
Note that during the installation of the update, the Intrexx services will be stopped and restarted.
This means that during the installation of the update your portal will not be available.
The Portal Manager (server) closes automatically.
The setup is validated.
This checks whether the download of the files was performed completely and without errors.

The conditions of the license agreement will appear.
-
Read the license agreement.
-
Activate the "I accept all conditions of the license agreement" checkbox.
-
Click on "Next".
The installation is executed.
Existing portals will be updated or patched to the new Intrexx version.
After patching the portals, the "OK" button changes to active.
-
Click on "OK".
-
In the lower area of the dialog, the existing portals are displayed with the corresponding ports.
Make a note of the ports. -
Or
-
Load the portal information to the clipboard using the
 icon. Then paste the information from the clipboard into an editor. For example, the information may look like this:
icon. Then paste the information from the clipboard into an editor. For example, the information may look like this: -
2B5E259016011BE0C9KK1065295EDCD912291E25 exampleportal 8107
340C7AD0C35738E6E60KK86C8E2C1826B2D8AF43 demoportal 8108
E63608C696F0114900EBKKFF81F314DD1A88C678 developmentportal 8109
-
You must know the port for a portal to connect to it in the Portal Manager.
-
More detailed information is available in section Intrexx without Supervisor.
-
Click on "Finish".
If you have activated the checkbox "Start Intrexx Portal Manager", Intrexx will be restarted.
The "Finish installation" dialog appears.
Download and install update via Windows command prompt
You can also initiate the download and installation of updates via the Windows command prompt.
The following two batch files are available for this purpose:
-
downloadupdates.bat
-
installupdates.bat
You must execute the batch files one after the other. You can find the batch files at the following location:
<Installationsverzeichnis-Intrexx>\bin\windows\downloadupdates.bat
<Installationsverzeichnis-Intrexx>\bin\windows\installupdates.bat
Note that you must run the batch files as an administrator.
downloadupdates.bat --console
C:\Intrexx\bin\windows>downloadupdates.bat --console
INFO 2021-09-27T15:20:07,153Z - de.uplanet.lucy.downloadmanager.Application[main]
Starting download manager on pid: 2784
INFO 2023-04-11T15:20:07,851Z - de.uplanet.lucy.downloadmanager.DownloadManagerUtility[main]
Endpoints for sync. Remote: https://onlineupdate-test.unitedplanet.com/intrexx/rolling/server/windows/steady/, Local: C:\Intrexx-Steady\installer\setup
INFO 2021-09-27T15:20:08,991Z - de.uplanet.lucy.downloadmanager.sync.Sync[Setup Synchronizer]
Updating local folder C:\Intrexx-Steady\installer\setup with remote URL https://onlineupdate-test.unitedplanet.com/intrexx/rolling/server/windows/steady/
INFO 2021-09-27T15:20:08,999Z - de.uplanet.lucy.downloadmanager.sync.Sync[Setup Synchronizer]
Storing local copy under C:\Intrexx-Steady\installer\setup\content
INFO 2021-09-27T15:20:09,000Z - de.uplanet.lucy.downloadmanager.sync.Sync[Setup Synchronizer]
Downloading version file from https://onlineupdate-test.unitedplanet.com/intrexx/rolling/server/windows/steady/version
INFO 2021-09-27T15:20:09,007Z - de.uplanet.lucy.downloadmanager.sync.Sync[Setup Synchronizer]
Downloading changelog_de file from https://onlineupdate-test.unitedplanet.com/intrexx/rolling/server/windows/steady/changelog_de.html
INFO 2021-09-27T15:20:09,013Z - de.uplanet.lucy.downloadmanager.sync.Sync[Setup Synchronizer]
Downloading changelog_en file from https://onlineupdate-test.unitedplanet.com/intrexx/rolling/server/windows/steady/changelog_en.html
INFO 2021-09-27T15:20:09,018Z - de.uplanet.lucy.downloadmanager.sync.Sync[Setup Synchronizer]
Calculating checksums under C:\Intrexx-Steady\installer\setup\content
INFO 2021-09-27T15:20:09,283Z - de.uplanet.lucy.downloadmanager.sync.Sync[Setup Synchronizer]
Downloading remote checksums from https://onlineupdate-test.unitedplanet.com/intrexx/rolling/server/windows/steady/checksums
INFO 2021-09-27T15:20:09,389Z - de.uplanet.lucy.downloadmanager.sync.Sync[Setup Synchronizer]
Calculating differences between local and remote resources
INFO 2021-09-27T15:20:09,399Z - de.uplanet.lucy.downloadmanager.sync.Sync[Setup Synchronizer]
Unmodified: 556, new: 3923, modified: 1, deleted: 0
INFO 2021-09-27T15:20:09,403Z - de.uplanet.lucy.downloadmanager.sync.Sync[Setup Synchronizer]
Deleting 1 files
INFO 2021-09-27T15:20:09,409Z - de.uplanet.lucy.downloadmanager.sync.Sync[Setup Synchronizer]
Deleting 0 directories
INFO 2021-09-27T15:20:09,409Z - de.uplanet.lucy.downloadmanager.sync.Sync[Setup Synchronizer]
Adding 0 directories
INFO 2021-09-27T15:20:09,410Z - de.uplanet.lucy.downloadmanager.sync.Sync[Setup Synchronizer]
Downloading 3924 files
Matching resources 556
New Resources 3923
Changed resources 1
Deleted resources 0
Downloading update 15.02 MiB/s [####################################### ]INFO 2021-09-27T15:23:17,879Z - de.uplanet.lucy.downloadmanager.sync.Sync[Setup Synchronizer]
Finishing syncing. Elapsed time: 188 seconds
Downloading update 9.95 MiB/s [########################################]
Synchronization is being finished... [<o>.....................................]
Synchronization completed
installupdates.bat --console
C:\Intrexx\bin\windows>downloadupdates.bat --console
INFO 2023-04-11T15:20:07,153Z - de.uplanet.lucy.downloadmanager.Application[main]
Starting download manager on pid: 2784
INFO 2021-09-27T15:20:07,851Z - de.uplanet.lucy.downloadmanager.DownloadManagerUtility[main]
Endpoints for sync. Remote: https://onlineupdate-test.unitedplanet.com/intrexx/rolling/server/windows/steady/, Local: C:\Intrexx\installer\setup
INFO 2021-09-27T15:20:08,991Z - de.uplanet.lucy.downloadmanager.sync.Sync[Setup Synchronizer]
Updating local folder C:\Intrexx\installer\setup with remote URL https://onlineupdate-test.unitedplanet.com/intrexx/rolling/server/windows/steady/
INFO 2021-09-27T15:20:08,999Z - de.uplanet.lucy.downloadmanager.sync.Sync[Setup Synchronizer]
Storing local copy at C:\Intrexx\installer\setup\content
INFO 2021-09-27T15:20:09,000Z - de.uplanet.lucy.downloadmanager.sync.Sync[Setup Synchronizer]
Downloading version file from https://onlineupdate-test.unitedplanet.com/intrexx/rolling/server/windows/steady/version
INFO 2021-09-27T15:20:09,007Z - de.uplanet.lucy.downloadmanager.sync.Sync[Setup Synchronizer]
Downloading changelog_de file from https://onlineupdate-test.unitedplanet.com/intrexx/rolling/server/windows/steady/changelog_de.html
INFO 2021-09-27T15:20:09,013Z - de.uplanet.lucy.downloadmanager.sync.Sync[Setup Synchronizer]
Downloading changelog_en file from https://onlineupdate-test.unitedplanet.com/intrexx/rolling/server/windows/steady/changelog_en.html
INFO 2021-09-27T15:20:09,018Z - de.uplanet.lucy.downloadmanager.sync.Sync[Setup Synchronizer]
Calculating checksums under C:\Intrexx-Steady\installer\setup\content
INFO 2021-09-27T15:20:09,283Z - de.uplanet.lucy.downloadmanager.sync.Sync[Setup Synchronizer]
Downloading remote checksums from https://onlineupdate-test.unitedplanet.com/intrexx/rolling/server/windows/steady/checksums
INFO 2021-09-27T15:20:09,389Z - de.uplanet.lucy.downloadmanager.sync.Sync[Setup Synchronizer]
Calculating differences between local and remote resources
INFO 2021-09-27T15:20:09,399Z - de.uplanet.lucy.downloadmanager.sync.Sync[Setup Synchronizer]
Unmodified: 556, new: 3923, modified: 1, deleted: 0
INFO 2021-09-27T15:20:09,403Z - de.uplanet.lucy.downloadmanager.sync.Sync[Setup Synchronizer]
Deleting 1 files
INFO 2021-09-27T15:20:09,409Z - de.uplanet.lucy.downloadmanager.sync.Sync[Setup Synchronizer]
Deleting 0 directories
INFO 2021-09-27T15:20:09,409Z - de.uplanet.lucy.downloadmanager.sync.Sync[Setup Synchronizer]
Adding 0 directories
INFO 2021-09-27T15:20:09,410Z - de.uplanet.lucy.downloadmanager.sync.Sync[Setup Synchronizer]
Downloading 3924 files
Matching resources 556
New Resources 3923
Changed resources 1
Deleted resources 0
Downloading update 15.02 MiB/s [####################################### ]INFO 2021-09-27T15:23:17,879Z - de.uplanet.lucy.downloadmanager.sync.Sync[Setup Synchronizer]
Finishing syncing. Elapsed time: 188 seconds
Downloading update 9.95 MiB/s [########################################]
Synchronization is being finished... [<o>.....................................]
Synchronization completed
Perform Intrexx updates without an Internet connection
You can also perform a software update even if your Intrexx server is not connected to the Internet.
In this case, download the current Intrexx Setup. (This contains all the latest updates.) You will find this after successful registration in the download area of Intrexx Support Center .
Download the appropriate setup
Make sure you download the right Intrexx setup for your release track. If you use the Intrexx Silent Track, you must download the Silent Track Setup. If you use the Intrexx Steady Track, you must download the Steady Track Setup. For example, if you use the Silent Track and download and run the setup for the Steady Track, your Intrexx instance will then be set to "Steady Track".
For the setup, use the same setup or installation package for the new installation. That means there is no separate downloadable software package for Intrexx containing the files for an update only.
Next, copy the setup to the Intrexx server and extract it there.
Start the setup as you would a new installation. (See also section Linux – Installing Intrexx. )
"Install over" your existing Intrexx instance. Select the directory in which you installed Intrexx in the "Installation path" dialog box.
Then follow the installation routine.