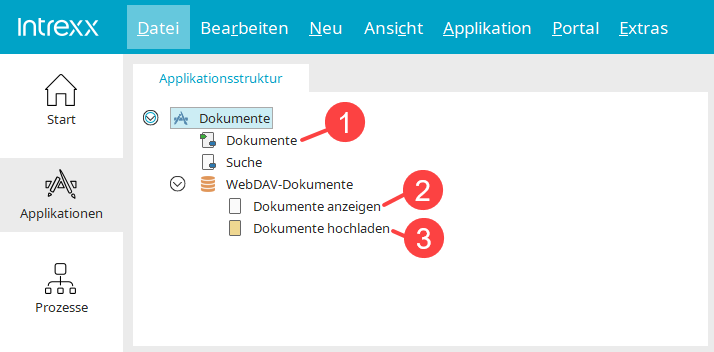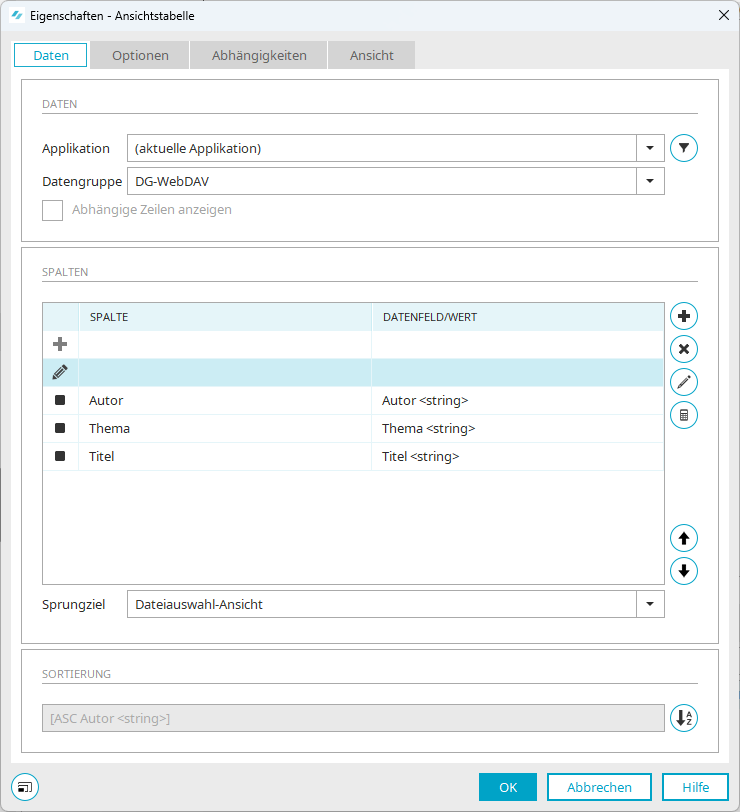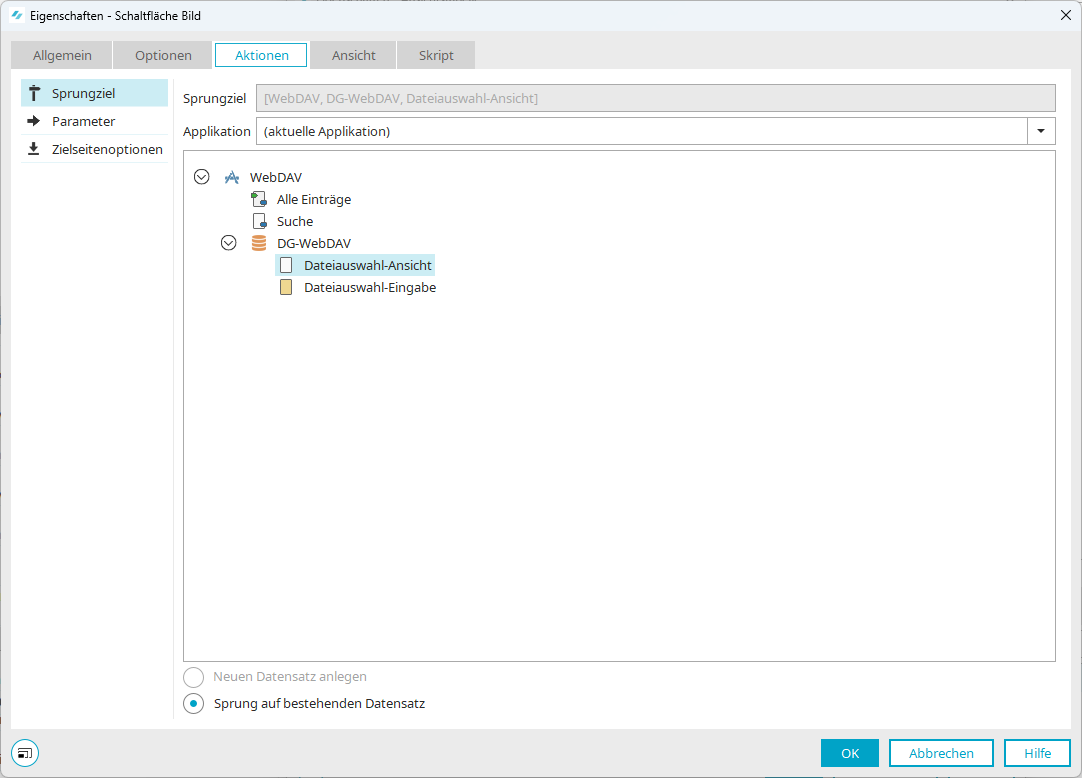Dokumenten-Anzeige in Ansichtstabelle einbinden
Im Folgenden wird beispielhaft eine Möglichkeit beschrieben, wie Sie die Ansicht der Dokumente im Portal umsetzen können. Dabei wird eine Ansichtstabelle verwendet. Über eine Schaltfläche in der Ansichtstabelle wird die Anzeigeseite mit dem Element "Dateiauswahl Ansicht" als Sprungziel festgelegt.
Voraussetzungen
Im folgenden Beispiel wird davon ausgegangen, dass Sie im Zusammenhang mit der Applikation, mit der Sie den Zugriff auf die WebDAV-Dokumente umsetzen, folgende Aktionen durchgeführt haben:
Sie haben Datenfelder zur Datengruppe hinzugefügt.
Sie haben eine Eingabeseite mit dem Element "Dateiauswahl" unterhalb der Datengruppe angelegt.
Sie haben eine Ansichtsseite mit dem Element "Dateiauswahl Ansicht" unterhalb der Datengruppe angelegt.
Schritt-für-Schritt
-
Legen Sie eine Ansichtstabelle auf der Seite an, auf der die Links und Icons zu den (WebDAV-)Dokumenten angezeigt werden sollen.
Im Beispiel ist dies die Seite "Dokumente (
 ).
). -
Wählen Sie beim Auswahlfeld "Applikation" den Wert "(aktuelle Applikation)" aus.
-
Wählen Sie beim Auswahlfeld "Datengruppe" die Datengruppe aus, die das Datenfeld für die WebDAV-Dokumente enthält.
-
Fügen Sie die gewünschten Datenfelder hinzu.
Fügen Sie nicht das Datenfeld für die WebDAV-Dokumente hinzu.
-
Fügen Sie zwei Schaltflächen (Icons) hinzu.
Die Eigenschaften der Ansichtstabelle können sich bislang beispielsweise so darstellen:
-
Hinterlegen Sie für die Schaltfläche, mit der die Anzeige der WebDAV-Dokumente aufgerufen werden soll, im Reiter "Aktionen" als Sprungziel die Ansichtsseite, auf der Sie das Element "Dateiauswahl Ansicht" platziert haben.
Im Beispiel ist dies die Sie Seite "Dokumente anzeigen" (
 ).
). -
Hinterlegen Sie für die Schaltfläche, mit der der Dialog zum Hochladen von WebDAV-Dokumenten aufgerufen werden soll, im Reiter "Aktionen" als Sprungziel die Eingabeseite, auf der Sie das Element "Dateiauswahl" platziert haben.
Im Beispiel ist dies die Sie Seite "Dokumente hochladen" (
 ).
). -
Speichern bzw. veröffentlichen Sie die Applikation.