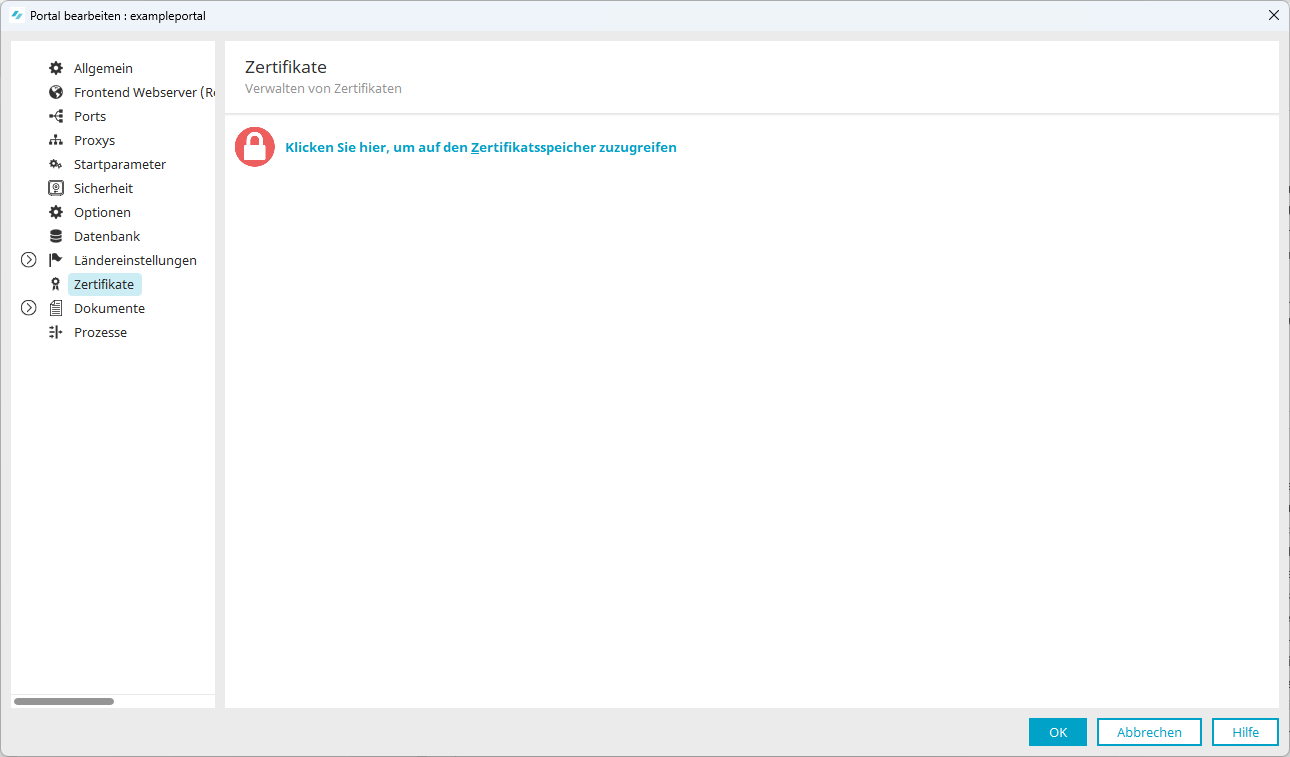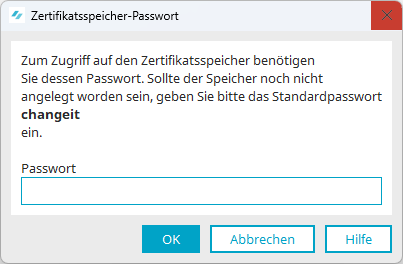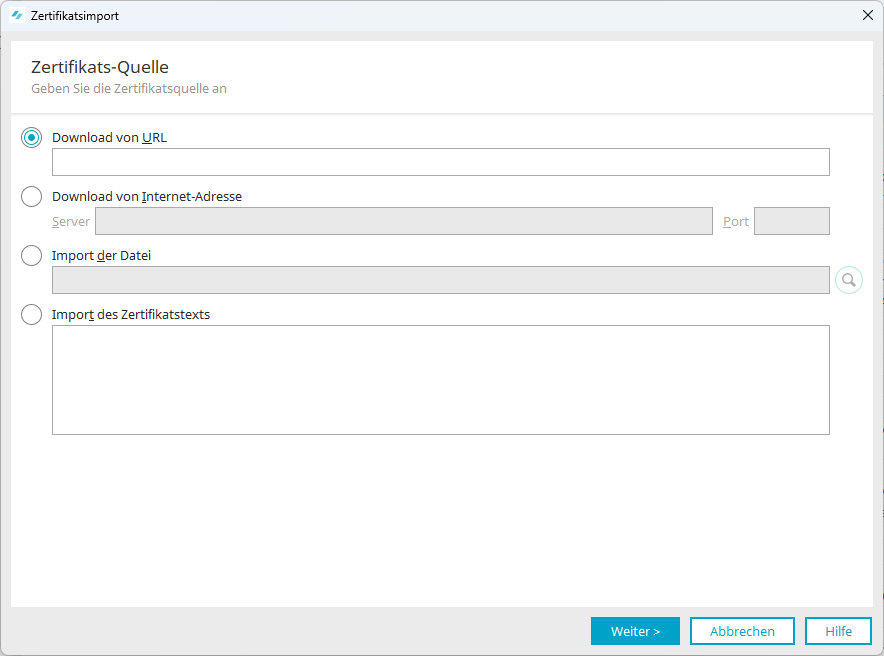Bei der Verbindung zwischen Intrexx und Drittsystemen muss unterschieden werden, ob Intrexx Daten konsumiert oder anbietet. Wenn Intrexx Daten konsumiert, also als Client fungiert, muss in Intrexx nur ein Zertifikat mit öffentlichem Schlüssel gespeichert werden. Wenn Intrexx Daten anbietet, also als Server fungiert, muss in Intrexx ein Zertifikat mit öffentlichem und privaten Schlüssel gespeichert werden.
Daten konsumieren
Intrexx bietet Integrationen zu zahlreichen Drittsystemen an.
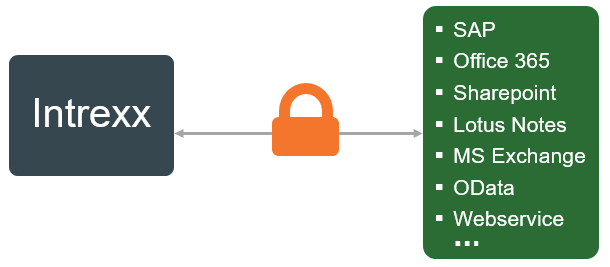
Damit Sie eine verschlüsselte Verbindung zu diesen Systemen aufbauen können,
benötigen Sie von den Betreibern der Drittsysteme ein Zertifikat, das den öffentlichen Schlüssel enthält.
Dieses müssen Sie im zentralen Zertifikatsspeicher Ihres Portals speichern.
Hinweis Im zentralen Zertifikatsspeicher befinden sich standardmäßig eine Reihe von Zertifikaten von vertrauenswürdigen Zertifizierungsstellen. Diese werden mit dem in Intrexx vorhandenen JDK ausgeliefert. Daher ist es bei gängigen Drittsystemen, die in der Cloud gehostet werden, möglich, dass das Zertifikat bereits im zentralen Zertifikatsspeicher vorhanden ist.
Schritt-für-Schritt
Um ein Zertifikat in den Zertifikatsspeicher Ihres Portals zu importieren, gehen Sie wie folgt vor:
-
Öffnen Sie die Portaleigenschaften ("Portal > Portaleigenschaften").
Sie gelangen auf die Seite "Portal bearbeiten".
-
Klicken Sie auf "Zertifikate".
Sie gelangen auf die Seite "Zertifikate".
Das Schlosssymbol und der Link werden nur angezeigt, wenn Sie in der laufenden Session noch nicht auf den Zertifikatsspeicher zugegriffen haben. -
Klicken Sie hier, um auf den Zertifikatsspeicher zuzugreifen.
Sie gelangen in das Dialogfenster "Zertifikatsspeicher-Passwort".
Geben Sie als Passwort "changeit" ein, wenn Sie noch kein eigenes Passwort für den Zertifikatsspeicher vergeben haben. (Ein eigenes Passwort für den Zertifikatsspeicher können Sie im folgenden Fenster vergeben.)
Geben Sie ihr eigenes Passwort ein, wenn Sie dieses für den Zertifikatsspeicher vergeben haben.
-
Klicken Sie auf "OK".
Sie gelangen in die Übersicht der mit Intrexx ausgelieferten Zertifikate.
-
Nehmen Sie die erforderlichen Angaben vor.
-
Klicken Sie auf "Weiter".
Im folgenden Dialog werden Details zu dem zuvor ausgewählten Zertifikat angezeigt. -
Klicken Sie auf "Weiter".
-
Erfassen Sie im Folgedialog einen Alias-Namen für das Zertifikat.
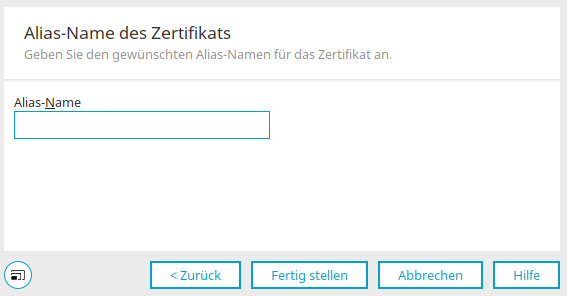
Unter dem Alias-Namen kann das Zertifikat im Zertifikatsspeicher identifiziert werden. -
Klicken Sie auf "Fertigstellen".
Sie gelangen zurück in den Zertifikatsspeicher. Das von Ihnen importierte Zertifikat wird angezeigt.
Sie haben ein Zertifikat in den Zertifikatsspeicher Ihres Portals importiert.
Klicken Sie auf + .
Sie gelangen in den Dialog "Zertifikatsimport".
Zertifikatsspeicher zurücksetzen
Falls Sie das Passwort für den Zertifikatsspeicher (Portal > Portaleigenschaften > Zertifikate) nicht mehr kennen, müssen Sie den Zertifikatsspeicher zurücksetzen. (Ein "Reset" des Passworts ist nicht möglich.)
Um den Zertifikatsspeicher zurückzusetzen, ersetzen Sie auf Dateiebene den Zertifikatsspeicher in Ihrem Portal durch den Zertifikatsspeicher, der mit Intrexx ausgeliefert wurde.
Der Zertifikatsspeicher Ihres Portals befindet sich an folgender Stelle:
<intrexx-installationsverzeichnis><org><portalname>/internal/cfg/cacerts
Der Zertifikatsspeicher, der mit Intrexx ausgeliefert wurde, befindet sich an folgender Stelle:
<intrexx-installationsverzeichnis>/orgtempl/blank/internal/cfg/cacerts
Beachten Sie, dass nach dem Ersetzen des Zertifikatsspeichers von Ihnen hinzugefügte Zertifikate verlorengehen.
Daten anbieten
Intrexx kann für OData (und Webservices) Daten anbieten.
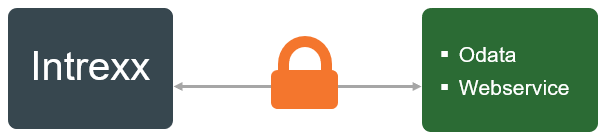
In diesem Fall müssen Sie manuell einen eigenen Keystore anlegen und dort das Zertifikat mit dem öffentlichen und privaten Schlüssel speichern.
Um Daten über OData zur Verfügung zu stellen, verwendet Intrexx "Jetty". Der Keystore muss im Jetty-Webserver hinterlegt werden.
Weitere Informationen zu "Jetty" finden Sie u.a. unter folgendem Link:
https://www.eclipse.org/jetty/