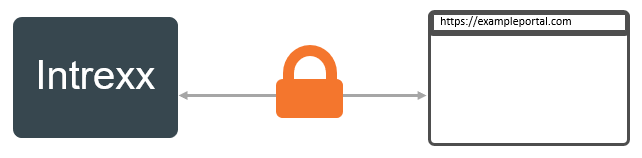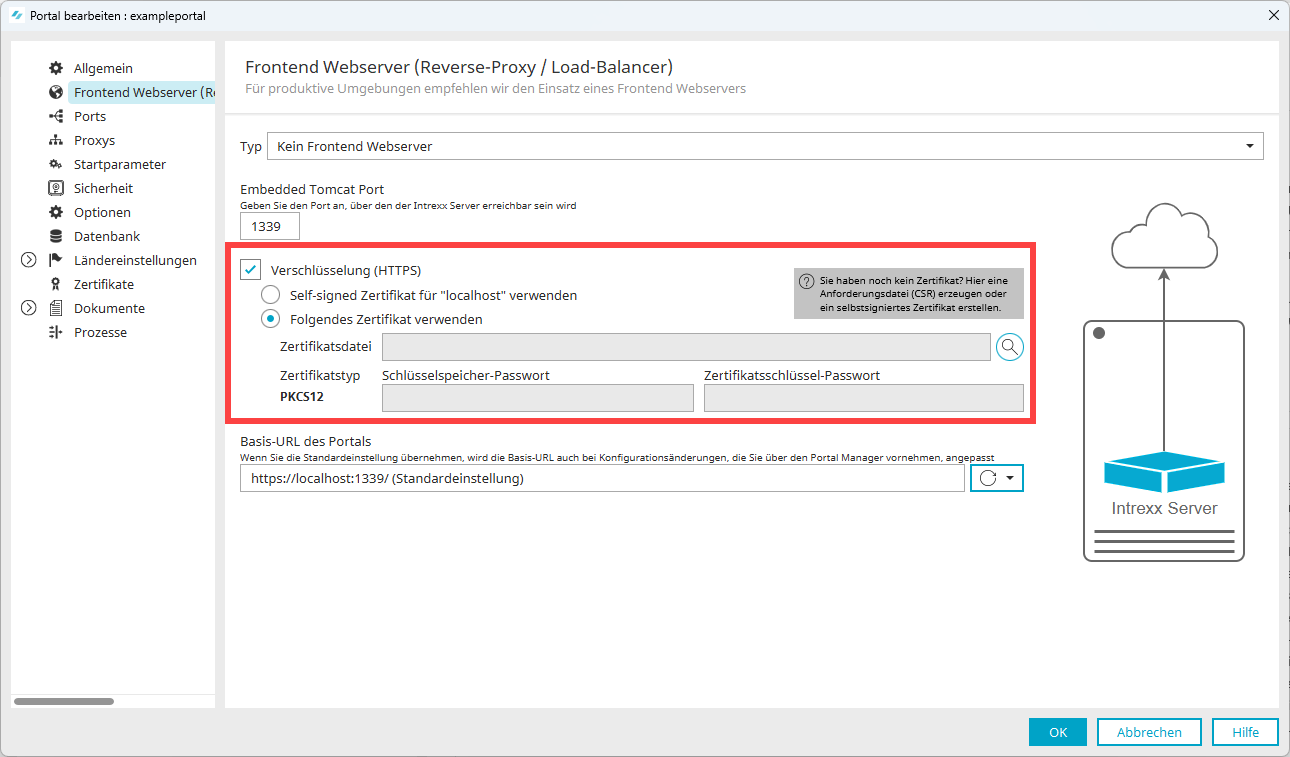Beachten Sie, dass dieses Szenario nur für Test- und Entwicklungsportale vorgesehen ist.
Ausgangslage Sie haben das Portal bereits angelegt.
Sie können die Verschlüsselung zwischen dem Intrexx Portal Server und dem Browser mit einem selbstsignierten Zertifikat oder mit einem Zertifikat einer Zertifizierungsstelle vornehmen. Wenn Sie ein Zertifikat einer Zertifizierungsstelle verwenden, müssen Sie dieses in einem Zertifikatsspeicher hinterlegen. Diesen müssen Sie manuell anlegen.
Schritt-für-Schritt
Um für dieses Szenario eine verschlüsselte Verbindung einzurichten, gehen Sie wie folgt vor:
-
Öffnen Sie die Portaleigenschaften (Portal > Portaleigenschaften).
-
Wählen Sie unter Frontend Webserver (Reverse-Proxy / Load-Balancer) > Typ "Kein Frontend Webserver" die Option "Verschlüsselung (HTTPS) > "Selfsigned-Zertifikat für 'localhost' verwenden" bzw. "Folgendes Zertifikat verwenden" aus.
Name
Beschreibung
Typ
Wählen Sie hier "Kein Frontend Webserver" aus.
Embedded Tomcat Port
Erfassen Sie hier den Port, unter dem der Embedded Tomcat erreicht werden soll. In der Regel ist dies Port 1337.
Verschlüsselung (HTTPS)
Aktivieren Sie dieses Kontrollkästchen, wenn Sie eine verschlüsselte Verbindung zwischen Intrexx bzw. dem Embedded Tomcat und dem Browser herstellen möchten.
Selfsigned-Zertifikat für "localhost"
Wählen Sie diese Option, wenn die Kommunikation zwischen dem Embedded Tomcat und dem Browser mit einem selbstsigniertem Zertifikat verschlüsselt werden soll (bei Test- oder Entwicklungsportalen).
Intrexx erzeugt in diesem Fall automatisch ein selbstsigniertes Zertifikat und verwendet es für die verschlüsselte Verbindung.Folgendes Zertifikat verwenden
Wählen Sie diese Option, wenn Sie über ein Zertifikat verfügen.
Üblicherweise müssen Sie dieses Zertifikat in einem Zertifikatsspeicher hinterlegen, den Sie zuvor manuell angelegt haben. (Das hier verwendete Zertifikat wird also nicht im Zertifikatsspeicher Ihres Portals gespeichert.)Zertifikatsdatei
Zertifikatstyp
Wählen Sie hier den Typ des Zertifikatsspeichers (Keystore) aus, in dem Sie die Zertifikatsdatei gespeichert haben.
Schlüsselspeicher-Passwort
Hinterlegen Sie hier das Passwort für den Schlüsselspeicher (Keystore), in dem Sie die Zertifikatsdatei hinterlegt haben.
Zertifikatsschlüssel-Passwort
Hinterlegen Sie hier den Schlüssel für die Zertifikatsdatei.
Hinweis Häufig sind Schlüsselspeicher-Passwort und Zertifikatsschlüssel-Passwort identisch.
Basis-URL des Portals
Hier muss die Basis-URL hinterlegt sein.
Der erste Teil besteht aus der Angabe des Protokolls. Beachten Sie, dass hier https angegeben ist. Der zweite Teil besteht aus der Angabe des Hostnamens, den Sie in der NGINX-Konfigurationsdatei hinterlegt haben. Beachten Sie, dass ein abschließender Slash (/) angegeben ist. Die korrekte Angabe ist zwingend erforderlich, damit Ihr Portal im Browser aufgerufen werden kann. -
Hinterlegen Sie die erforderlichen Angaben.
Sie haben eine verschlüsselte Verbindung zwischen Intrexx Portal Server und dem Browser eingerichtet.