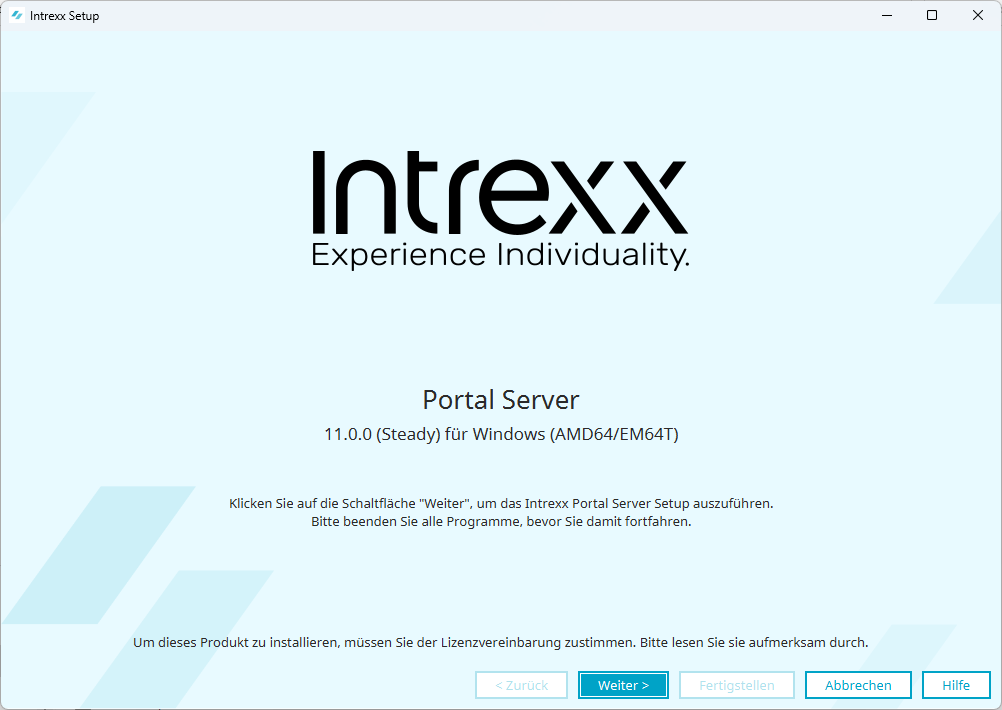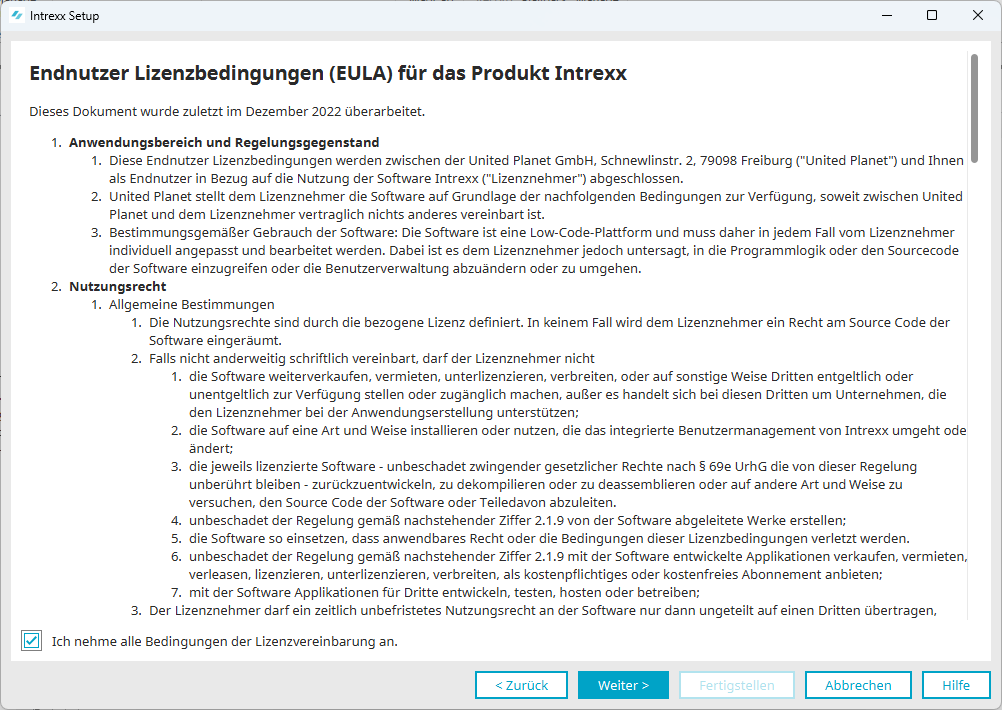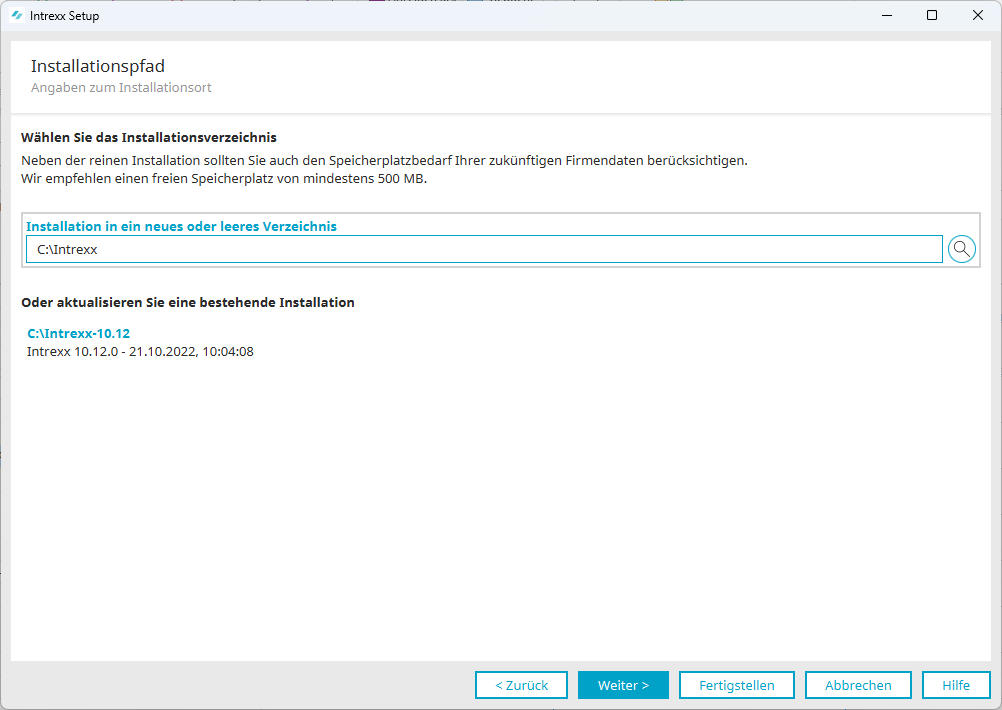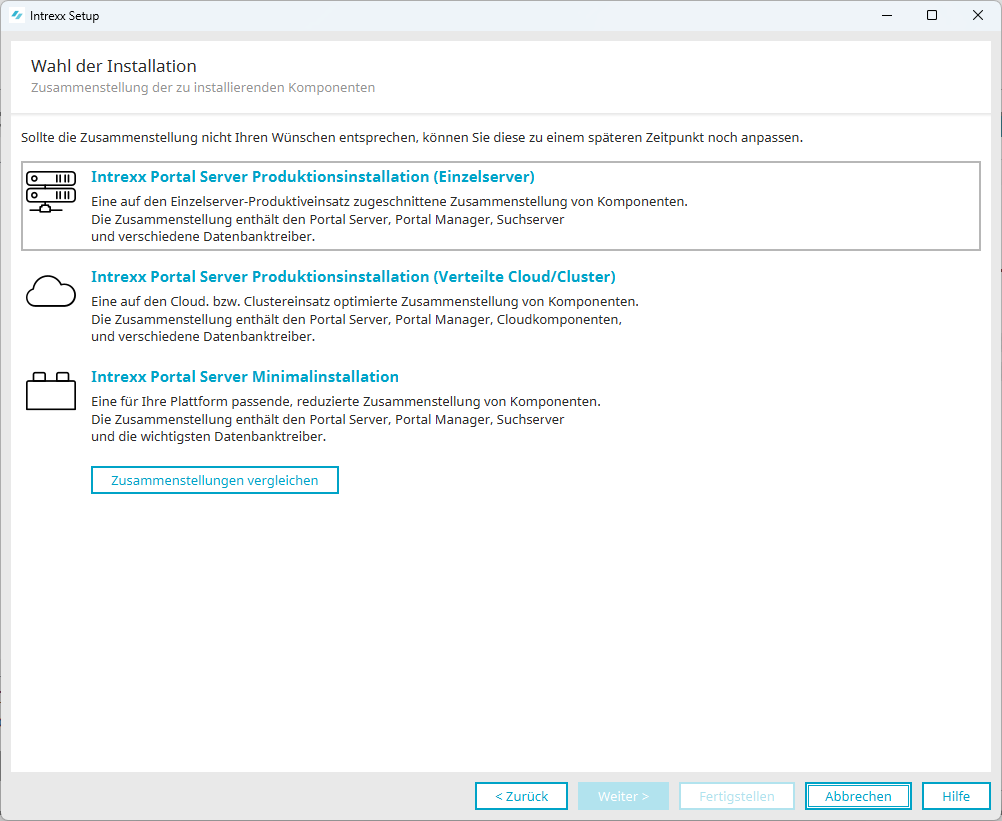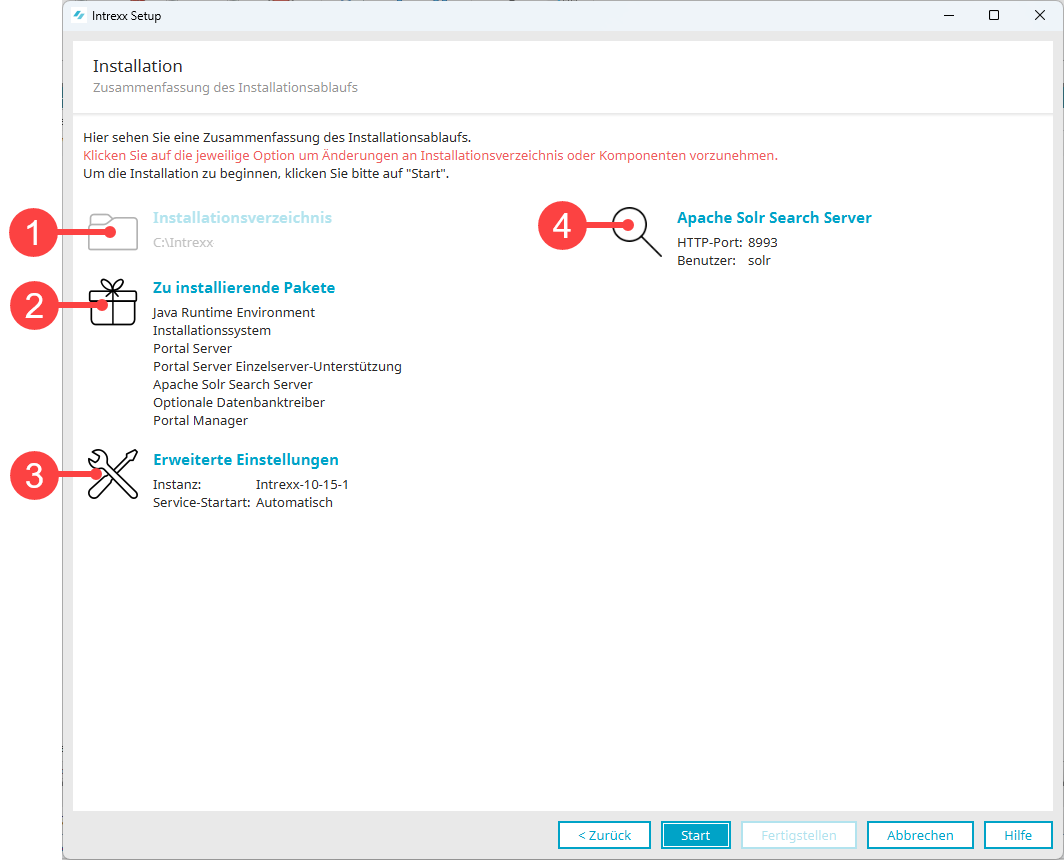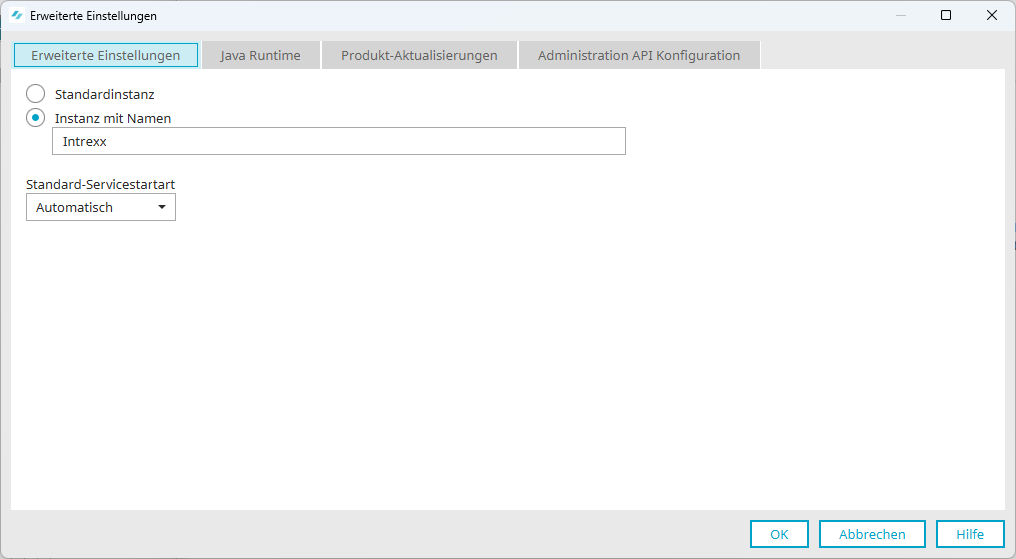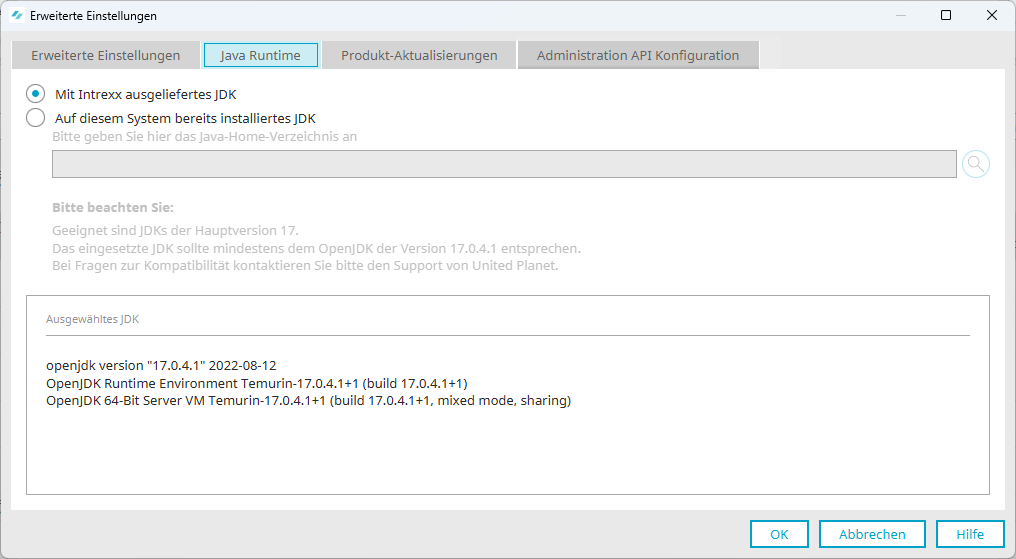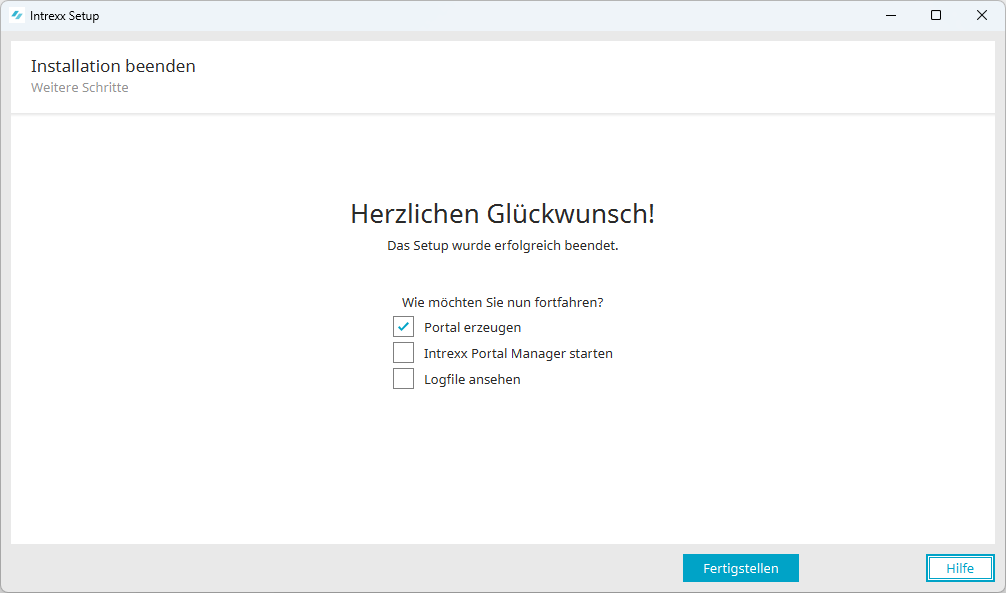Prüfen Sie vor der Installation von Intrexx, ob alle Voraussetzungen stimmen und die vorbereitenden Schritte ausgeführt sind.
Im Einzelnen finden Sie die entsprechende Hilfe hier:
Setup starten
Im Folgenden finden Sie eine Schritt-für-Schritt-Anleitung für die Installation von Intrexx.
Dabei wird davon ausgegangen, dass Sie die Option "Intrexx Portal Server Produktionsinstallation (Einzelserver)" wählen. Bei dieser Option installieren Sie Intrexx mit allen zur Verfügung stehenden Paketen auf einem (virtuellen) Windows-Server.
Schritt-für-Schritt
Um die Installation von Intrexx durchzuführen, gehen Sie wie folgt vor:
-
Führen Sie die Datei setup.exe als Administrator aus ("Rechtsklick > Als Administrator ausführen").
Der Startdialog für die Installation wird angezeigt. -
Klicken Sie auf "Weiter".
Die Bedingungen der Lizenzvereinbarung werden angezeigt. -
Lesen Sie die Lizenzvereinbarungen durch.
-
Aktivieren Sie das Kontrollkästchen "Ich nehme alle Bedingungen der Lizenzvereinbarung an."
-
Klicken Sie auf "Weiter".
Sie gelangen in den Dialog, in dem Sie das Installationsverzeichnis angeben.
-
Klicken Sie auf "Weiter".
Sie gelangen in den Dialog, in dem Sie unterschiedliche Intrexx-Komponenten auswählen können.
Intrexx Portal Server Produktionsinstallation (Einzelserver)
Mit dieser Option wird eine für den Einzelserver-Produktiveinsatz optimierte Zusammenstellung von Komponenten installiert. Die Zusammenstellung enthält Portal Server, Portal Manager, Suchserver und verschiedene Datenbanktreiber.
Intrexx Portal Server Produktionsinstallation (Verteilte Cloud/Cluster)
Hier wird eine auf den Cloud- bzw. Clustereinsatz optimierte Zusammenstellung von Komponenten installiert. Die Zusammenstellung enthält Portal Server, Portal Manager, Cloudkomponenten, Suchserver und verschiedene Datenbanktreiber.
Weitere Informationen zur Cloud-Installation finden Sie in Abschnitt Intrexx in der Cloud installieren
Intrexx Portal Server Minimalinstallation
Mit dieser Option wird eine für Ihre Plattform passende, reduzierte Zusammenstellung von Komponenten installiert. Die Zusammenstellung enthält Portal Server, Portal Manager, Suchserver und die wichtigsten Datenbanktreiber.
Zusammenstellung vergleichen Welche Installations-Variante welche Komponenten enthält, können Sie sehen, wenn Sie auf "Zusammenstellung vergleichen" klicken.
- Wählen Sie die Option "Intrexx Portal Server Produktionsinstallation (Einzelserver)" aus.
-
Klicken Sie auf "Weiter".
Sie gelangen in den Dialog mit der Zusammenfassung des Installationsablaufs.
In diesem Dialog können Sie die zuvor gewählten Einstellungen noch einmal überprüfen und bei Bedarf ändern.
Zusätzlich können Sie weitere Einstellungen vornehmen. Dazu zählen u.a. Port-Einstellungen.
 Installationsverzeichnis
InstallationsverzeichnisHier wird das zuvor angelegte Installationsverzeichnis angezeigt.
 Zu installierende Pakete
Zu installierende PaketeSie haben bereits im Dialogfenster "Wahl der Installation" ausgewählt, welche Intrexx-Komponenten Sie installieren möchten. An dieser Stelle können Sie noch einmal die zu installierenden Intrexx-Komponenten ansehen und bei Bedarf Änderungen vornehmen.
Wenn Sie die Intrexx Administration API installieren möchten, dann müssen Sie das entsprechende Installationspaket hier auswählen.
 Weitere Informationen
Weitere Informationen
Intrexx Administration API
Detaillierte Informationen zur Intrexx Administration API finden Sie in Abschnitt Intrexx Administration API.
 Erweiterte Einstellungen
Erweiterte EinstellungenAn dieser Stelle können Sie eine Reihe von Standard-Einstellungen ändern.
 Weitere Informationen
Weitere Informationen
Erweiterte Einstellungen
Diese Schritt bei der Installation ist für Sie relevant, falls Sie mehrere Instanzen von Intrexx auf dem Server installieren möchten.
Erweiterte Einstellungen
Standardinstanz
Mit dieser Option wird die aktuelle Installation als Standardinstanz verwendet.
Aktivieren Sie diese Option, wenn Sie nur eine Instanz von Intrexx installieren bzw. betreiben möchten (Standardinstanz).
Instanz mit Namen
Geben Sie der Intrexx-Instanz einen eigenen Namen, wenn Sie mehrere Intrexx-Instanzen installieren bzw. betreiben möchten. Über die unterschiedlichen Namen lassen sich die unterschiedlichen Intrexx-Instanzen unterscheiden. Gleichzeitig ermöglicht diese Option die Parallelinstallation von Intrexx.
Standard-Sevicestart
Stellen Sie hier ein, mit welchem Starttyp die Intrexx-Dienste bei der Installation eingetragen werden sollen. Sie finden diese Einstellung entsprechend in der Verwaltung Ihres Computer-Systems. Die möglichen Startarten sind:
-
Automatisch
-
Verzögert
-
Manuell
Java Runtime
Mit Intrexx ausgeliefertes JDK
Mit dieser Option wird das im Lieferumfang enthaltene JDK installiert.
Auf diesem System bereits installiertes JDK
Mit dieser Option kann ein bereits vorhandenes Java-Home-Verzeichnis eingetragen werden. Intrexx verwendet dann das dort enthaltene JDK. Das eingesetzte JDK muss mindestens JDK 21 kompatibel sein.
Beachten Sie, dass das JDK mit Intrexx kompatibel sein muss. Wenn Sie sich unsicher in Bezug auf die Kompatibilität sind, dann kontaktieren Sie den Support von United Planet.
Ausgewähltes JDK
Zeigt die Version des aktuell ausgewählten JDKs an.
Proxy Server für Update verwenden
Wenn Sie in Ihrer Infrastruktur einen Proxy Server für die Verbindung zum Internet bzw. zum Intrexx Update Server eingerichtet haben, dann können Sie hier die entsprechenden Angaben vornehmen.
Automatisch auf Software-Aktualisierung prüfen
Wenn Sie dieses Kontrollkästchen aktivieren, überprüft Intrexx automatisch, ob Software-Aktualisierungen vorliegen. Die Überprüfung erfolgt, wenn der Integrierte Portal Manager sich mit dem Portal Server verbindet.
Sie können jederzeit manuell über den Menüpunkt “Nach Software-Aktualisierungen suchen” nach Updates suchen.
-
-
Klicken Sie auf "Start".
-
Nachdem die Installationsroutine durchlaufen wurde, wird die Schaltfläche "Fertigstellen" aktiv.
Portal erzeugen
Aktivieren Sie dieses Kontrollkästchen, um direkt nach der Installation ein Portal zu erzeugen.
Wenn Sie das Kontrollkästchen aktiviert haben, wird nach dem Fertigstellen der Installation automatisch ein Dialog ("Portal Builder") gestartet, mit dem das Erzeugen eines Portals gestartet wird.
Intrexx Portal Manager starten
Aktivieren Sie dieses Kontrollkästchen, um direkt nach dem Fertigstellen der Installation den Intrexx Portal Manager zu starten.
Sie können den Portal Manager nach der Installation auch über das Startmenü oder das automatisch erstellte Desktop Icon starten.
Logfile ansehen
Während der Installation wird von Intrexx ein Logfile erstellt, das die Installation protokolliert. Wenn Sie das Kontrollkästchen aktiviert haben, wird nach dem Fertigstellen der Installation automatisch das Logfile angezeigt.
Klicken Sie auf "Fertigstellen".
![]() Apache Solr Search Server
Apache Solr Search Server
Hier können Sie die Angaben zum Apache Solr-Suchserver ändern. Dies ist beispielsweise dann erforderlich, wenn Sie den Solr-Suchserver nicht auf dem selben Server installieren möchten, auf dem Sie Intrexx installiert haben.
Authentifizierung am Solr Suchserver
Der Intrexx Portal Server authentifiziert sich mit Benutzer und Passwort am Solr-Suchserver.
Standardmäßig wird der Apache Solr-Suchserver zusammen mit Intrexx installiert. Er stellt die Suche-Funktonalität für Ihr Portal zur Verfügung.
Im Standard wird der Apache Solr-Suchserver auf demselben Server wie Intrexx installiert. Daher ist als Host "127.0.0.1" (localhost) voreingestellt. Als Port wird 8983 vorgeschlagen.
Sie haben aber auch die Möglichkeit, den Apache Solr-Suchserver auf einem anderen Server zu installieren. Dann müssen Sie die Angaben entsprechend anpassen.
Der Intrexx Portal Server authentifiziert sich am Solr-Suchserver mit Benutzer und Passwort. Ändern Sie die Default-Authentifizierungsdaten.
Weitere Informationen
Individuelle Solr-Konfiguration
Weitere Informationen
https://solr.apache.org/resources.html
https://solr.apache.org/guide/solr/latest/getting-started/tutorial-solrcloud.html
Der Installationsprozess beginnt.