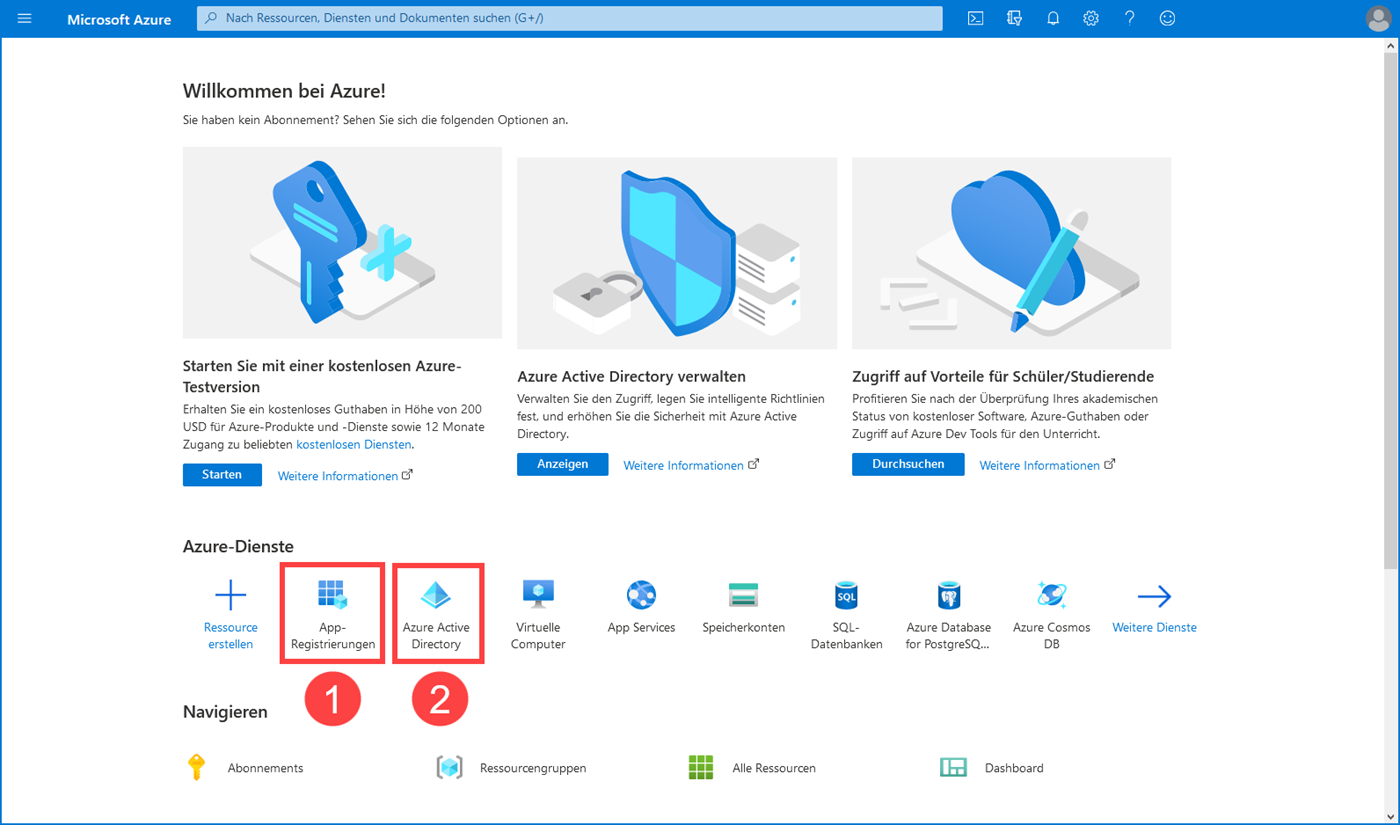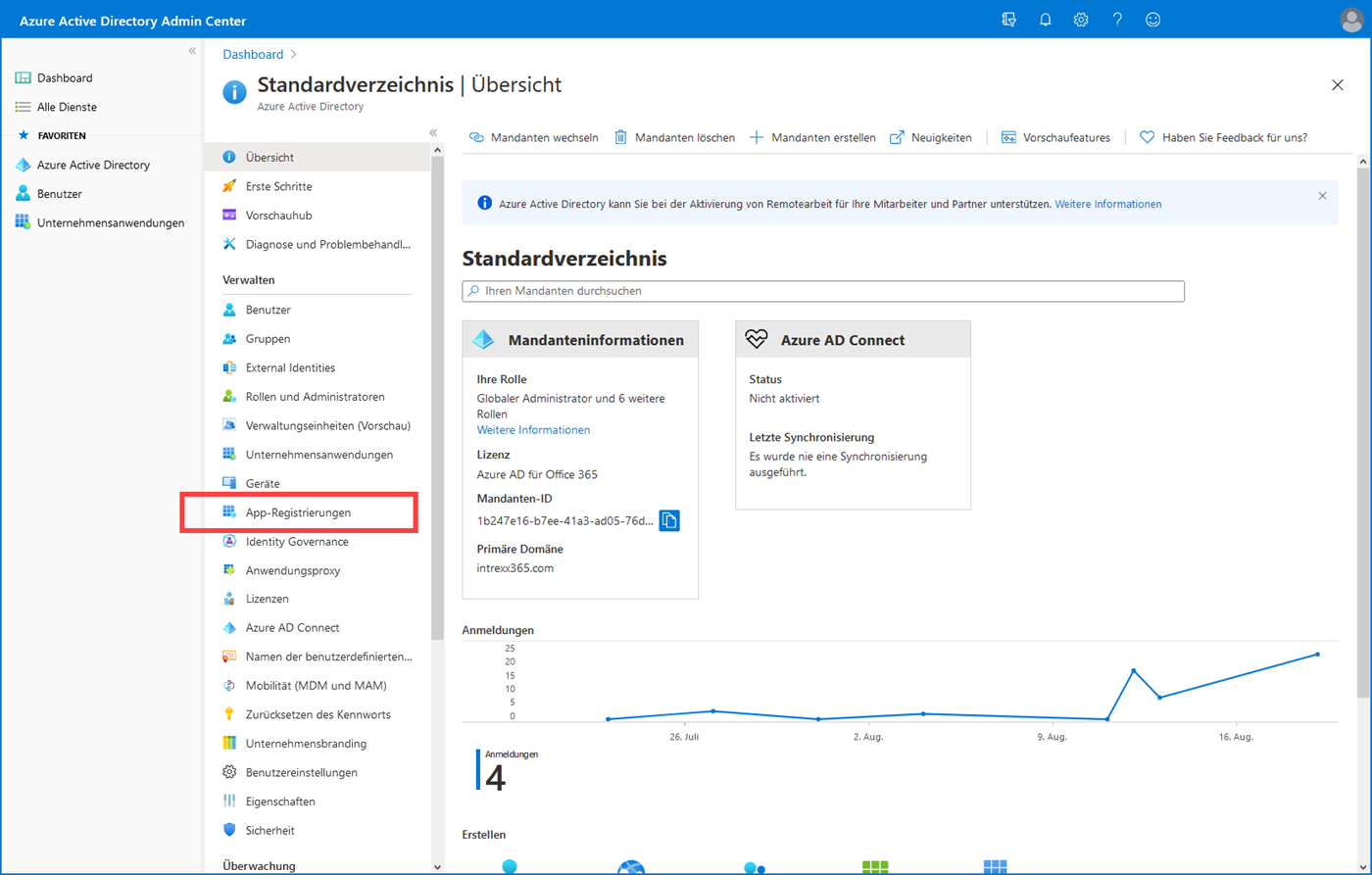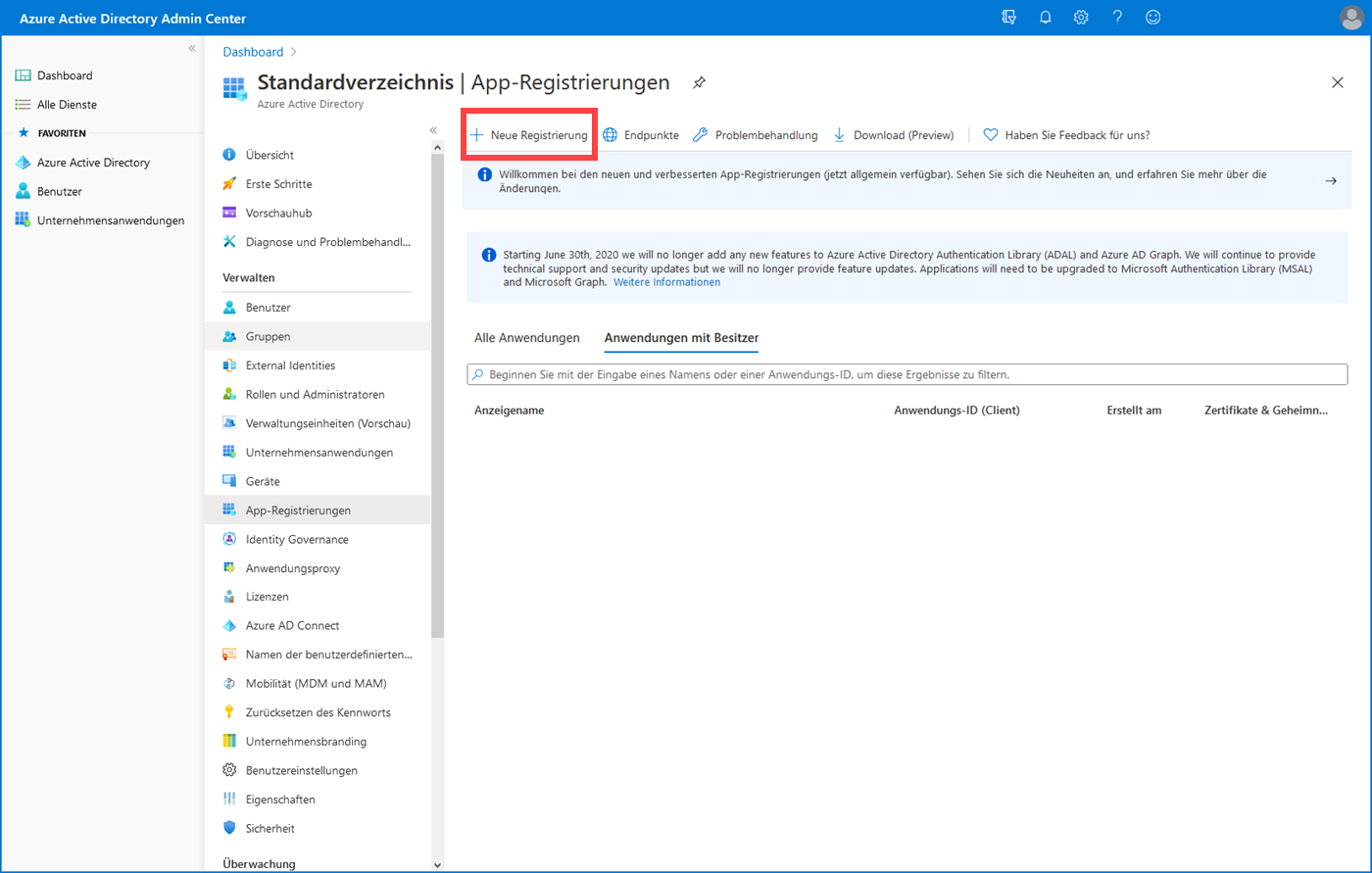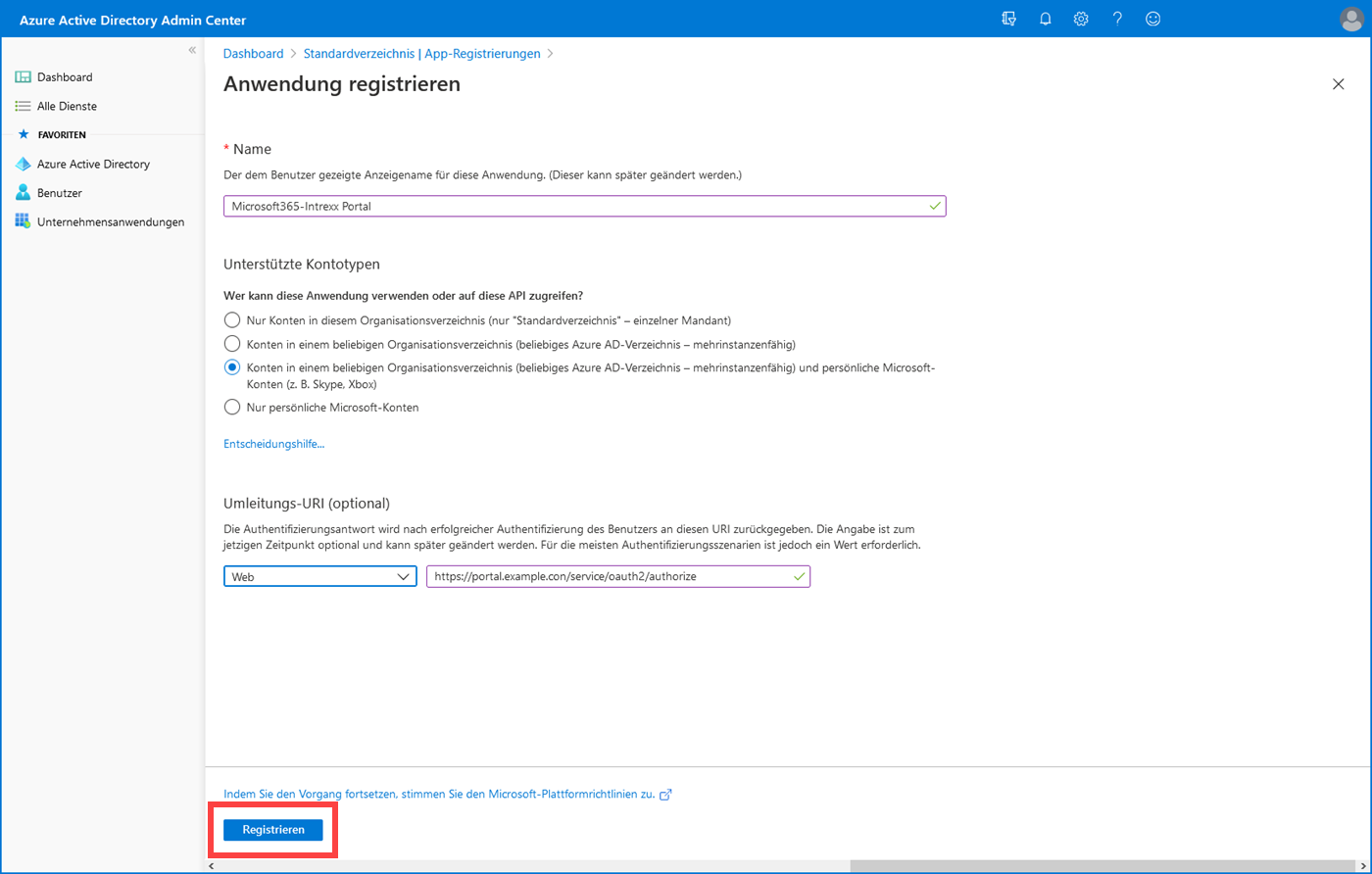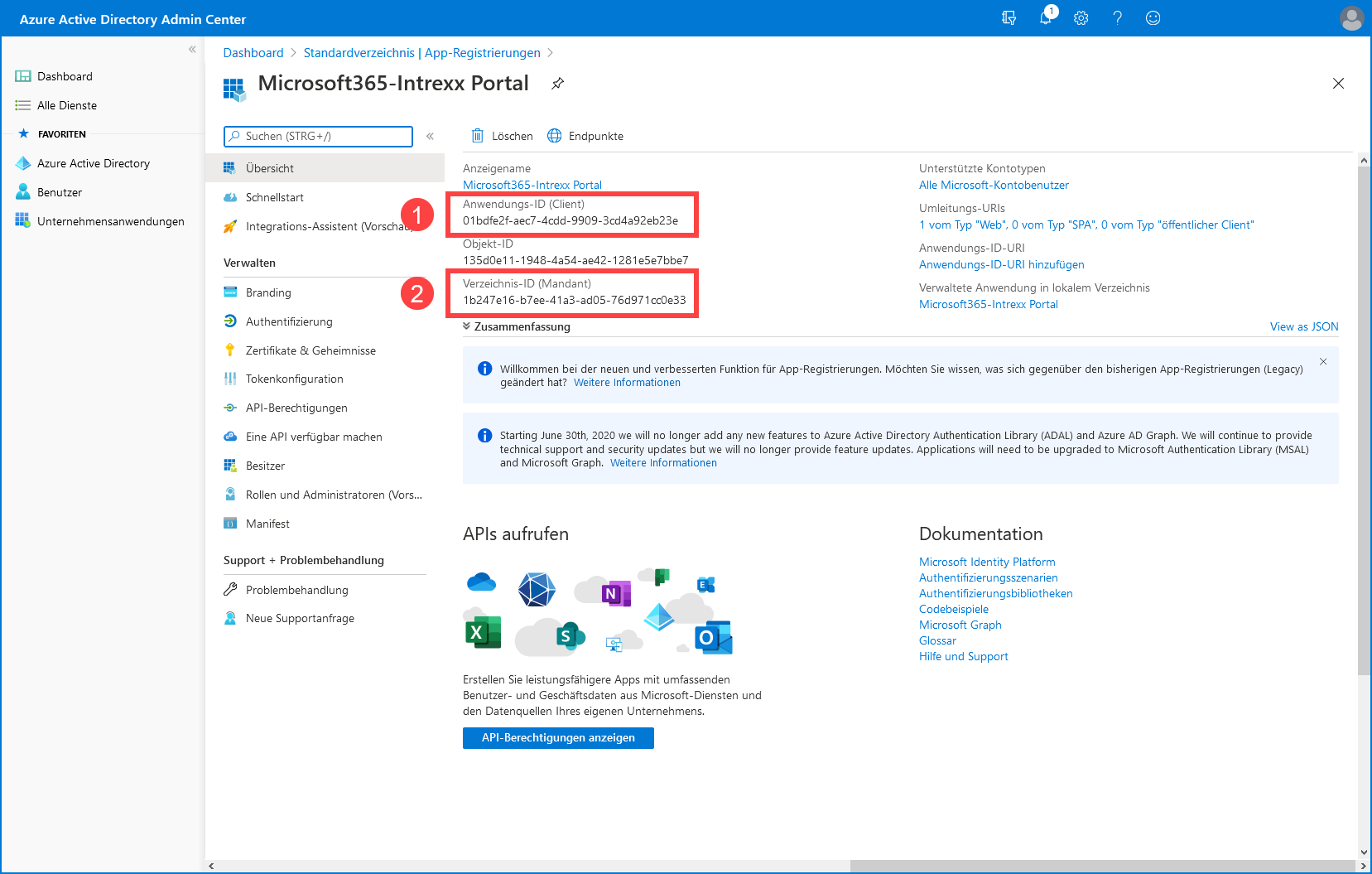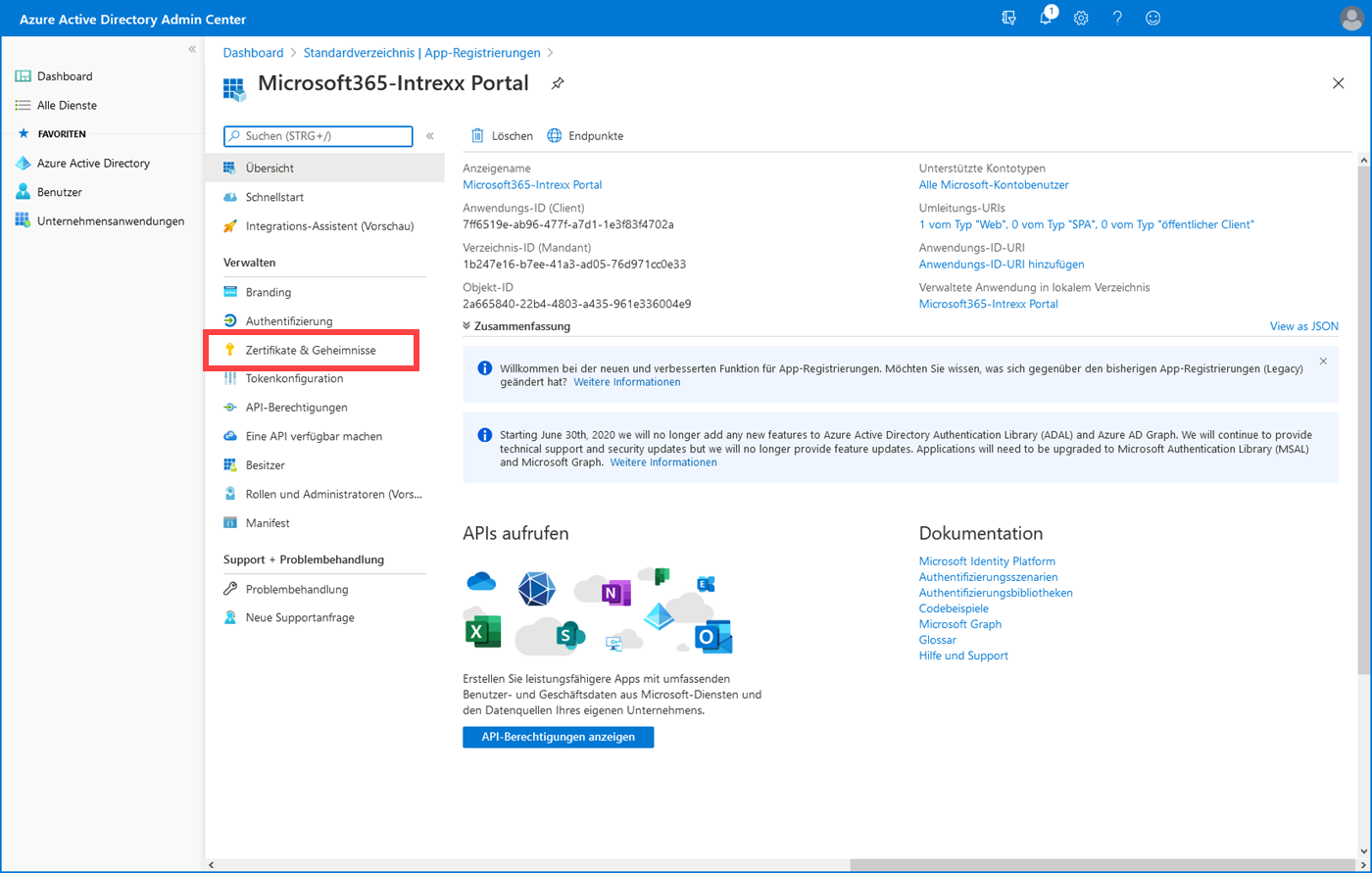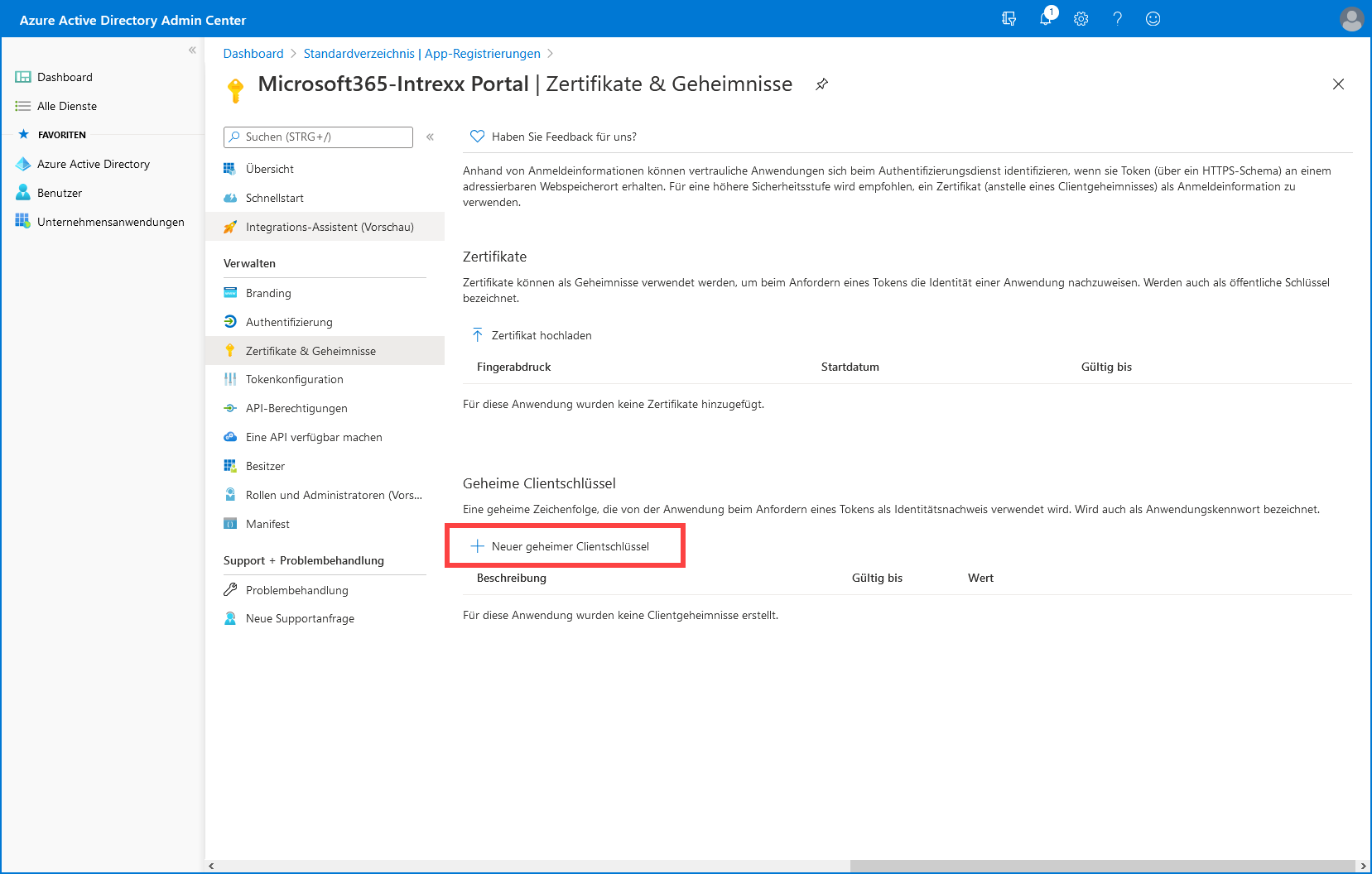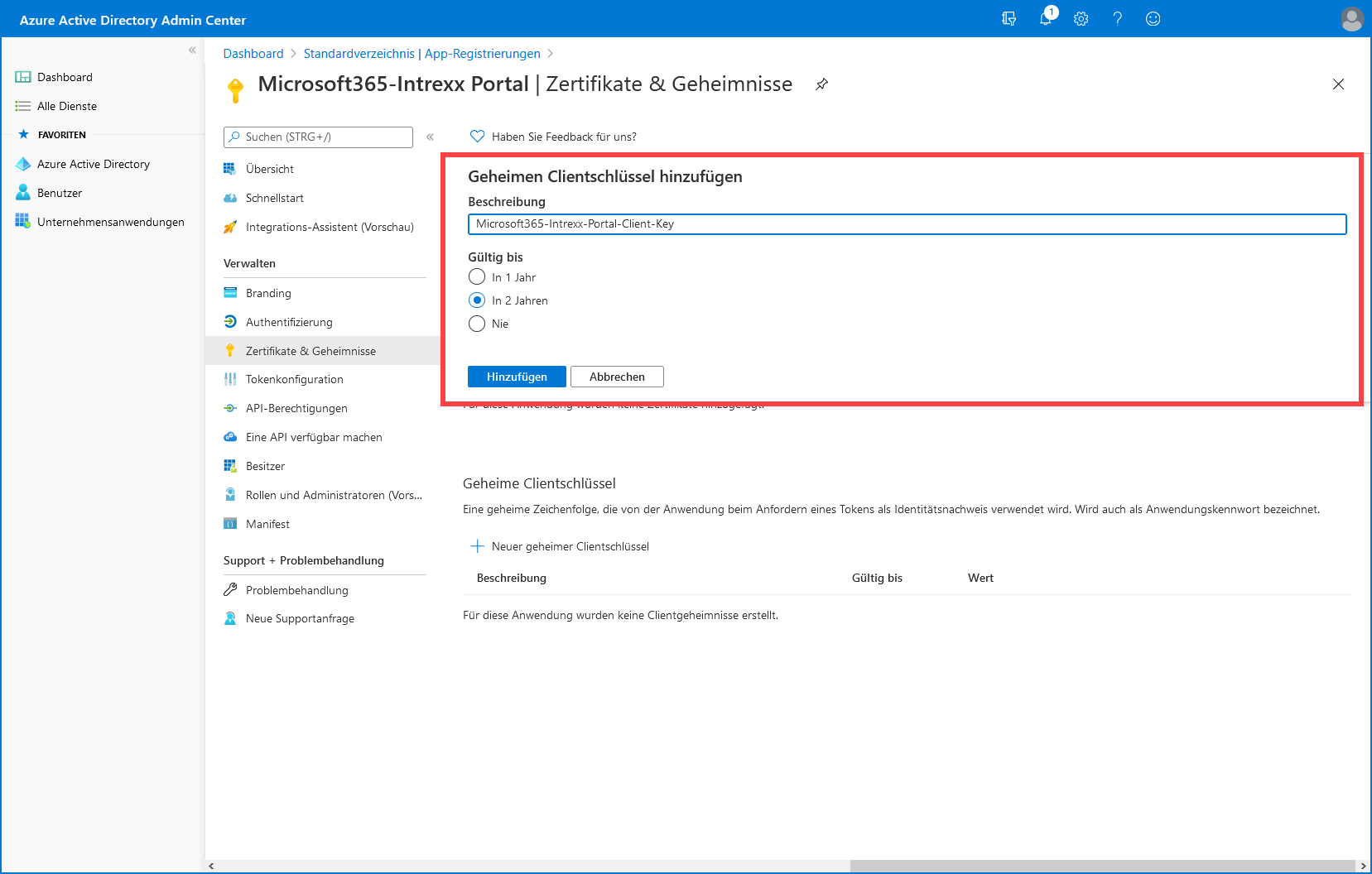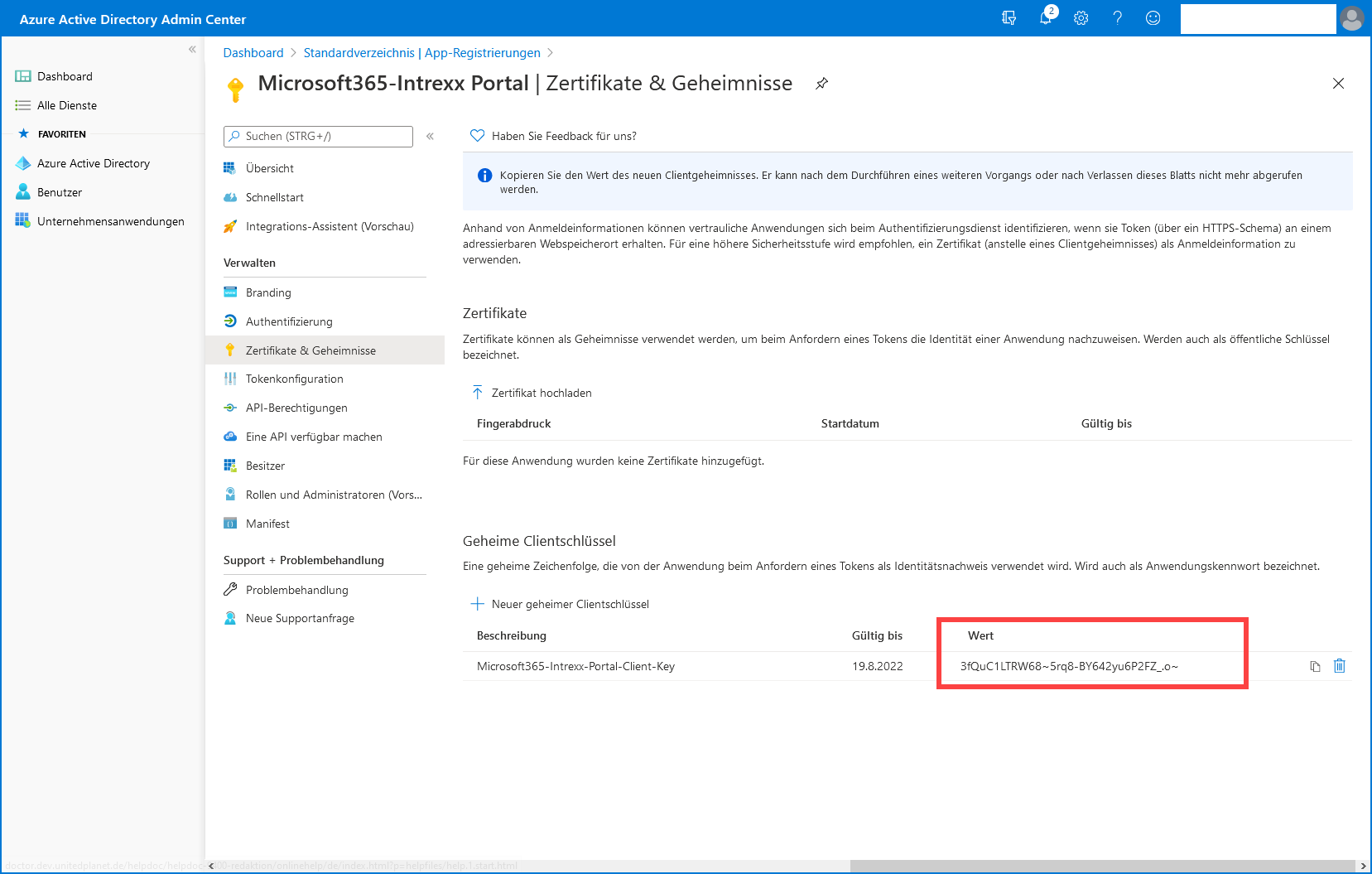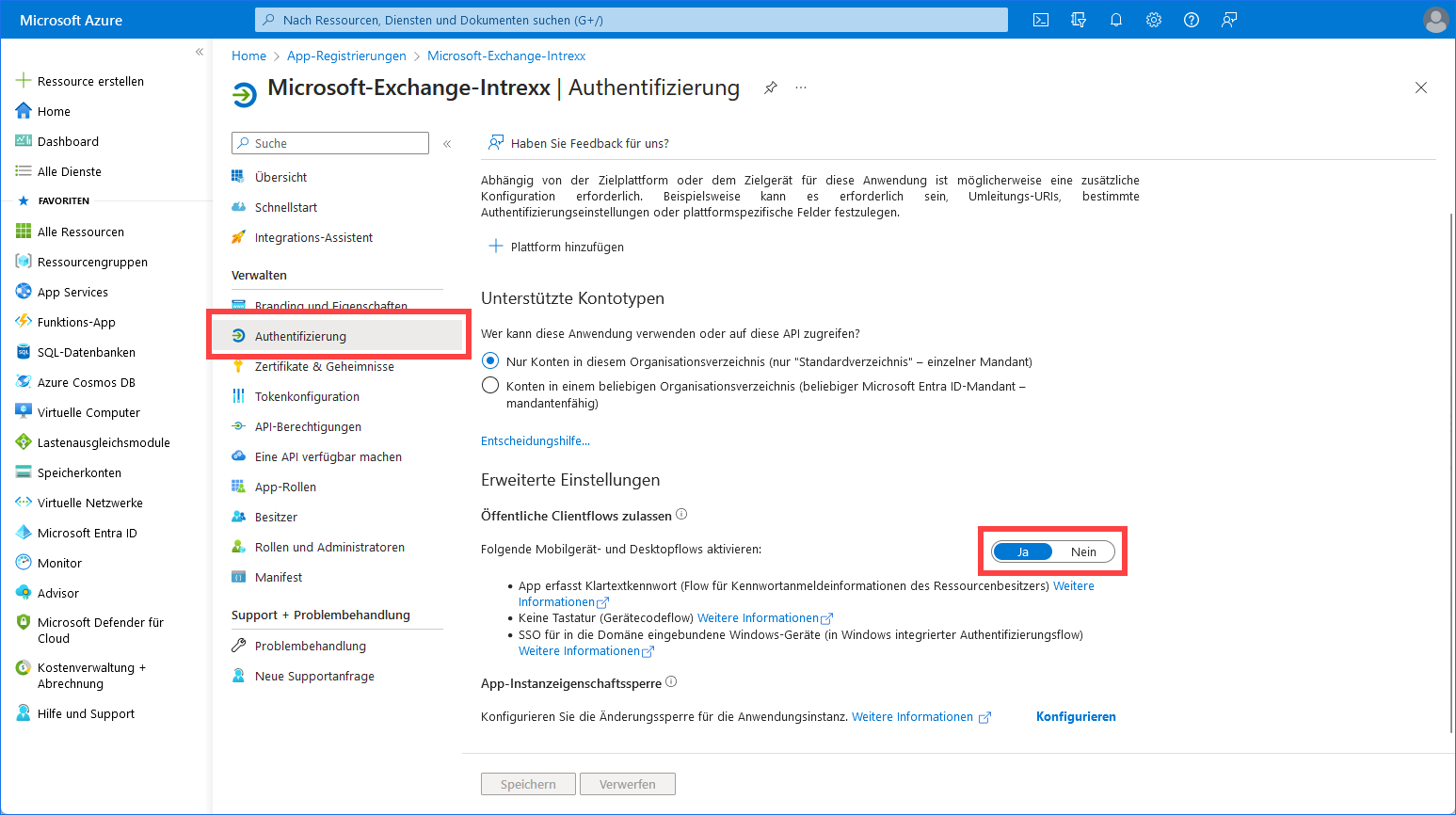Azure Active Directory ist jetzt Microsoft Entra ID
Beachten Sie, dass Microsoft "Azure Active Directory" in "Entra ID" umbenannt hat.
Weitere Informationen hierzu finden Sie unter folgendem Links:
Damit Sie aus Ihrem Intrexx Portal auf Microsoft SharePoint zugreifen können, müssen Sie dieses zunächst bei Microsoft Azure als Anwendung (App) registrieren.
Im Zuge der Registrierung Ihres Intrexx Portals in Microsoft Azure werden eine Client-ID (Anwendungs-ID), eine Mandant-ID (Verzeichnis-ID) und ein geheimer Clientschlüssel erzeugt.
Diese Angaben benötigen Sie später, um eine Datenquelle im Intrexx Connector für SharePoint Server/Online einzurichten.
Schritt-für-Schritt
Um ein Intrexx Portal in Microsoft Azure als Anwendung (App) zu registrieren, gehen Sie wie folgt vor:
-
Melden Sie sich an Microsoft Azure mit (https://portal.azure.com bzw. https://entra.microsoft.com/) mit Ihren Microsoft 365 Zugangsdaten an.
Sie gelangen auf die Startseite von Microsoft Azure.
Sie können über den Menüpunkt
 App-Registrierungen oder
über
App-Registrierungen oder
über  Azure Active Directory Ihr Intrexx Portal als App registrieren.
Azure Active Directory Ihr Intrexx Portal als App registrieren.Im Folgenden finden Sie die Beschreibung über das Azure Active Directory.
-
Klicken Sie auf
 Azure Active Directory.
Azure Active Directory.Sie gelangen auf die Startseite des Azure Active Directory.
-
Klicken Sie auf den Menüpunkt "App-Registrierungen".
Sie gelangen auf die Seite "App-Registrierungen". -
Klicken Sie auf "Neue Registrierung".
Sie gelangen auf die Seite "Anwendung registrieren".
Name
Erfassen Sie hier den Namen, unter dem Ihr Portal in Microsoft Azure registriert wird. Sie können den Namen frei wählen.
Unterstützte Kontotypen
Wählen Sie hier aus, welche Kontotypen auf Intrexx zugreifen können. Vergleichen Sie hierzu auch die "Entscheidungshilfe", die Microsoft auf dieser Seite anbietet.
Umleitungs-URI (optional) (Redirect URI)
Hier ist die Umleitungs-URI bzw. Redirect URI aus dem Intrexx Connector für SharePoint Server/Online zu erfassen. Sie können die Umleitungs-URI aber auch nachträglich, nachdem Sie die App-Registrierung durchgeführt haben, erfassen.
In der vorliegenden Anleitung wird davon ausgegangen, dass Sie den Intrexx Connector für SharePoint Server/Online erst nach der Registrierung Ihres Portals in Azure anlegen, so dass zu diesem Zeitpunkt die Redirect URI noch nicht vorliegt.
Lassen Sie in diesem Fall das Feld "Umleitungs-URI (optional)" leer und erfassen Sie die Redirect URI, nachdem Sie den Intrexx Connector für SharePoint Server/Online angelegt haben.
Detaillierte Angaben hierzu finden Sie in Abschnitt Redirect URI in Microsoft Azure hinterlegen.
-
Klicken Sie auf "Registrieren".
Sie gelangen auf die Seite, auf der Sie alle relevanten Informationen zur angelegten App finden.
Hier finden Sie die Client-ID (
 ) und die Mandant-ID (
) und die Mandant-ID ( ).
).Kopieren Sie die Client-ID und die Mandant-ID.
Diese benötigen Sie später zur Einrichtung der Datenquelle im Intrexx Connector für SharePoint Server/Online (Intrexx Connector für SharePoint Server/Online anlegen).
-
Klicken Sie auf den Menüpunkt "Zertifikate und Geheimnisse".
Sie gelangen auf die Seite "Zertifikate und Geheimnisse".
-
Klicken Sie auf "Neuer geheimer Clientschlüssel".
Das Fenster "Geheimen Clientschlüssel hinzufügen" wird angezeigt. -
Erfassen Sie eine Beschreibung für den geheimen Clientschlüssel und geben Sie die Gültigkeitsdauer des Clientschlüssels an.
-
Klicken Sie auf "Hinzufügen".
Sie gelangen zurück auf die Seite "Zertifikate & Geheimnisse".
Rechts unten werden der Wert und die ID des Geheimen Clientschlüssels angezeigt.
Diesen benötigen Sie später zur Einrichtung der Datenquelle im Intrexx Connector für SharePoint Server/Online (Intrexx Connector für SharePoint Server/Online anlegen).
-
Kopieren Sie den Wert (!) des geheimen Clientschlüssels.
- Klicken Sie auf den Menüpunkt "Authentifizierung".
-
Klicken Sie bei "Öffentliche Clientflows zulassen" auf "Ja".
-
Klicken Sie auf "Speichern".
Sie haben ein Intrexx Portal in Microsoft Azure registriert.
Gleichzeitig haben Sie die Client-ID, die Mandant-ID und den geheimen Clientschlüssel erzeugt und kopiert.
Ihre nächsten Schritte
API-Berechtigungen für Intrexx Connector für SharePoint Server/Online festlegen