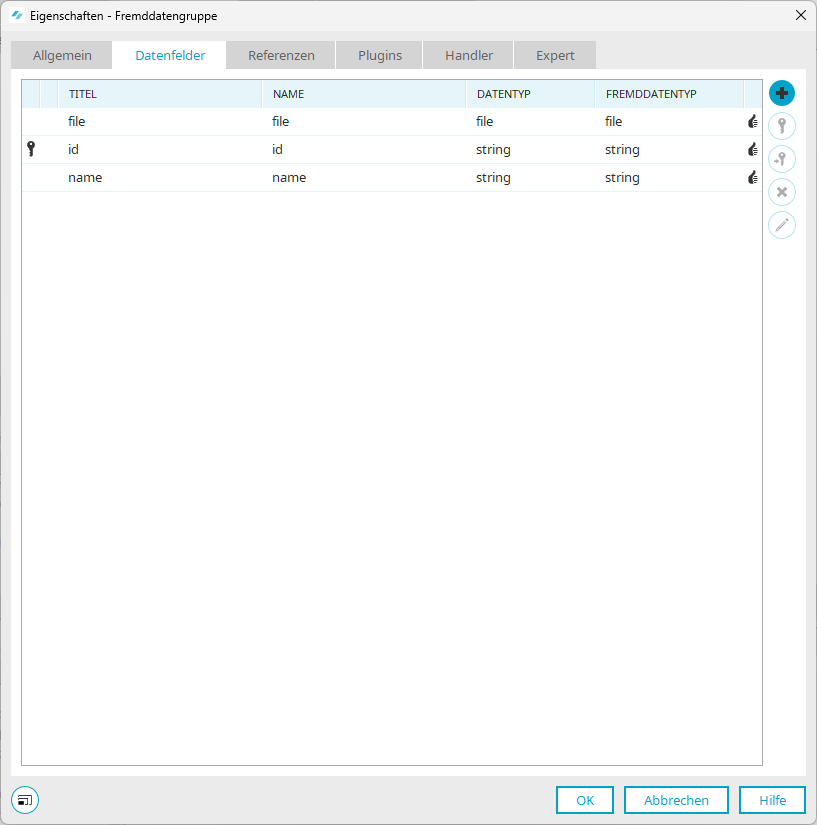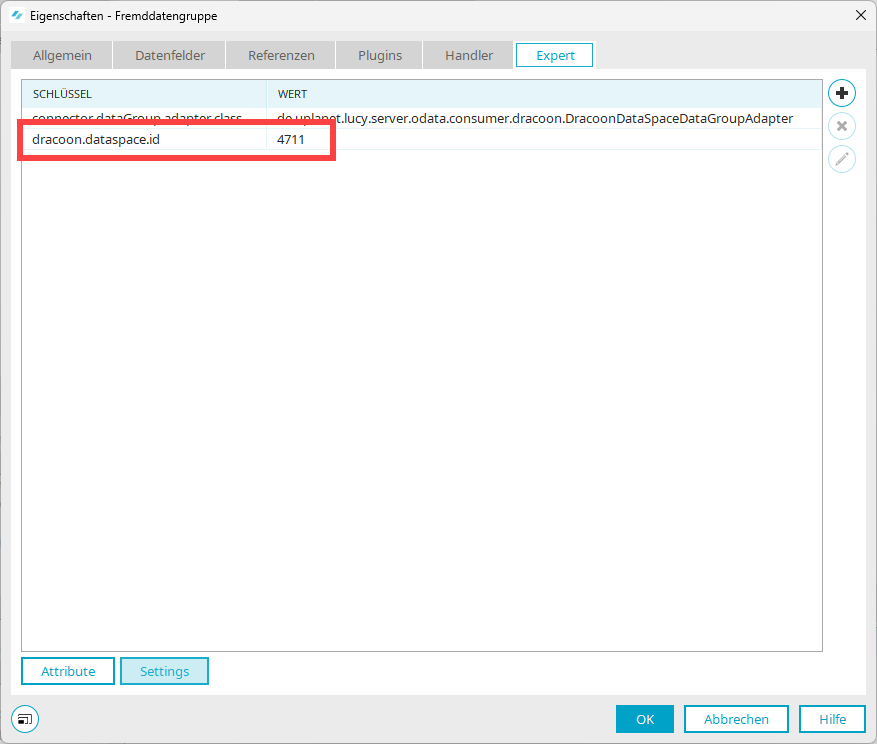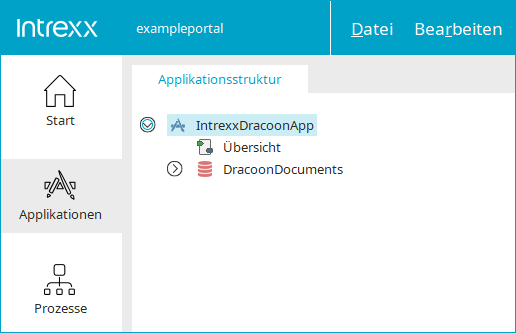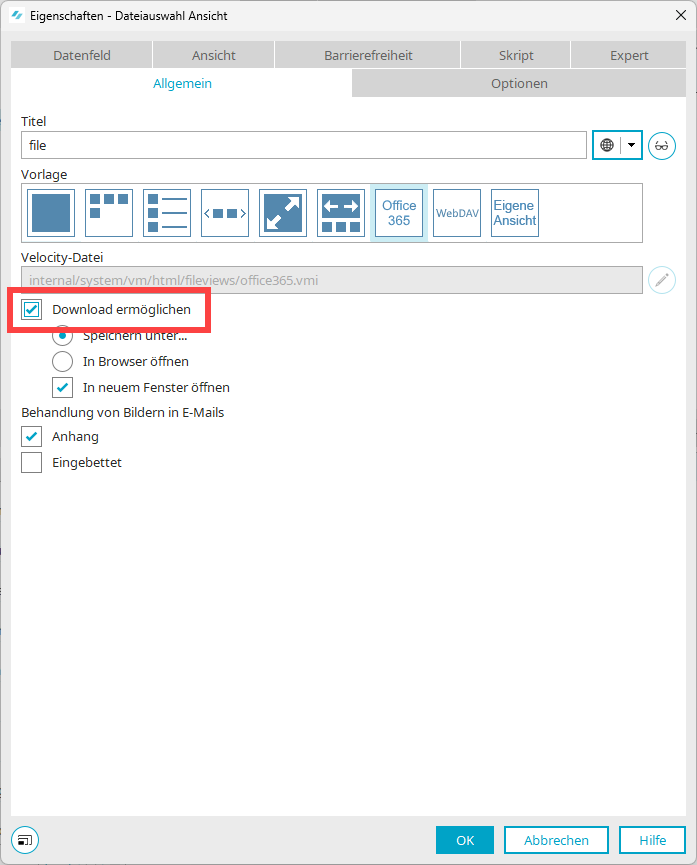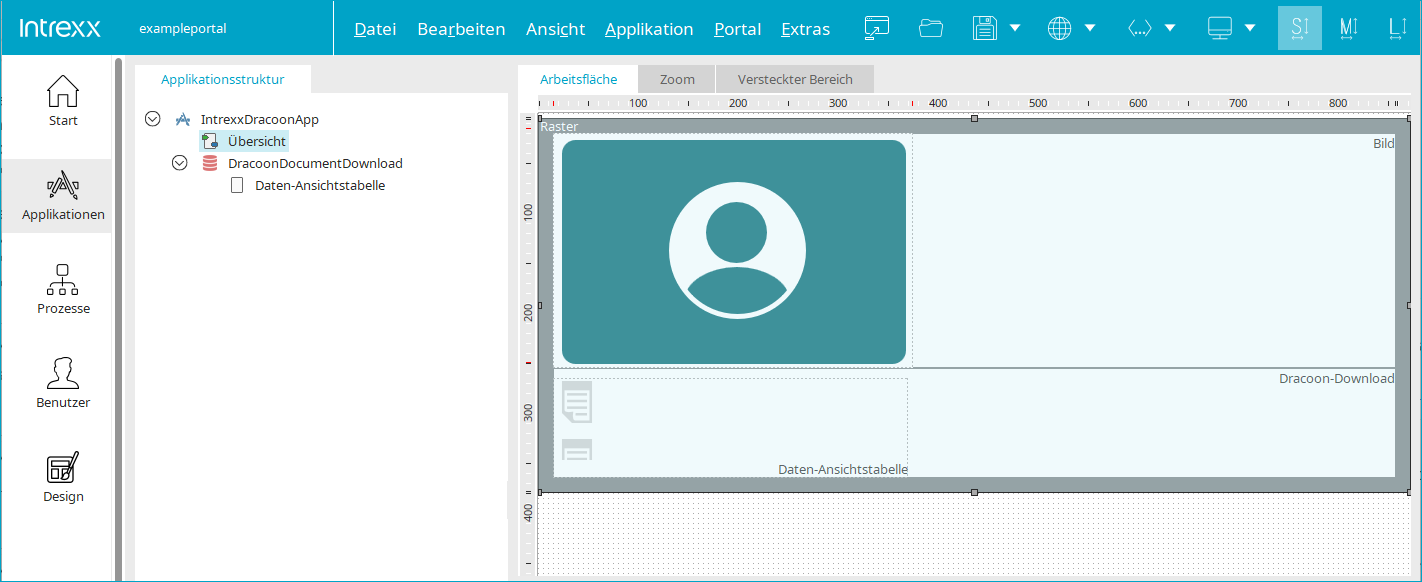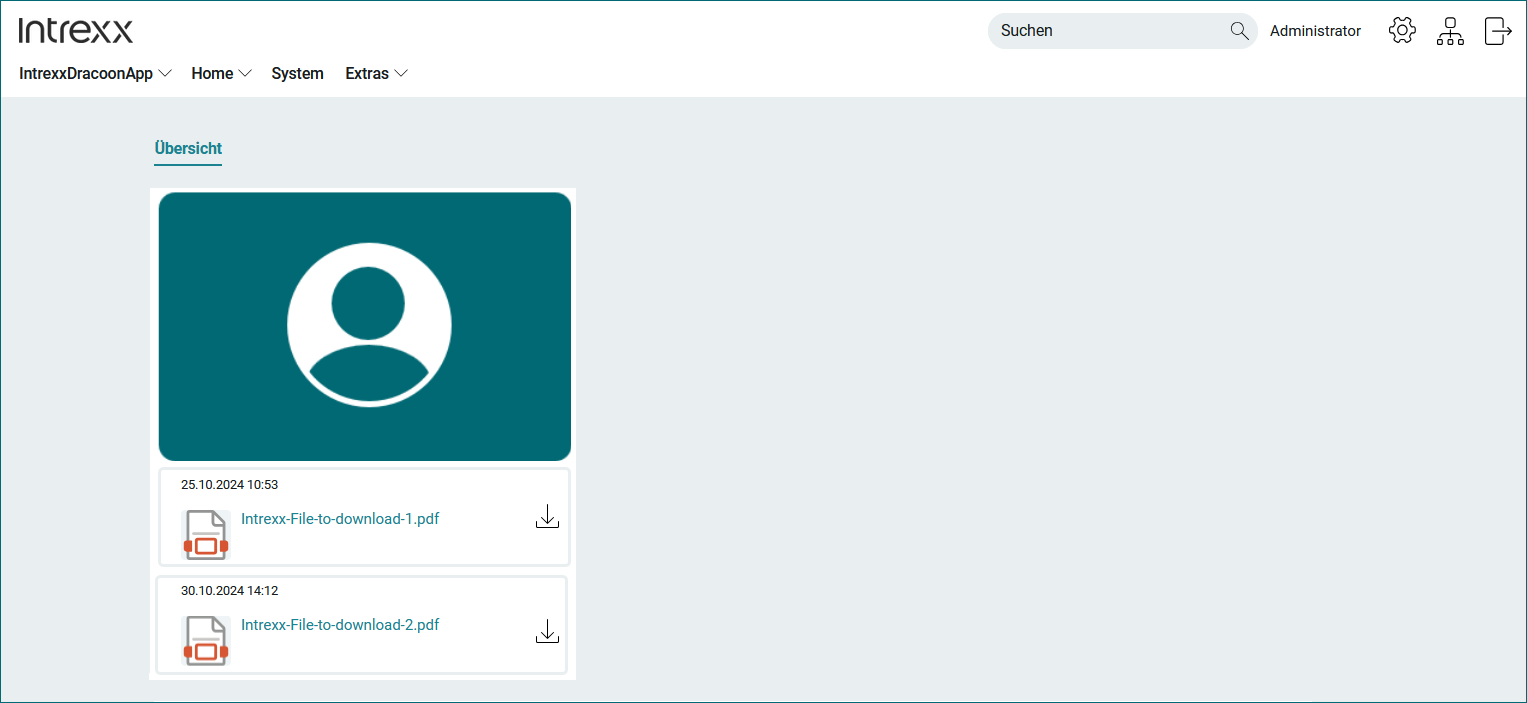Dateien zum Download bereitstellen
Beschreibung des Beispiels
In diesem Beispiel sollen in einem Bürgerportal Daten zum Download zur Verfügung gestellt werden. Das Bürgerportal ist mit einem Intrexx-Portal realisiert.
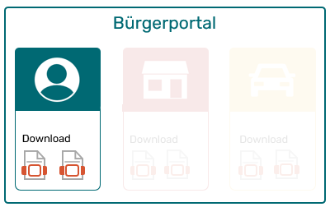
Die Dateien liegen bei "DRACOON". Sie werden im Intrexx-Portal angezeigt und können mit einem Klick auf die Datei bzw. das Datei-Icon direkt heruntergeladen werden. Bürger bzw. Nutzer können die Dateien herunterladen, ohne dass sie sich bei DRACOON anmelden müssen.
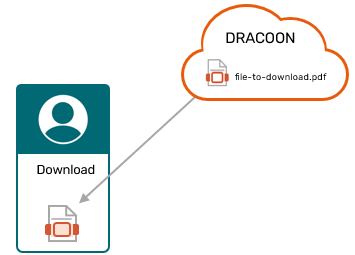
In DRACOON gibt es einen Datenraum. Darin gibt es einen Ordner, in dem die Dateien zum Download abgelegt sind.
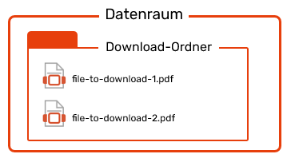
Voraussetzungen
DRACOON
-
Datenraum ist angelegt.
-
"Download Ordner" ist angelegt.
-
Die ID des "Download Ordners" ist bekannt.
Intrexx
Intrexx DRACOON Connector ist eingerichtet ("DracoonConnector").
Vorgehensweise - Überblick
Im Folgenden finden Sie einen Überblick über die einzelnen Schritte, die Sie zur Umsetzung des Beispiels durchführen müssen.
Applikation anlegen ("IntrexxDracoonApp")
Zunächst legen wir eine Applikation auf der Basis der Applikationsvorlage "Leere Applikation" an.
Fremddatengruppe hinzufügen ("DracoonDocuments")
Anschließend fügen wir eine Fremddatengruppe hinzu.
Als Datenbankverbindung wählen wir den Dracoon Connector aus.
Als Tabelle wählen wir "CONNECTOR_API.DracoonDataSpace" aus.
Wir fügen folgende Datenfelder hinzu: "file", "id", "name"
Auf der Registerkarte "Expert" passen wir "dracoon.dataspace.id" (Ordner-ID) an und fügen "dracoon.service.root.uri" hinzu.
Ansichtsseite erstellen (als "Quelle" für "Frei gestaltete Tabelle")
Die Anzeige der Dateien, die vom Benutzer heruntergeladen werden können, erfolgt in unserem Beispiel über eine Frei gestaltete Tabelle. (Sie können auch eine Ansichtstabelle verwenden.)
Für die später einzufügende Frei gestaltete Tabelle legen wir eine Ansichtsseite an.
Wir fügen die Datenfelder "file", "id", "name" hinzu.
Im Datenfeld "file" aktivieren wir das Kontrollkästchen "Download ermöglichen".
Frei gestaltete Tabelle auf Seite "Übersicht" einfügen
Auf der Seite Übersicht fügen wir eine Frei gestaltete Tabelle ein.
Als Sortierfeld wählen wir "name" aus.
Vorgehensweise - Schritt-für-Schritt
Applikation anlegen
Erstellen Sie eine neue Applikation auf Basis der Applikationsvorlage "Leere Applikation".
Benennen Sie die Applikation um in "IntrexxDracoonApp".
Fremddatengruppe hinzufügen
Fügen Sie der Applikation eine Fremddatengruppe hinzu.
Allgemein
Titel
Geben Sie der Datengruppe den Titel "DracoonDocuments".
Datenbankverbindung
Wählen Sie hier "dracoon_<Name des Connectors>dracoon" aus (z.B. "dracoon_dracoonconnector").
Datahandler
Wählen Sie hier "Connector Api - Datahandler" aus.
Datenfelder
Fügen Sie die Datenfelder "file", "id" und "name" hinzu.
Beachten Sie, dass Sie immer ein Datenfeld hinzufügen müssen, nachdem Sie später in der Ansicht der Daten - zum Beispiel in einer Ansichtstabelle - sortieren können. In unserem Beispiel ist es das Datenfeld "name". (Nach dem Feld "id" kann in DRACOON nicht sortiert werden.)
Eine Übersicht der Datenfelder, nach denen Sie sortieren können, finden Sie in Abschnitt Standard-Datengruppen im Intrexx DRACOON Connector.
Expert
Datenraum-ID, Ordner-ID anpassen
Der Wert des Attributs "dracoon.dataspace.id" resultiert aus der entsprechenden Angabe im Intrexx Connectors für DRACOON. Vergleichen Sie hierzu Abschnitt Datenraum-ID, Ordner-ID hinterlegen.
Die Datenraum-ID, Ordner-ID wird in Intrexx für die "dracoon.dataspace.id" bzw. den Parameter "parentId" benötigt.
Sie können die Datenraum-ID bzw. die Ordner-ID an dieser Stelle anpassen.
"dracoon.service.root.uri"
Erfassen Sie die "dracoon.service.root.uri".
(Optional) Erfassen Sie den Service Benutzer.
Ihre Beispielapplikation stellt sich inzwischen so dar:
Ansichtsseite als Quelle für Frei gestaltete Tabelle erstellen
Erstellen Sie unterhalb der Fremddatengruppe "DracoonDocoments" eine Ansichtsseite mit Elementen (Strg+Alt+M) ("DracoonDownloadDatafields").
Diese stellt sich so dar:
Für das Datenfeld "file" wurde die Kontrolle "Dateiauswahl - Ansicht" eingefügt (![]() ).
).
Für das Datenfeld "id" wurde die Kontrolle "Ansichtsfeld" eingefügt (![]() ).
).
Für das Datenfeld "name" wurde die Kontrolle "Ansichtsfeld" eingefügt (![]() ).
).
-
Klicken Sie auf die Kontrolle "Dateiauswahl - Ansicht".
-
Wählen Sie als Vorlage Office 365 aus.
-
Aktivieren Sie das Kontrollkästchen "Download ermöglichen".
Die anderen Einstellungen können Sie belassen.
-
Passen Sie die Ansichtsseite gegebenenfalls nach Ihren Bedürfnissen an.
Frei gestaltete Tabelle einfügen
Im Folgenden wird eine Frei gestaltete Tabelle auf der Seite "Übersicht" eingefügt.
-
Markieren Sie die Seite "Übersicht".
-
Öffnen Sie die Eigenschaften der Seite "Übersicht".
-
Deaktivieren Sie das Kontrollkästchen "Tabellenlayout verwenden".
-
Klicken Sie auf "OK".
Sie gelangen zurück auf die Seite "Übersicht".
-
Ziehen Sie die Kontrolle "Frei gestaltete Tabelle" per Drag-and-drop auf die Seite "Übersicht".
-
Ändern Sie die Sortierung. Wählen Sie für die Sortierung das Datenfeld "name" aus. (Nach dem Datenfeld "id" kann in DRACOON nicht sortiert werden.)
-
Klicken Sie auf "OK".
Ihre Beispielapplikation stellt sich inzwischen so dar:
(Im dargestellten Screenshot wurde zusätzlich noch eine Grafik hinzugefügt.)
Applikation veröffentlichen
Speichern bzw. veröffentlichen Sie die Applikation.
Die Applikation stellt sich im Browser (in etwa) so dar: