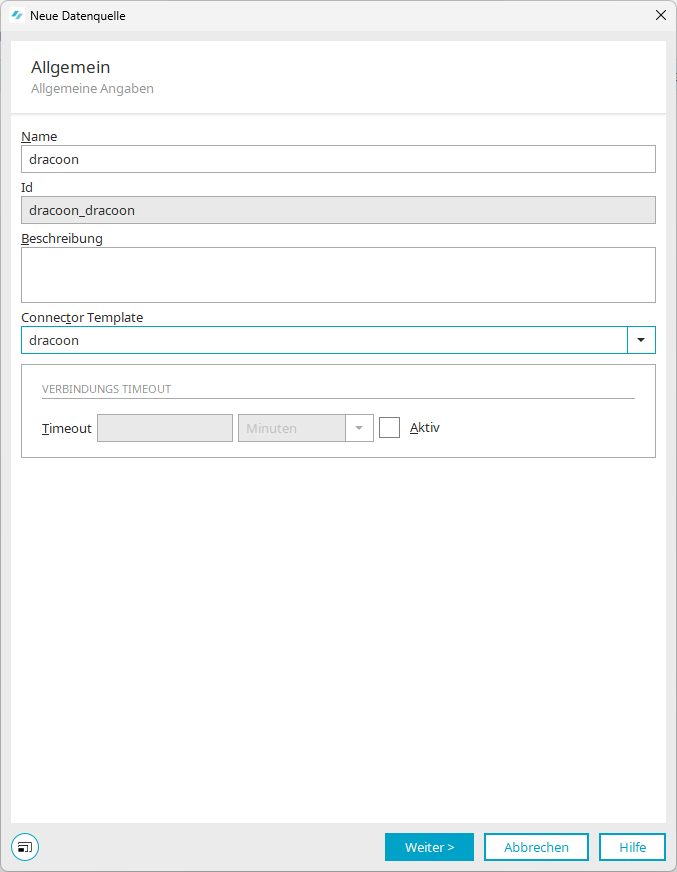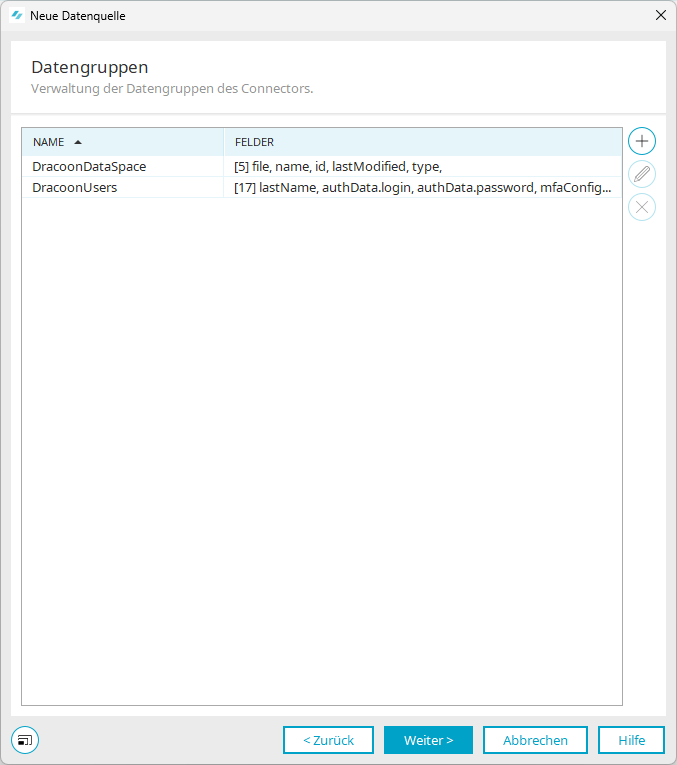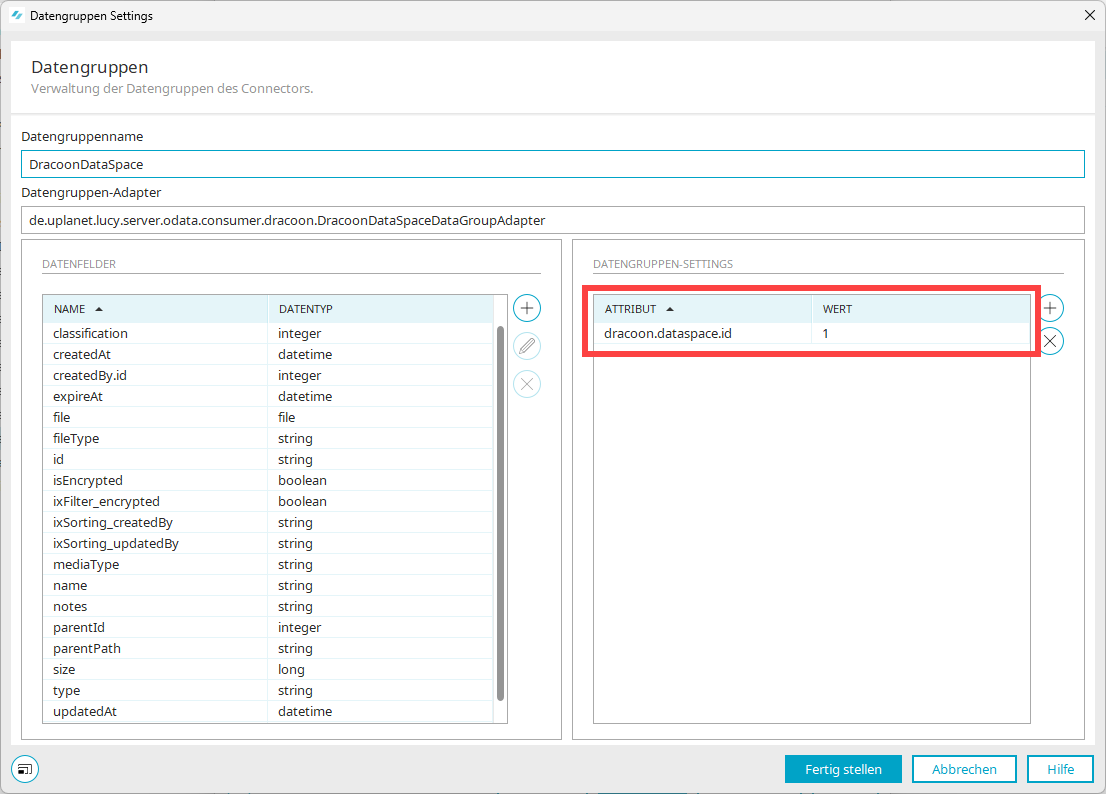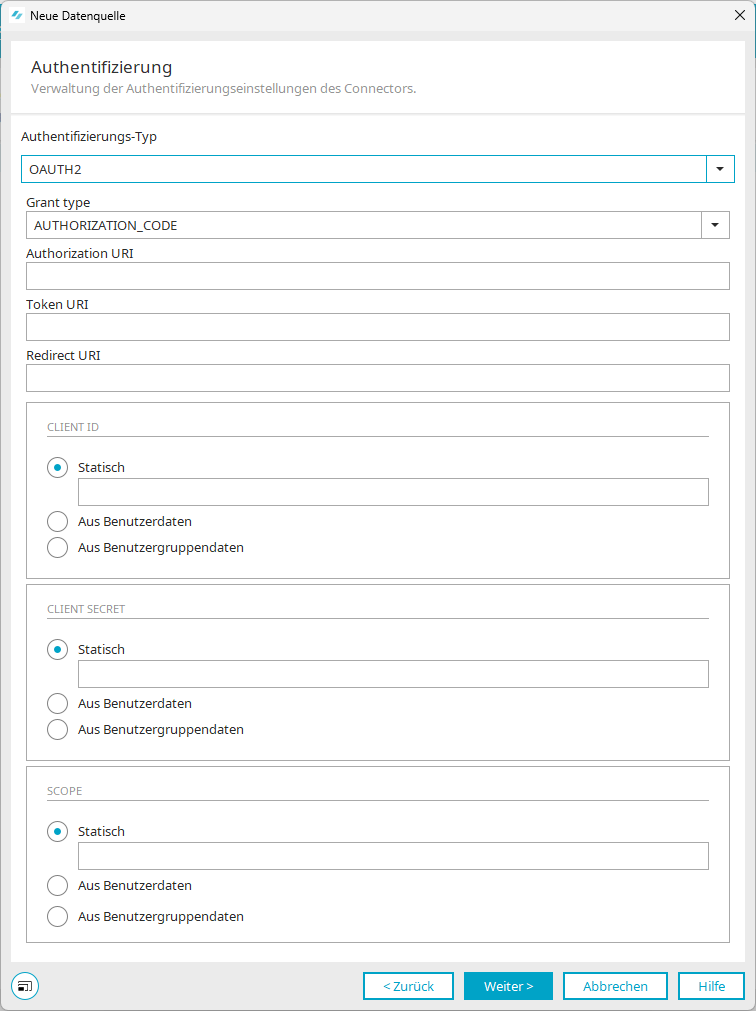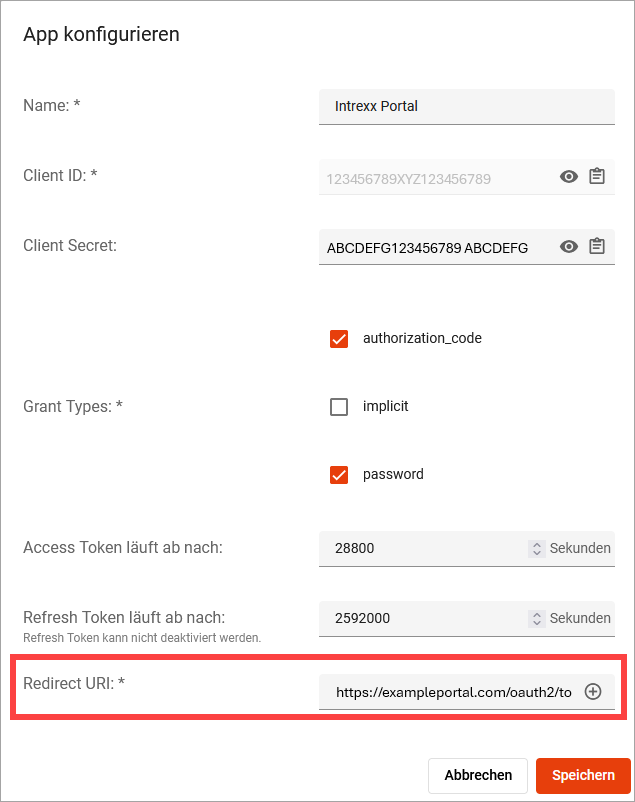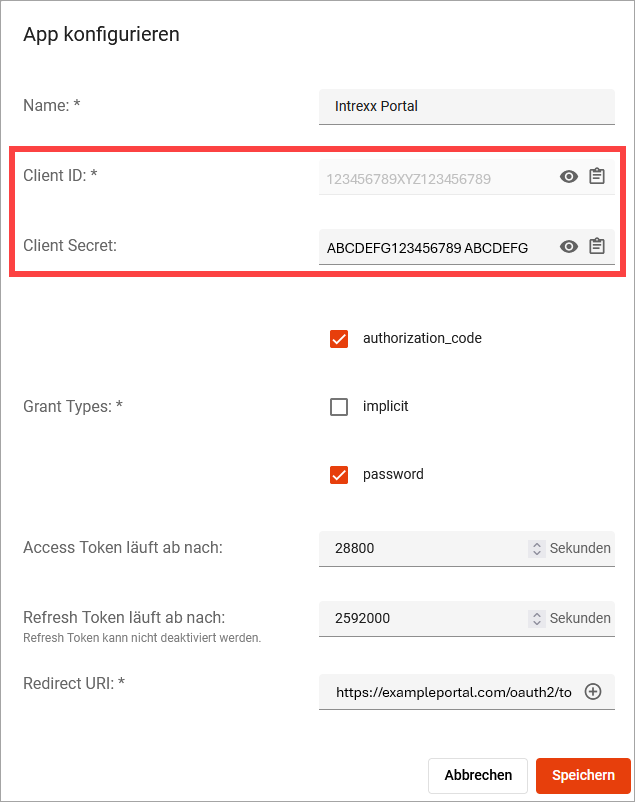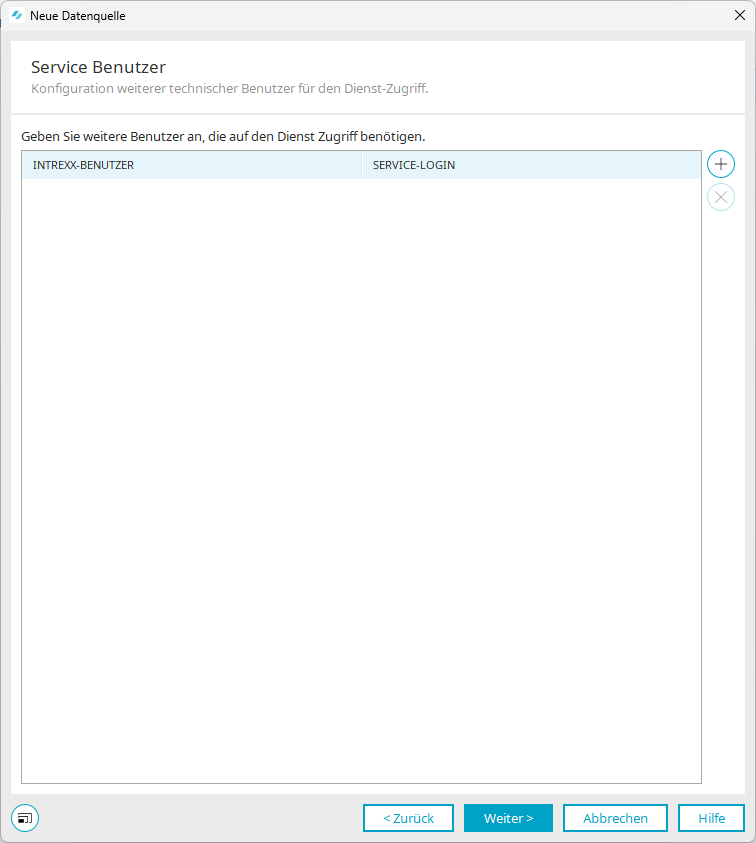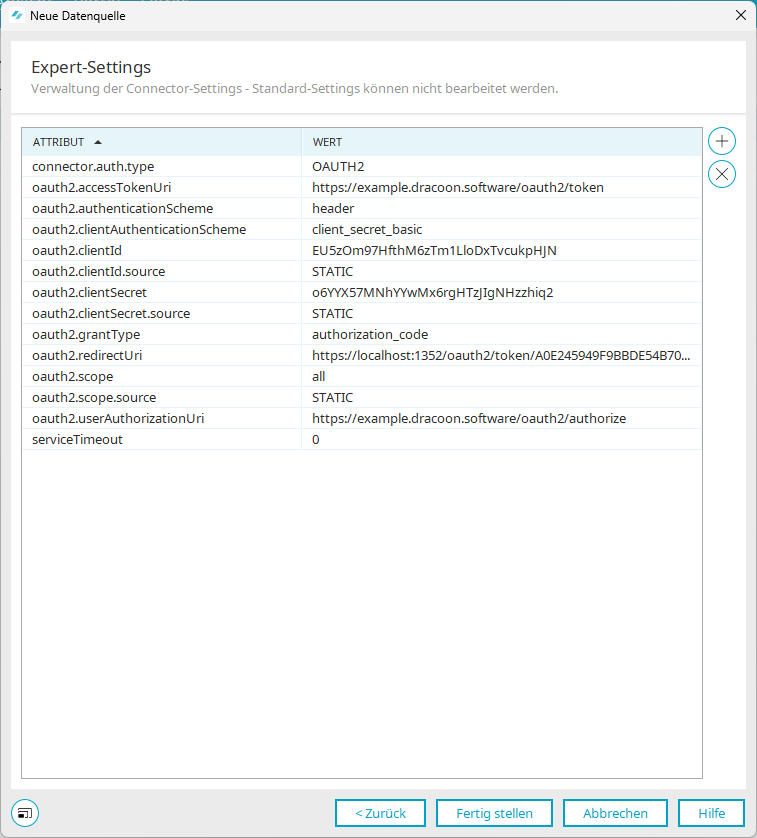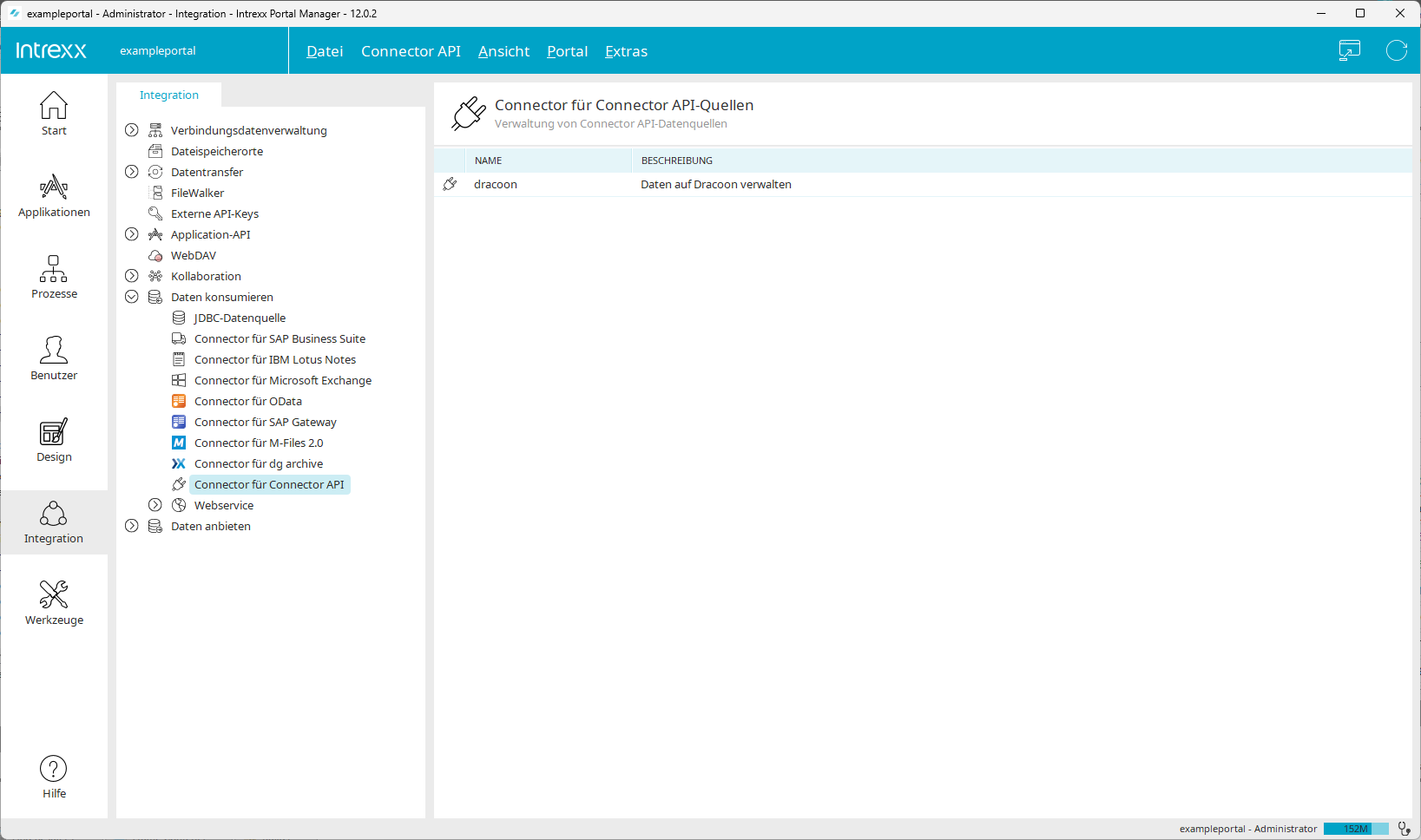Connector für DRACOON anlegen
Voraussetzungen
Für die Einrichtung des Intrexx Connectors für DRACOON sollten Ihnen die folgenden Informationen aus der DRACOON Web App vorliegen:
-
Client ID
-
Client Secret
Zusätzlich sollte Ihnen Folgendes vorliegen:
-
Dracoon Root URI ( z.B.: https://example.dracoon.software.com)
Schritt-für-Schritt
Um den Intrexx DRACOON Connector anzulegen, gehen Sie wie folgt vor:
-
Starten Sie das Modul "Integration".
-
Wählen Sie unter "Daten konsumieren" den Eintrag "Connector für Connector API" aus.
-
Führen Sie einen Rechtsklick aus.
-
Wählen Sie "+ Neue Datenquelle" aus.
Das Dialogfenster "Allgemein" wird angezeigt.
Allgemeine Angaben
Name
Tragen Sie hier den Namen der Verbindung ein. Der Name darf nur die Buchstaben [a-zA-Z] und Zahlen [0-9] enthalten, sowie Unterstrich und Bindestrich.
Id
Hier wird die Id des Connectors bzw. der Verbindung angezeigt. Diese wird automatisch von Intrexx generiert.
Beschreibung
Hier können Sie eine Beschreibung des Connectors eintragen.
Connector Template
Wählen Sie hier "dracoon" aus.
Timeout
Hier kann die Anzahl der Millisekunden, Sekunden, Minuten oder Stunden für den Timeout eingetragen werden. Wählen Sie die Zeiteinheit in der Auswahlliste rechts neben dem Timeout-Feld aus.
Aktiv
Wenn Sie diese Einstellung setzen, sind die Timeout-Einstellungen aktiviert.
-
Klicken Sie auf "Weiter".
Sie gelangen in den Dialog "Datengruppen".
Datengruppen
Folgende Datengruppen stehen standardmäßig zur Verfügung:
-
DracoonDataSpace
-
UserRoles
Detaillierte Informationen zu diesen und weiteren Datengruppen und deren Verwendung finden Sie in Abschnitt Standard-Datengruppen im Intrexx DRACOON Connector.
Datenraum-ID, Ordner-ID hinterlegen
Für den Zugriff auf einen Datenraum oder einen Ordner benötigen Sie dessen ID.
Diese ID finden sie in der URL Ihrer DRACOON Web App.
Wenn Sie mit der Maus auf einen Datenraum oder einen Ordner klicken, wird am Ende der URL die ID angezeigt. Die ID folgt immer nach "/node/".
Die Datenraum-ID bzw. die Ordner-ID wird in Intrexx für das Datengruppen-Attribut "dracoon.dataspace.id" bzw. den Parameter "parentId" benötigt.
-
-
Markieren Sie eine Datengruppe.
Für die folgenden Schritte wird beispielhaft die Datengruppe "DracoonDataSpace" verwendet.
-
Klicken Sie auf das
 -Icon.
-Icon.Das Dialogfenster "Datengruppen" wird angezeigt.
-
Hinterlegen Sie in den Datengruppen-Settings beim Attribut "dracoon.dataspace.id" Ihre Datenraum-ID bzw. Ordner-ID.
Der hier hinterlegte Wert dient als Fallback-Wert. Sie können den Fallback-Wert in der Fremddatengruppe in der Intrexx-Applikation anpassen. Vergleichen Sie hierzu Abschnitt Fallback-Wert für Datenraum-ID anpassen.
Wenn Sie hier keinen Wert hinterlegen, werden die Inhalte des obersten Datenraums geladen.
-
Klicken Sie auf "Weiter".
Sie gelangen in den Dialog "Authentifizierung".
-
Wählen Sie bei "Authentifizierungs-Typ" den Wert "OAUTH2" aus.
Die Felder mit den erforderlichen Angaben zu "OAUTH2" werden angezeigt.
Authentifizierung
Authentifizierungs-Typ
Wählen Sie hier "OAUTH2" aus.
Grant-Type
Wählen Sie hier "AUTHORIZATION_CODE " aus.
Authorization URI
Erfassen Sie hier die Authorization URI.
Die Authorization URI setzt sich folgendermaßen zusammen:
<DracoonRootURI>/oauth/authorize
Beispiel
https://example.dracoon.software.com/oauth/authorize
Token URI
Erfassen Sie hier die Token URI.
Die Token URI setzt sich folgendermaßen zusammen:
<DracoonRootURI>/oauth/token
Beispiel
https://example.dracoon.software.com/oauth/token
Redirect URI (Rückmeldungs-URL)
Hier wird die Redirect URI automatisch von Intrexx eingestellt.
Die Redirect URI setzt sich folgendermaßen zusammen:
<BasisURL>/oauth2/token/<GUID des Intrexx DRACOON Connectors>
Beispiel:
https://exampleportal.com/oauth2/token/1234560DEA655234B087EFC539FA0106789
Basis-URL Die Basis-URL finden Sie im Hauptmenü unter "Portal > Portaleigenschaften > Frontend Webserver ".
Die Redirect URI (Rückmeldungs-URL) müssen Sie in der App-Konfiguration in der DRACOON Web App hinterlegen.
Eine Beschreibung hierzu finden Sie in Abschnitt Redirect URI in DRACOON hinterlegen.
Client ID
Statisch Hinterlegen Sie hier die Client ID aus der Portal-Registrierung in DRACOON (vgl. Intrexx Portal als App in DRACOON registrieren).
Client Secret
Statisch Hinterlegen Sie hier das Client Secret Client ID aus der Portal-Registrierung in DRACOON (vgl. Intrexx Portal als App in DRACOON registrieren).
Scope
Statisch Hinterlegen Sie hier den Wert "all".
Der hier erfasste Wert bezieht sich auf den OAuth-Geltungsbereich in DRACOON.
-
Klicken Sie auf "Weiter".
Sie gelangen in den Dialog "Service Benutzer".
Service Benutzer
Service Benutzer bieten die Möglichkeit, sich an DRACOON anzumelden, ohne dass dabei ein persönlicher Benutzer zum Einsatz kommt. Ein Service Benutzer bietet sich beispielsweise dann an, wenn beim Ausführen von Prozessen eine automatisierte Anmeldung an DRACOON erfolgen soll. Es besteht auch die Möglichkeit, eine Fremddatengruppe so einzurichten, dass die Anmeldung an DRACOON über einen Service Benutzer erfolgt.
Detaillierte Informationen zum Anlegen und Einsatz von Service Benutzern finden Sie in folgenden Abschnitten:
-
Klicken Sie auf "Weiter".
Sie gelangen in den Dialog "Expert-Settings".
Expert-Settings
Hier finden Sie die folgenden Angaben:
Attribut Wert connector.auth.type OAUTH2 oauth2.accessTokenUri https://example.dracoon.software/oauth/token oauth2.authenticationScheme header oauth2.clientAuthenticationScheme client_secret_basic oauth2.clientId 123456789XYZ123456789 oauth2.clientId.source STATIC oauth2.clientSecret ABCDEFG123456789 ABCDEFG oauth2.clientSecret.source STATIC oauth2.grantType authorization_code oauth2.redirectUri https://exampleportal/oauth2/token/12345FE97543051C90DC647A95E99A6789 oauth2.scope all oauth2.scope.source STATIC oauth2.userAuthorizationUri https://example.dracoon.software/oauth/authorize serviceTimeout 0 -
Fügen Sie folgendes Attribut mit dem entsprechenden Wert hinzu:
Attribut Wert dracoon.service.root.uri https://example.dracoon.software (Beispiel) -
Klicken Sie auf das
 -Icon.
-Icon.Eine Zeile wird eingefügt.
-
Schreiben Sie in die Zeile "dracoon.service.root.uri" den entsprechenden Wert.
-
-
Klicken Sie auf "Fertigstellen".
Der Connector wird angezeigt.