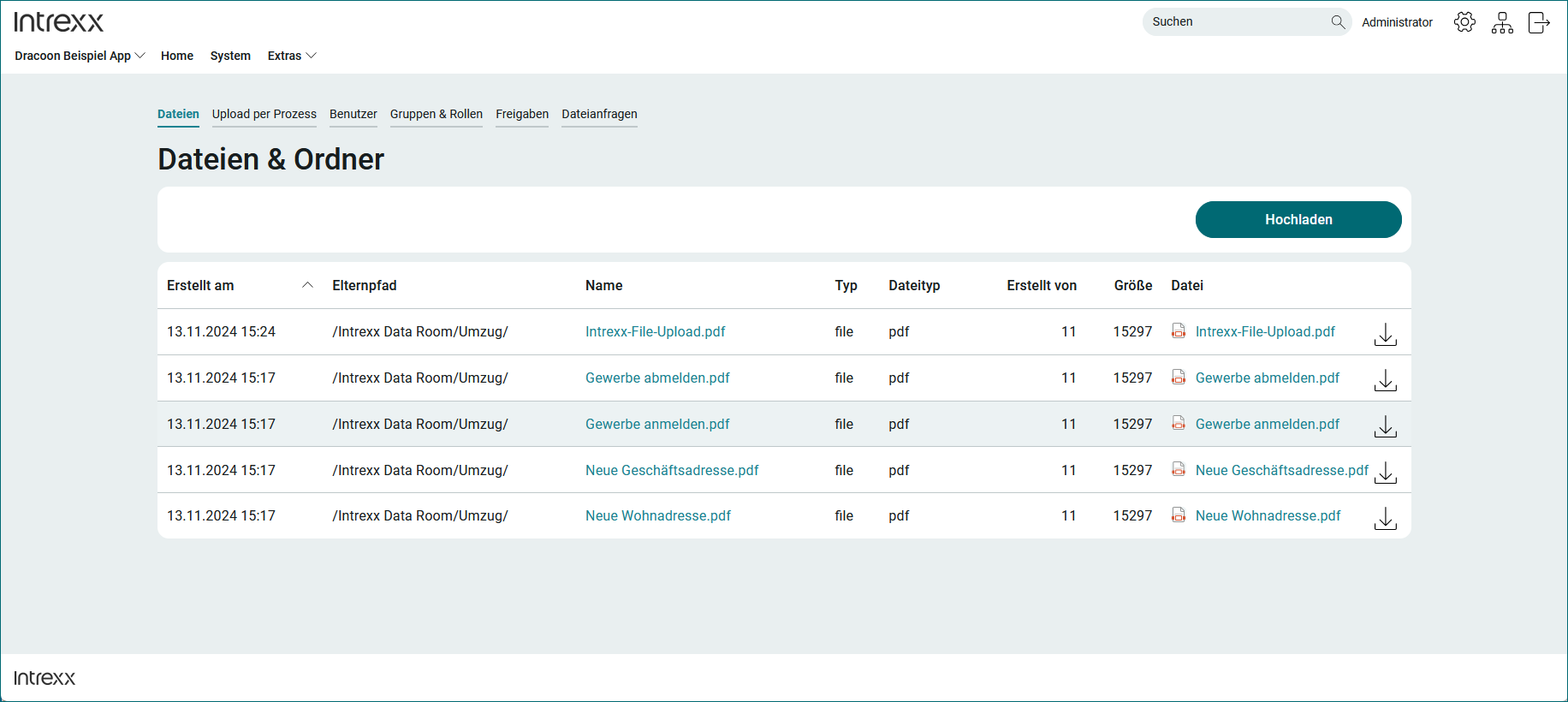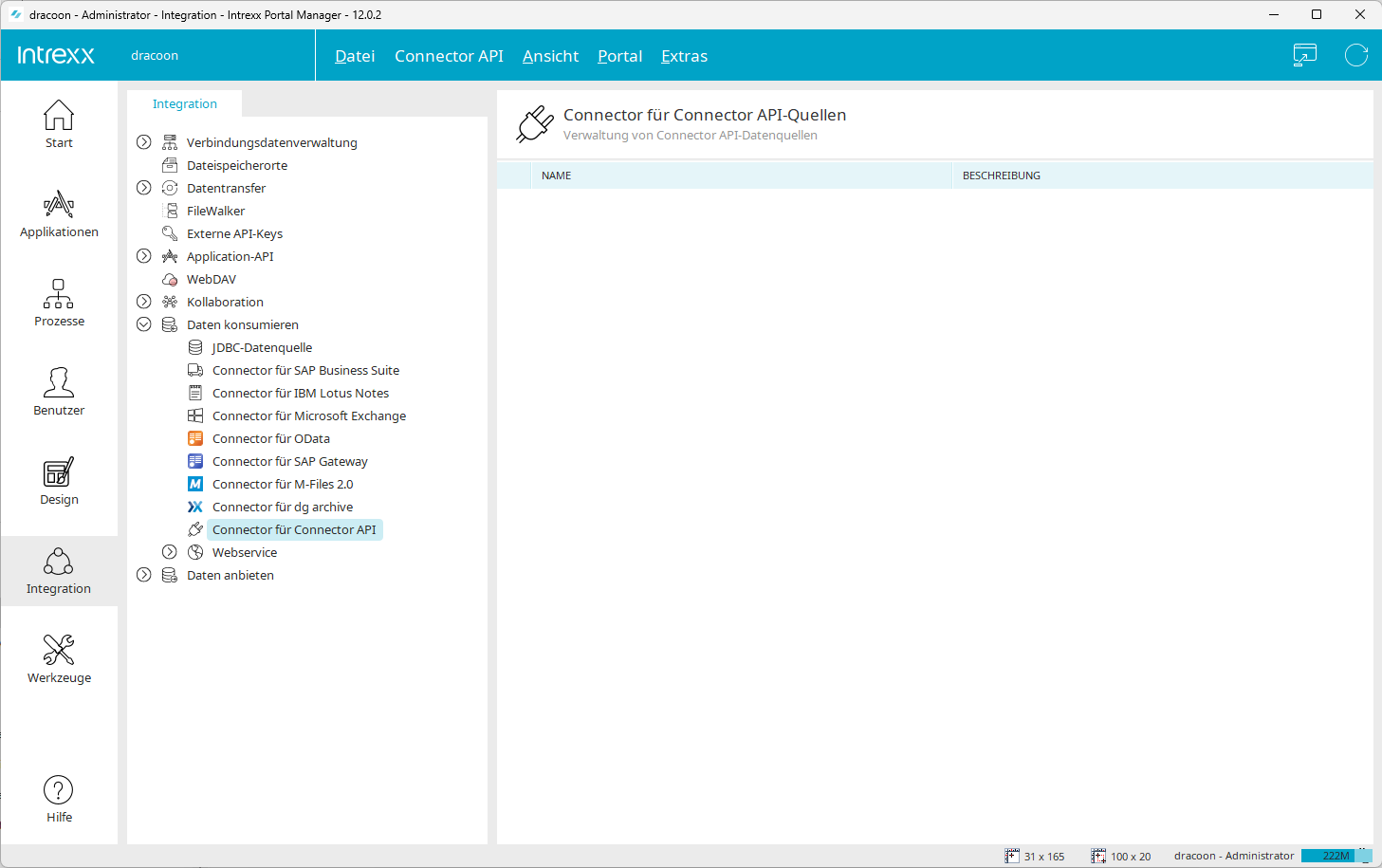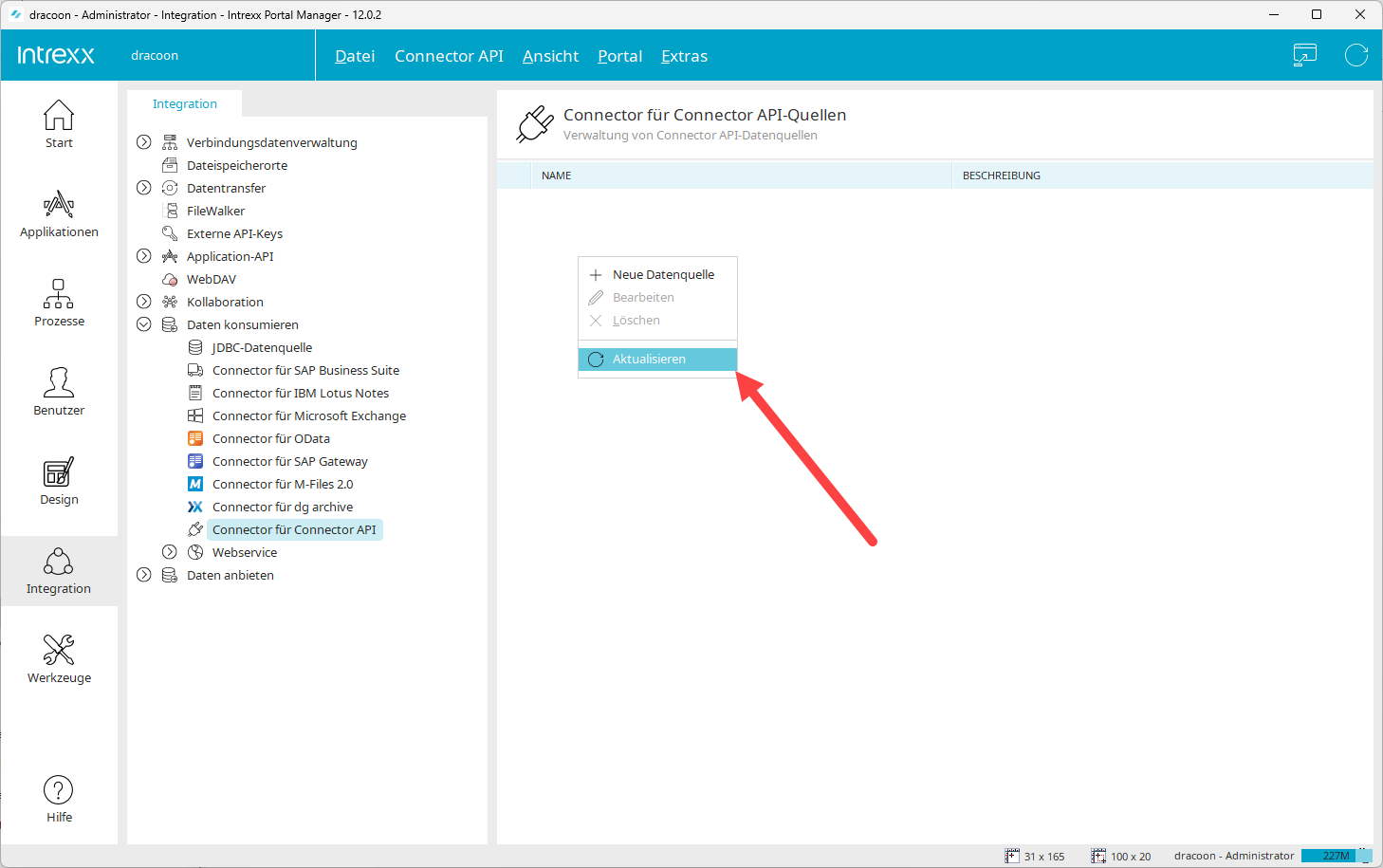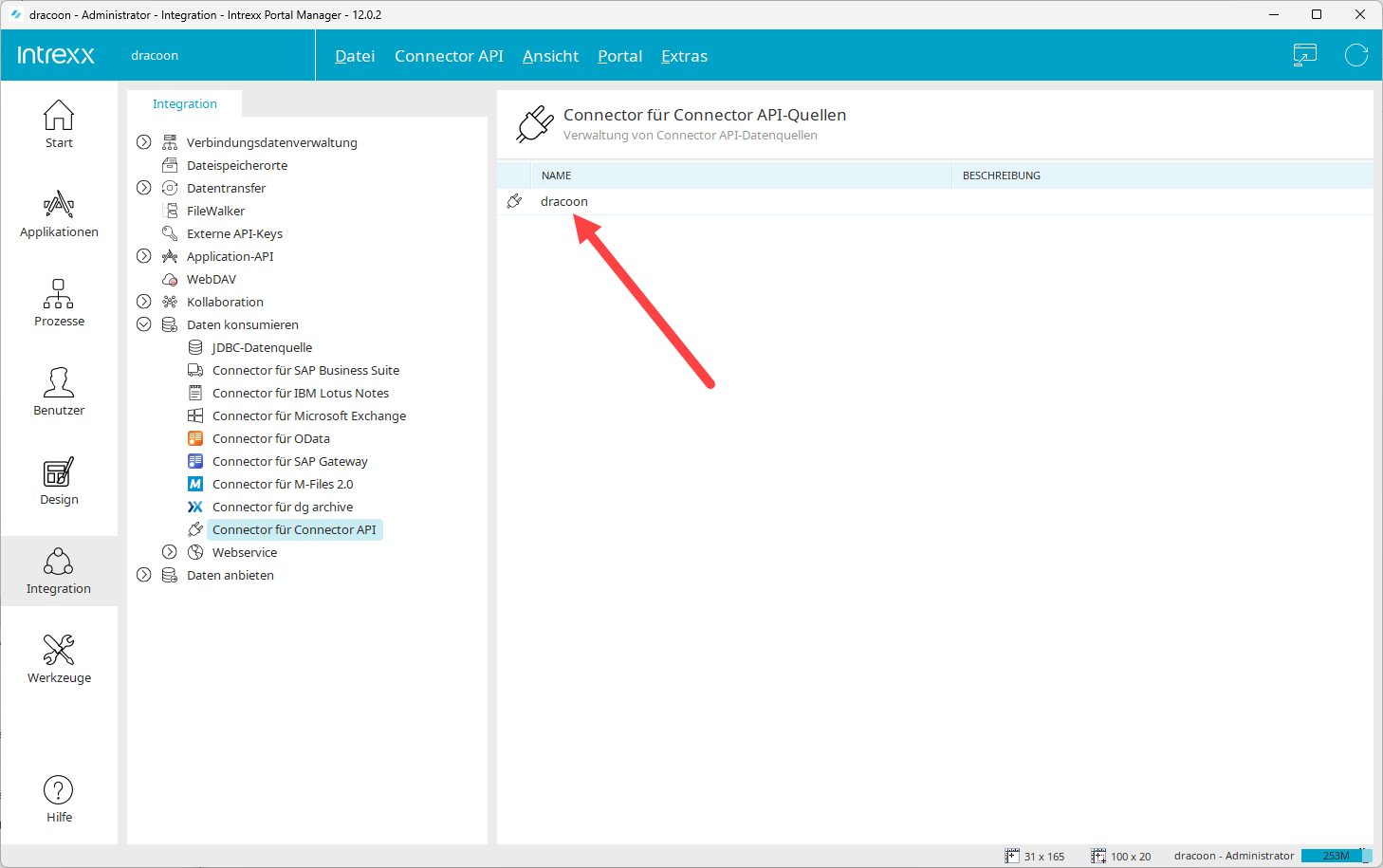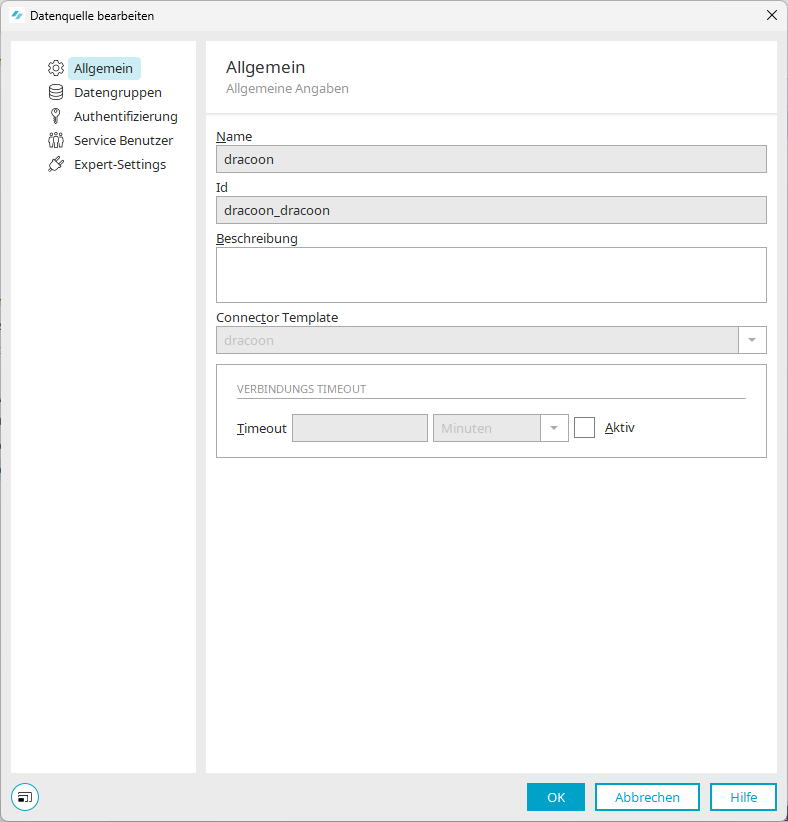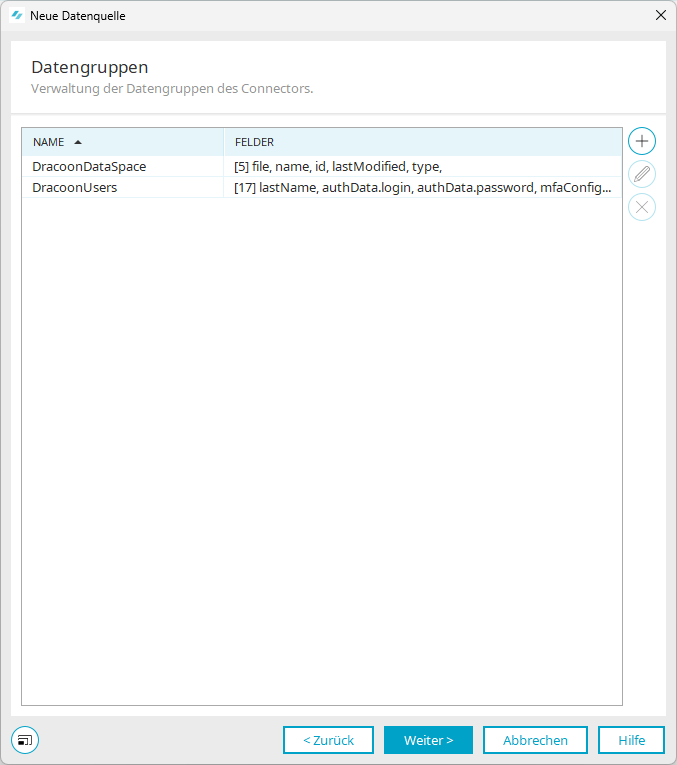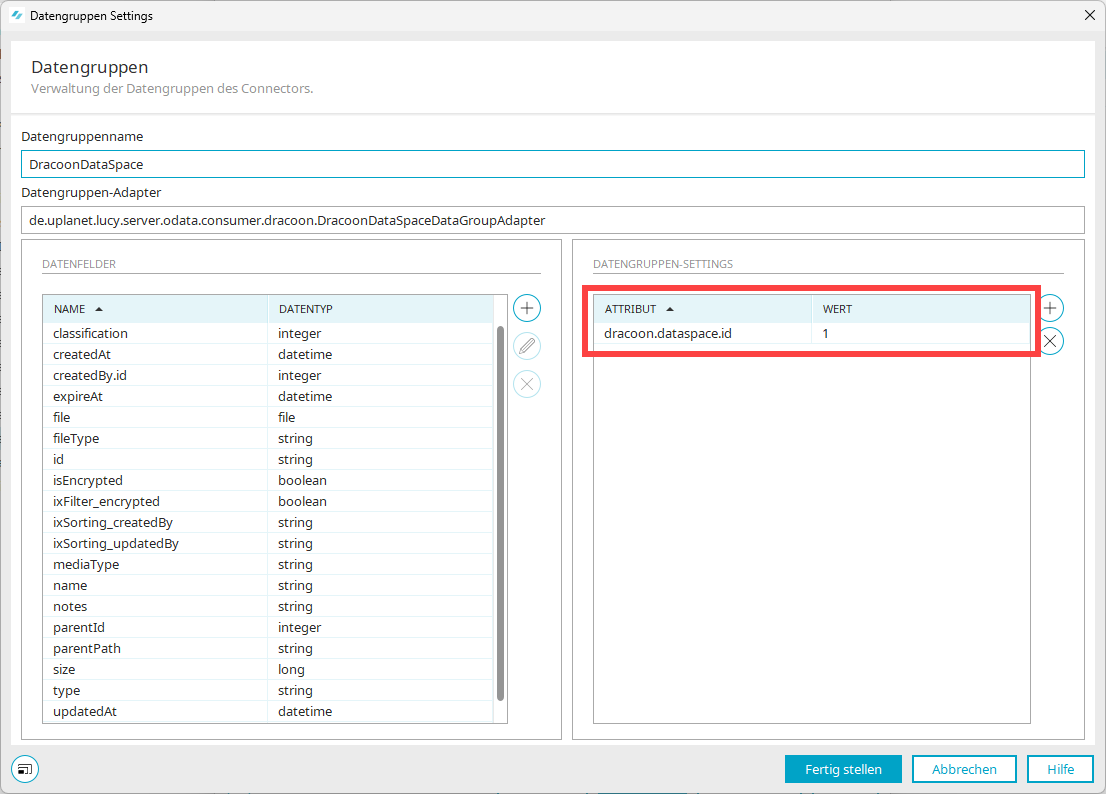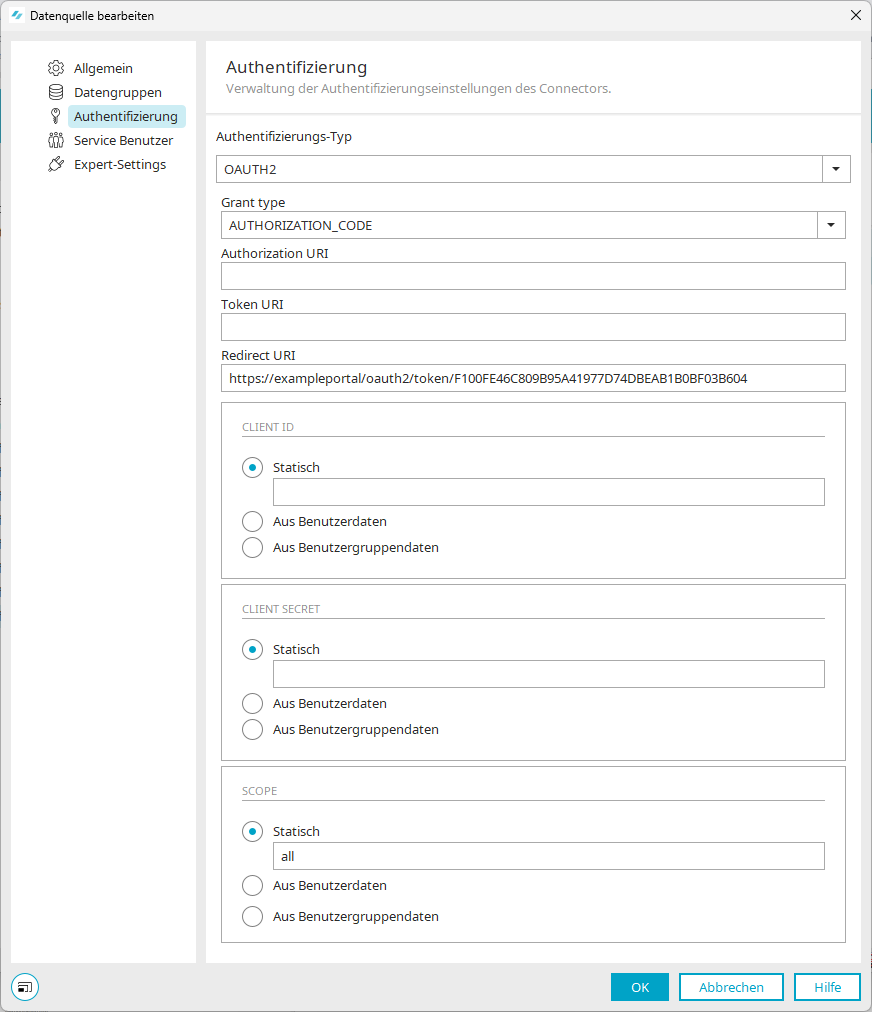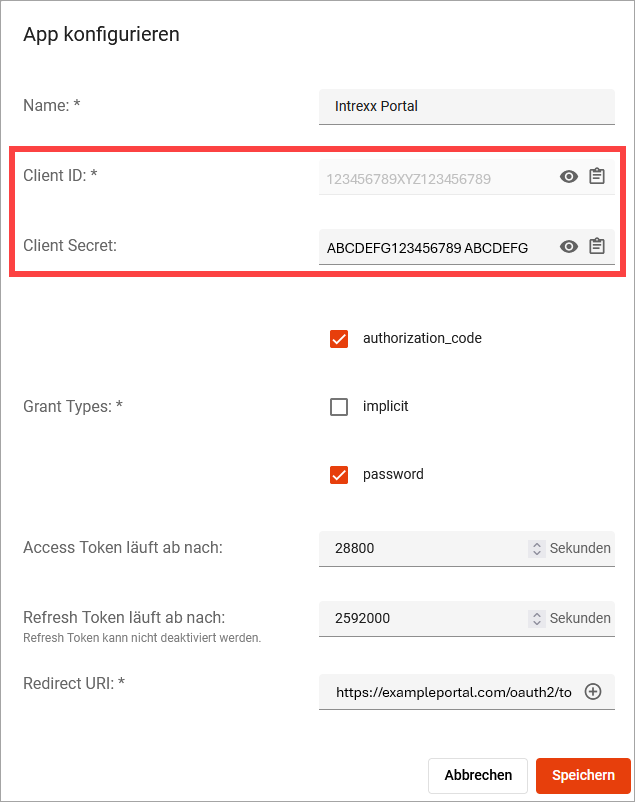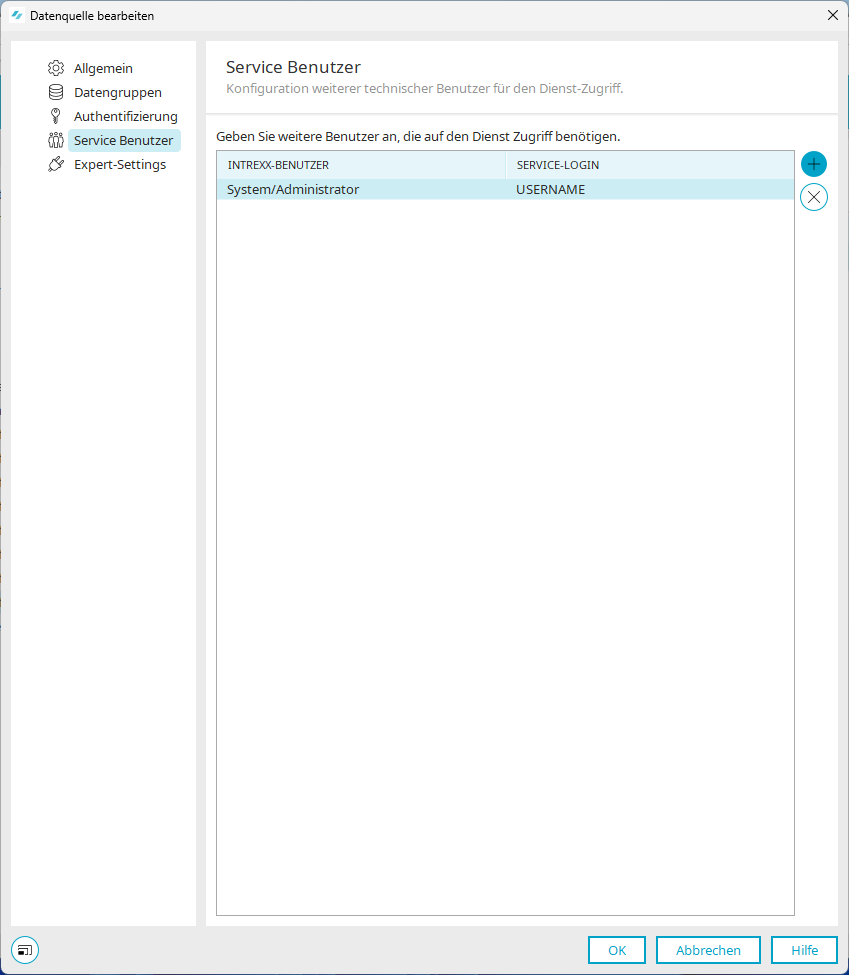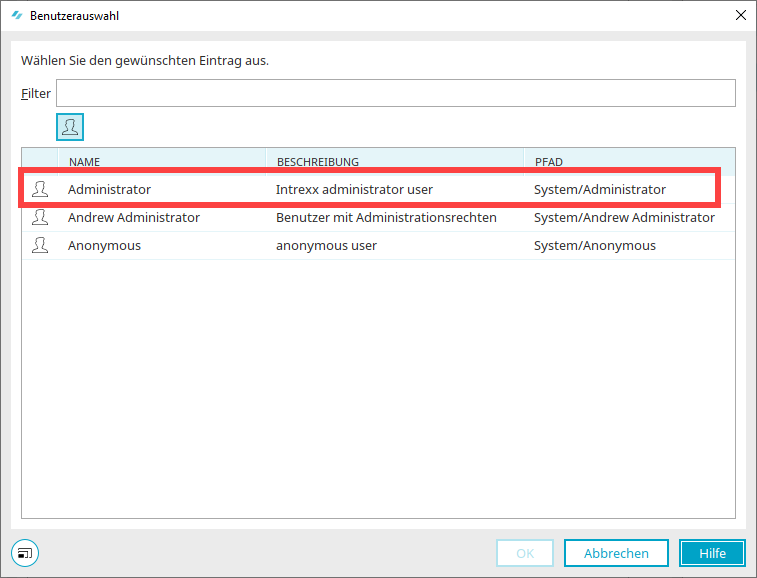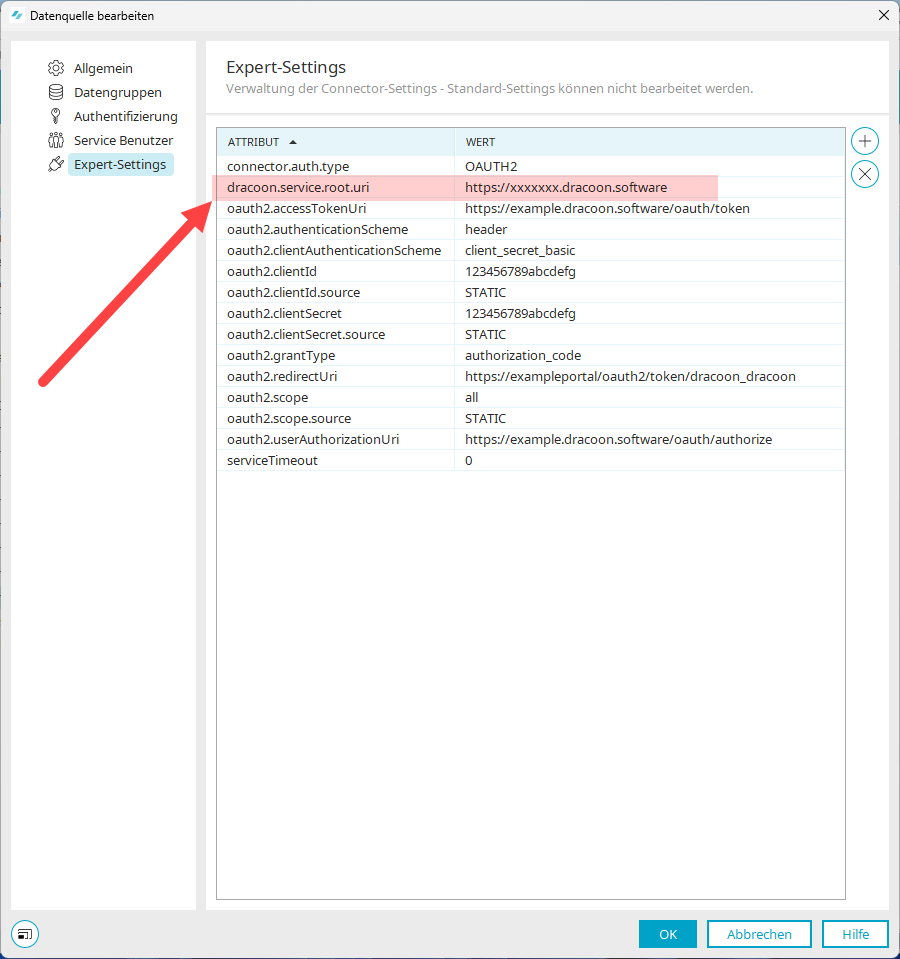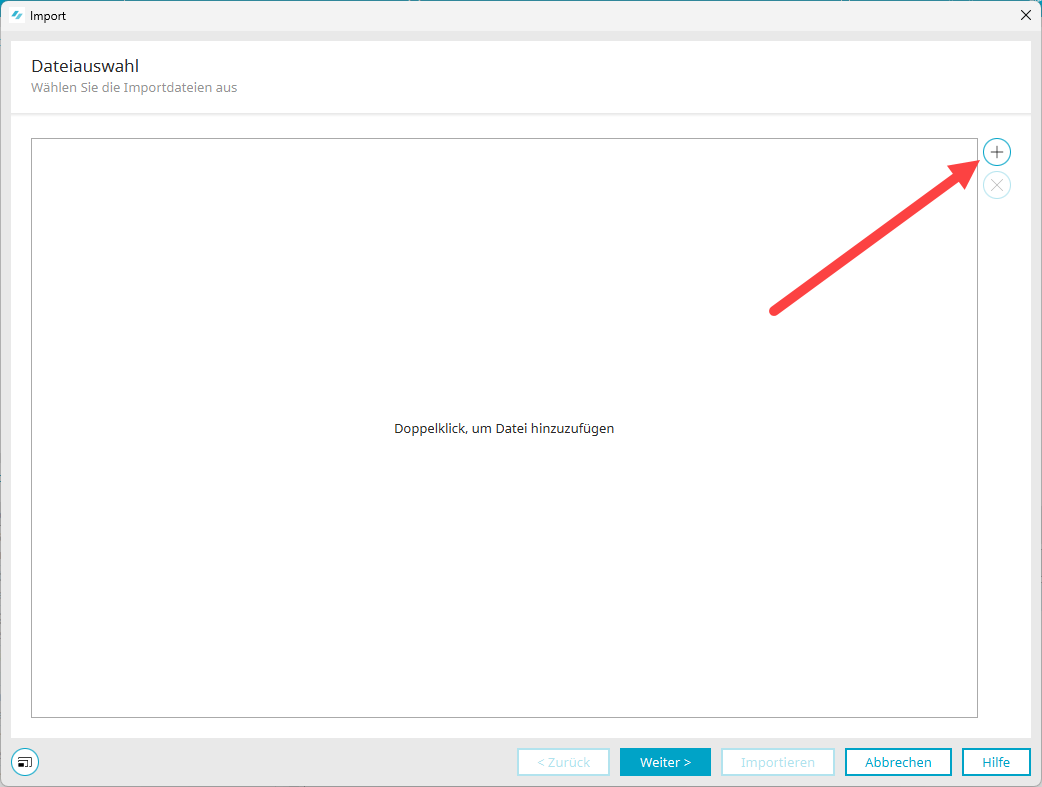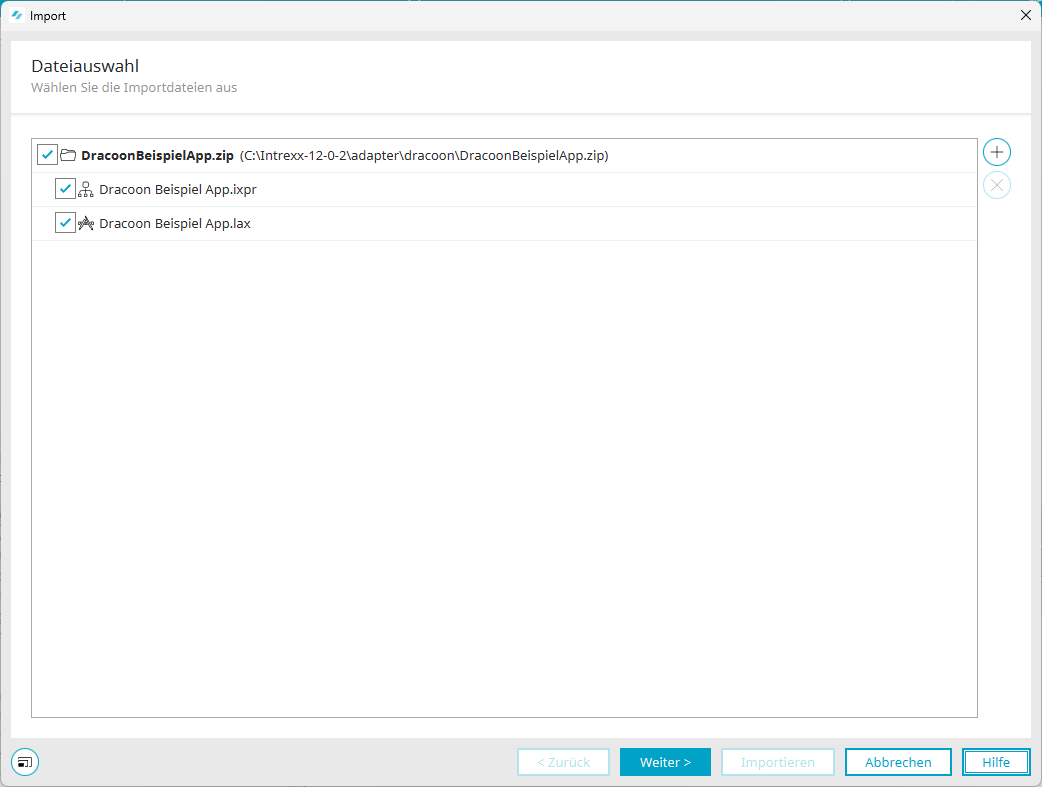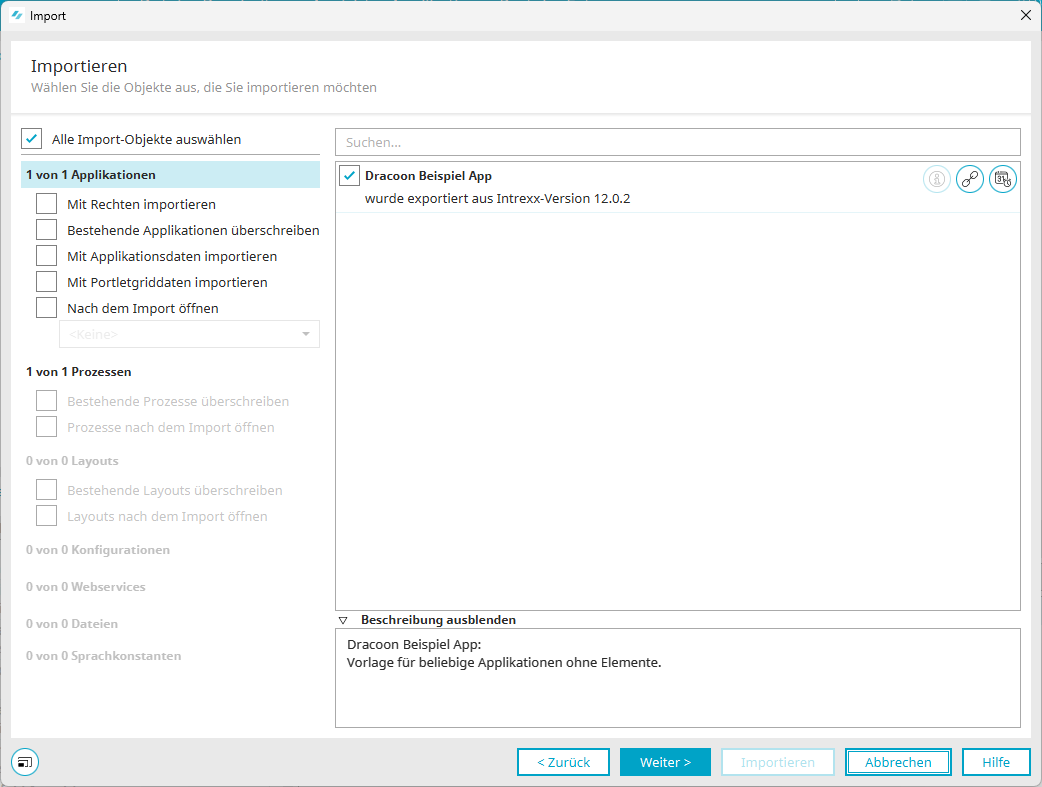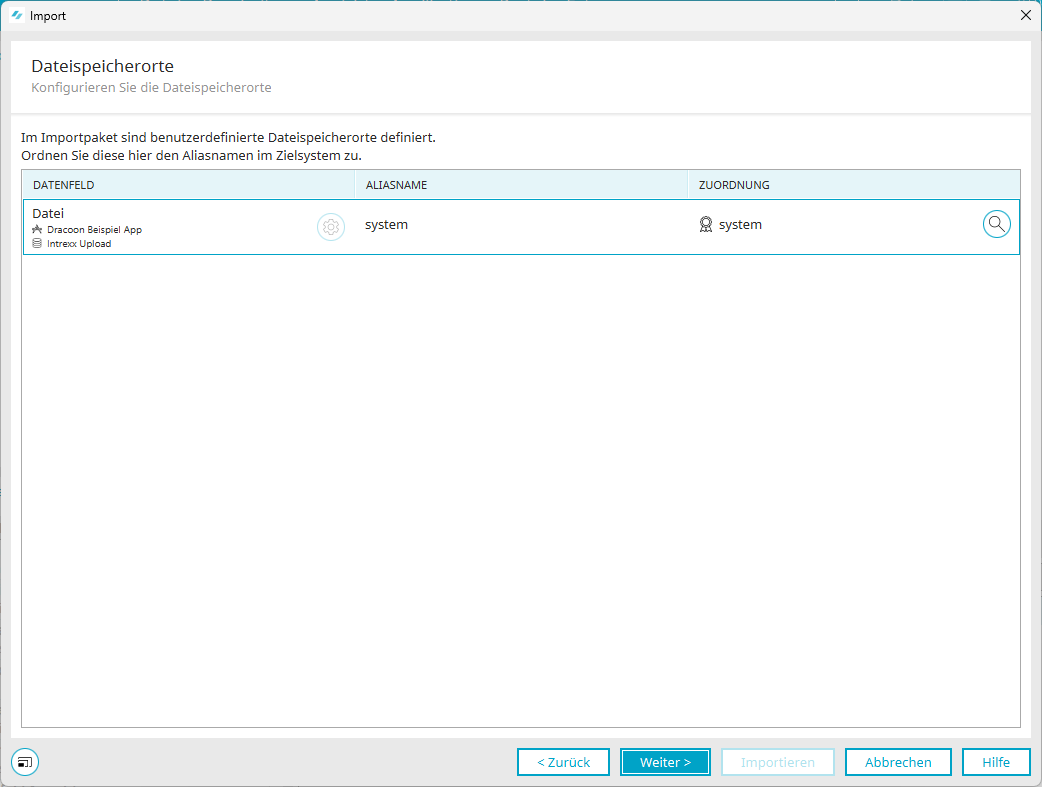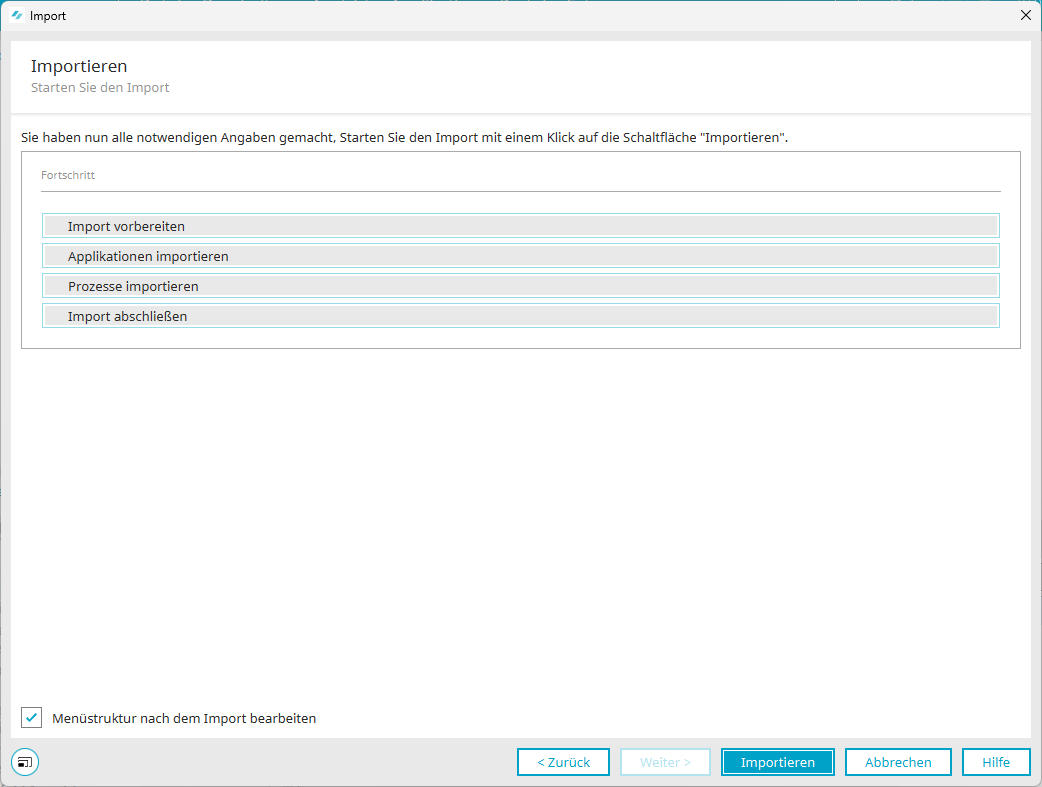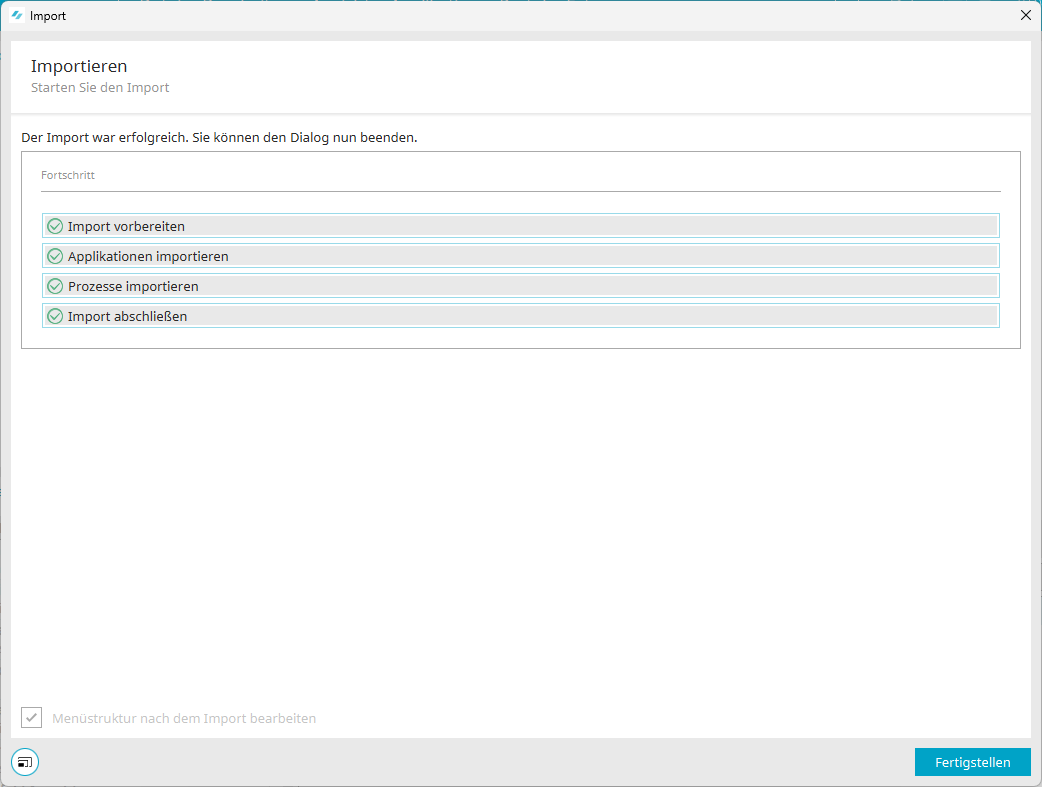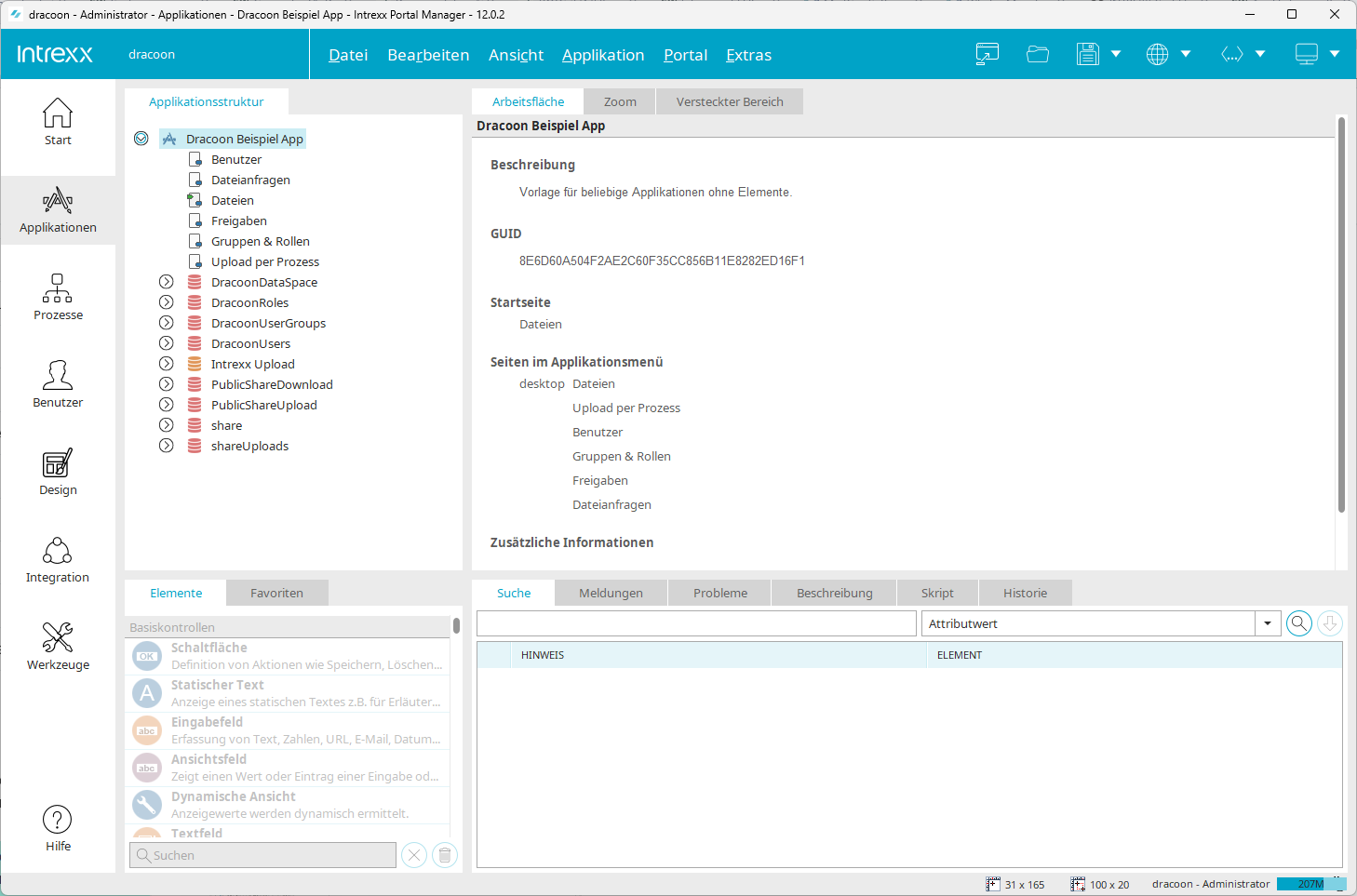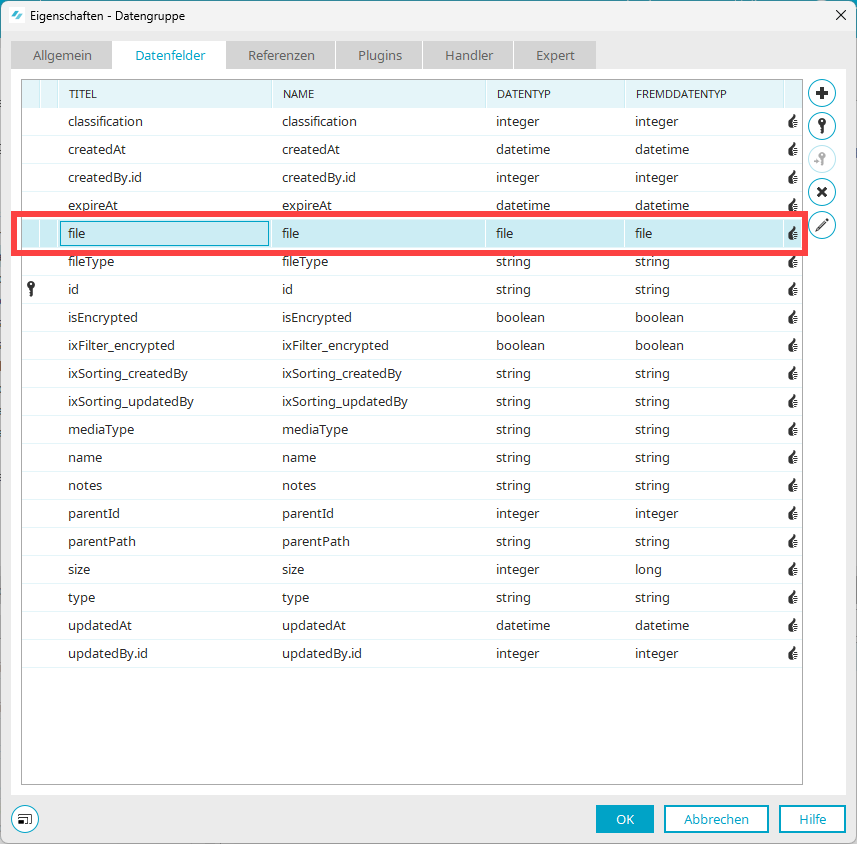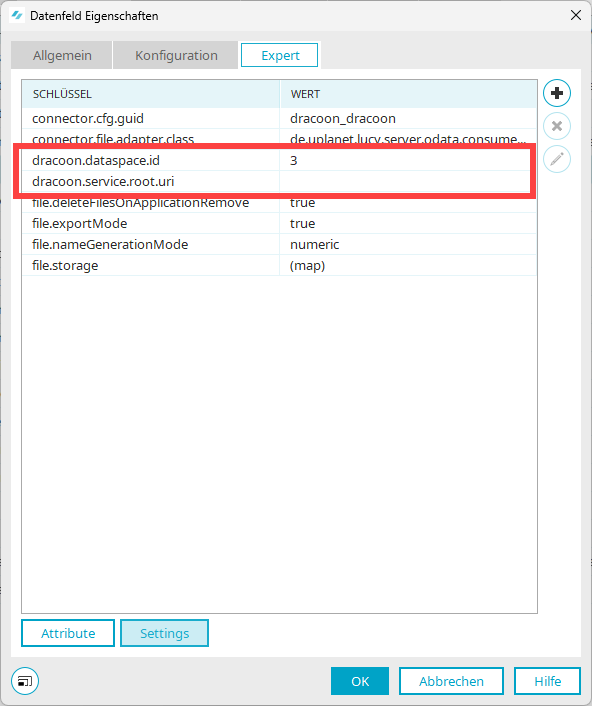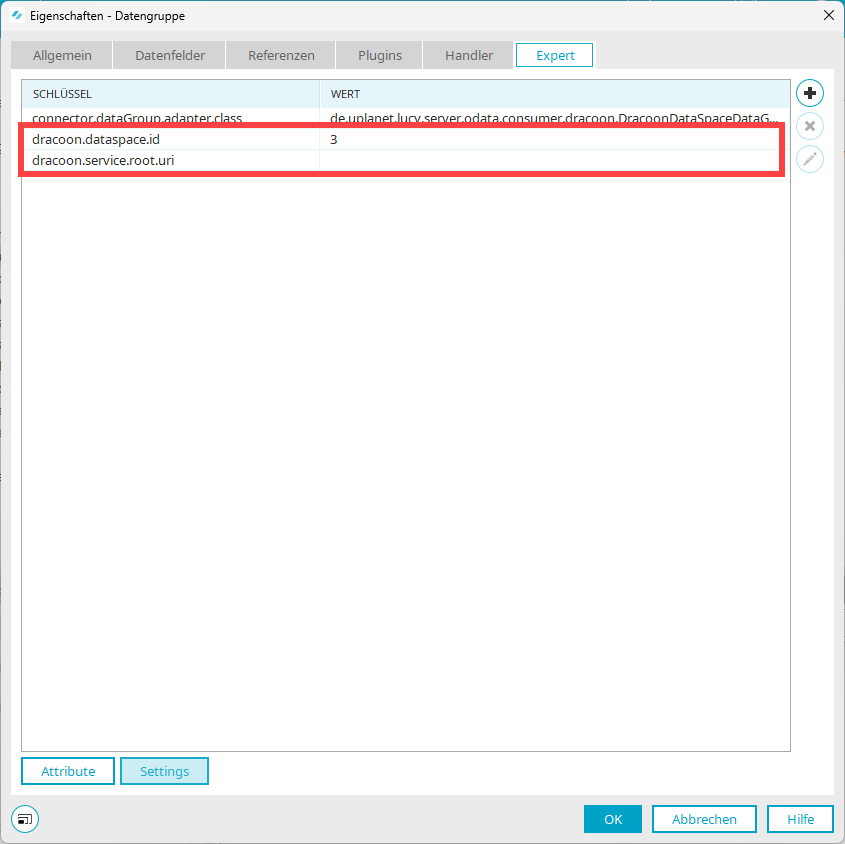Beispiel-Applikation als Vorlage
Die Beispiel-Applikation zusammen mit der Konfigurationsdatei sollen Ihnen den Einstieg in das Erstellen Ihrer eigenen DRACOON-Applikation erleichtern. Sie finden darin bereits viele Funktionen realisiert, die Ihnen die Intrexx DRACOON Connector bietet.
Damit Ihr Start mit der Beispiel-Applikation gelingt, müssen Sie einige Anpassungen vornehmen. Dabei geht es darum, die Verbindung zu Ihrem DRACOON Account bw. Ihrer DRACOON Web App herzustellen.
Folgende Informationen müssen Ihnen vorliegen, damit Sie die Beispiel-Applikation einrichten können:
-
Authorization URI
-
Dracoon Root URI
-
Client ID
-
Client Secret
-
Redirect URI
-
Token URI
-
Datenraum-ID, Ordner-ID
-
GUID der Beispiel-Applikation: F100FE46C809B95A41977D74DBEAB1B0BF03B604
Um die hier beschriebene Aktion ausführen zu können, benötigen Sie die entsprechenden Rechte auf dem Intrexx Server.
Die DRACOON Beispiel-Applikation und DRACOON Konfigurationsdatei finden Sie in folgendem Verzeichnis:
<intrexx-installationsverzeichnis>\adapter\dracoon
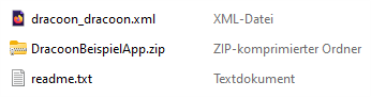
Um die hier beschriebene Aktion ausführen zu können, benötigen Sie die entsprechenden Rechte auf dem Intrexx Server.
Kopieren Sie die Datei "dracoon_dracoon.xml".
Fügen Sie die Datei in folgendes Verzeichnis ein:
<intrexx-installationsverzeichnis>\org\<portal-verzeichnis>\internal\cfg\odata\connector
Schritt-für-Schritt
Um den Intrexx DRACOON Connector anzulegen, gehen Sie wie folgt vor:
Voraussetzungen
Um den Intrexx DRACOON Connector einzurichten, benötigen Sie die folgenden Informationen aus Ihrem DRACOON Datenraum bzw. Ihrer DRACOON Web App:
-
Datenraum-ID, Ordner-ID
-
Dracoon Root URI
-
Client ID
-
Client Secret
Zusätzlich benötigen Sie die GUID der importierten Beispiel-Applikation. Diese lautet:
F100FE46C809B95A41977D74DBEAB1B0BF03B604
Schritt-für-Schritt
Um den Intrexx DRACOON Connector einzurichten, gehen Sie wie folgt vor:
-
Führen Sie einen Doppelklick auf den DRACOON Connector aus.
Das Dialogfenster "Allgemein" wird angezeigt.
-
Erfassen Sie im Feld "Beschreibung" eine sprechende Beschreibung.
-
Klicken Sie im linken Bereich auf "Datengruppen".
Das Dialogfenster "Datengruppen" wird angezeigt.
Detaillierte Informationen zu den einzelnen Datengruppen und deren Verwendung finden Sie in Abschnitt Standard-Datengruppen im Intrexx DRACOON Connector.
Datenraum-ID, Ordner-ID hinterlegen
Bei der Datengruppe "DracoonDataSpace" müssen Sie Anpassungen vornehmen, da diese sich auf Ihre Datenräume bzw. Ihre Ordner bei DRACOON beziehen.
-
Markieren Sie die Datengruppe "DracoonDataSpace".
-
Klicken Sie auf das
 -Icon.
-Icon.Das Dialogfenster "Datengruppen" wird angezeigt.
-
Hinterlegen Sie in den Datengruppen-Settings beim Attribut "dracoon.dataspace.id" Ihre Datenraum-ID bzw. Ordner-ID.
Der hier hinterlegte Wert dient als Fallback-Wert. Sie können den Fallback-Wert in der Fremddatengruppe in der Intrexx-Applikation anpassen. Vergleichen Sie hierzu Abschnitt Fallback-Wert für Datenraum-ID anpassen.
Wenn Sie hier keinen Wert hinterlegen, werden die Inhalte des obersten Datenraums geladen.
-
Klicken Sie auf "Fertigstellen".
-
Klicken Sie im linken Bereich auf "Authentifizierung".
Das Dialogfenster "Authentifizierung" wird angezeigt.
-
Bei den folgenden Feldern müssen Sie die entsprechenden Werte erfassen.
Authorization URI
Die Authorization URI setzt sich folgendermaßen zusammen:
<DracoonRootURI>/services/oauth/authorize
Beispiel
https://example.dracoon.software.com/services/oauth/authorize
Token URI
Die Token URI setzt sich folgendermaßen zusammen:
<DracoonRootURI>/services/oauth/token
Beispiel
https://example.dracoon.software.com/services/oauth/token
Redirect URI (Rückmeldungs-URL)
Bei der Redirect URI müssen Sie "dracoon_dracoon" durch die GUID der Beispiel-Applikation ersetzen.
Diese lautet: F100FE46C809B95A41977D74DBEAB1B0BF03B604
Beispiel
https://exampleportal/oauth2/token/F100FE46C809B95A41977D74DBEAB1B0BF03B604
Basis-URL Die Basis-URL finden Sie im Hauptmenü unter "Portal > Portaleigenschaften > Frontend Webserver ".
Client ID
Statisch Hinterlegen Sie hier die Client ID aus der Portal-Registrierung in DRACOON (vgl. Intrexx Portal als App in DRACOON registrieren).
Client Secret
Statisch Hinterlegen Sie hier das Client Secret Client ID aus der Portal-Registrierung in DRACOON (vgl. Intrexx Portal als App in DRACOON registrieren).
-
Klicken Sie im linken Bereich auf "Service-Benutzer".
Das Dialogfenster "Service-Benutzer" wird angezeigt.
-
Löschen Sie den angezeigten Service-Benutzer.
Neuen Service-Benutzer anlegen
-
Klicken Sie auf das
 - Icon (Benutzer hinzufügen).
- Icon (Benutzer hinzufügen).Das Dialogfenster "Benutzerauswahl" (1) wird angezeigt.
-
Klicken Sie auf das
 - Icon.
- Icon.Das Dialogfenster "Benutzerauswahl" (2) wird angezeigt.
-
Wählen Sie "Administrator" aus.
-
Klicken Sie auf "OK".
Sie gelangen zurück in das Dialogfenster "Benutzerauswahl" (1)
Client ID
Hinterlegen Sie hier den Benutzernamen (!) des DRACOON-Benutzers, der als Service Benutzer verwendet werden soll.
Client Secret
Hinterlegen Sie hier das Passwort (!) des DRACOON-Benutzers, der als Service Benutzer verwendet werden soll.
Scope
Erfassen Sie hier den Wert "all".
-
Klicken Sie auf "Fertigstellen".
-
-
Klicken Sie im linken Bereich auf "Expert-Settings".
Das Dialogfenster "Expert-Settings" wird angezeigt.
-
Markieren Sie das Attribut "dracoon.service.root.uri".
-
Führen Sie in der Spalte "Wert" einen Doppelklick aus.
-
Ersetzen Sie "xxxxxxx" durch den für Sie gültigen Wert bzw. fügen Sie Ihre Dracoon Root URI ein.
-
Klicken Sie auf "OK".
Der Import der DRACOON Beispiel-Applikation erfolgt wie der Import anderer Applikationen.
Die DRACOON Beispiel-Applikation finden Sie in folgendem Verzeichnis:
<intrexx-installationsverzeichnis>\adapter\dracoon
Schritt-für-Schritt
Um die DRACOON Beispiel-Applikation zu importieren, gehen Sie wie folgt vor:
-
Starten Sie das Modul "Applikationen".
-
Klicken Sie auf "Datei > Applikation importieren".
Das Dialogfenster "Dateiauswahl" wird angezeigt.
-
Klicken Sie auf das - Icon.
Der Datei-Explorer wird angezeigt.
-
Navigieren Sie zu folgendem Verzeichnis:
<intrexx-installationsverzeichnis>\adapter\dracoon
-
Wählen Sie die Datei "DracoonBeispielApp.zip" aus.
Das Dialogfenster "Dateiauswahl" wird angezeigt.
-
Klicken Sie auf "Weiter".
Das Dialogfenster "Importieren" wird angezeigt.
-
Klicken Sie auf "Weiter".
Das Dialogfenster "Dateispeicherorte" wird angezeigt.
-
Klicken Sie auf "Weiter".
Das Dialogfenster "Importieren" wird angezeigt.
-
Klicken Sie auf "Importieren".
Der Importvorgang wird ausgeführt.
-
Klicken Sie auf "Fertigstellen".
Sie gelangen zurück in das Modul "Applikationen".
Voraussetzungen
Um die DRACOON Beispiel-Applikation zu konfigurieren, benötigen Sie die folgenden Informationen aus Ihrem DRACOON Datenraum bzw. Ihrer DRACOON Web App:
-
Datenraum-ID, Ordner-ID
-
Dracoon Root URI
Überblick
In allen Fremddatengruppen müssen Sie auf der Registerkarte "Expert" Ihre Dracoon Root URI hinterlegen.
In der Fremddatengruppe "DracoonDataSpace" müssen Sie zusätzlich auf der Registerkarte "Expert" und beim Datenfeld "file" Ihre Datenraum-ID bzw. Ordner-ID hinterlegen.
Im Folgenden wird die Konfiguration für die Fremddatengruppe "DracoonDataSpace" beispielhaft beschrieben.
Schritt-für-Schritt
Um die Fremddatengruppe "DracoonDataSpace" in der Beispiel-Applikation zu konfigurieren, gehen Sie wie folgt vor:
-
Starten Sie die zuvor importierte DRACOON Beispiel-Applikation.
Diese stellt sich nach dem Import so dar:
-
Führen Sie einen Doppelklick auf die Fremddatengruppe "DracoonDataSpace" aus.
Die Eigenschaften der Fremddatengruppe werden angezeigt.
Datenfeld "file" konfigurieren
-
Wechseln Sie auf die Registerkarte "Datenfelder".
-
Markieren Sie das Datenfeld "file".
-
Klicken Sie auf das
 -Icon.
-Icon.Das Dialogfenster "Datenfeld Eigenschaften" wird angezeigt.
-
Wechseln Sie auf die Registerkarte "Expert".
-
Hinterlegen Sie bei dem Schlüssel "dracoon.dataspace.id" Ihre DRACOON Datenraum-ID bzw. die gewünschte DRACOON Ordner-ID.
Hinterlegen Sie bei dem Schlüssel "dracoon.service.root.uri" Ihre Dracoon Root URI.
-
Klicken Sie auf "OK".
Sie gelangen zurück in das Dialogfenster "Eigenschaften - Datengruppe".
-
Wechseln Sie auf die Registerkarte "Expert".
-
Hinterlegen Sie bei dem Schlüssel "dracoon.dataspace.id" Ihre DRACOON Datenraum-ID bzw. die gewünschte DRACOON Ordner-ID.
Hinterlegen Sie bei dem Schlüssel "dracoon.service.root.uri" Ihre Dracoon Root URI.
-
Klicken Sie auf "OK".
-
Speichern Sie die Beispiel-Applikation (Applikation vollständig veröffentlichen).
-
Öffnen Sie das Portal im Browser.
Sie werden aufgefordert, sich an Ihrem DRACOON Account anzumelden.
Nach der Anmeldung wird die DRACOON Beispiel-Applikation angezeigt.
Die Menüpunkte der Beispiel-Applikation bilden die zentralen Funktionalitäten von DRACOON an.