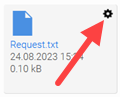In der folgenden Tabelle finden Sie eine Übersicht aller Elemente, die Ihnen in Applikationen zur Verfügung stehen.
In der Spalte "Barrierefrei" finden Sie die folgenden Angaben:
Ja - Das Element ist barrierefrei.
Eingeschränkt - Das Element ist barrierefrei, wenn Sie es als Applikationsentwickler entsprechend konfigurieren.
Nein - Das Element ist nicht barrierefrei. Wenn Sie eine barrierefreie Applikation entwickeln möchten, dürfen Sie auf dieses Element nicht verwenden.
Im Eingabefeld unten können Sie einen Begriff eingeben, nach dem die Tabelle dann gefiltert wird.
Bezeichnung | Barrierefrei | Tastatur | Weitere Informationen |
|---|---|---|---|
Alphaindex | Ja | TAB Navigieren zwischen Filtereinträgen | Beachten Sie, dass Filterkontrollen innerhalb einer Gruppierung vom Typ "fieldset" platziert werden sollten, damit ein sprechender Titel vergeben werden kann. |
Ansichtsfeld | Ja | Das Element ist nicht interaktiv. Eine Interaktion mit der Tastatur ist nicht erforderlich. | |
Ansichtstabelle | Ja | TAB Navigieren zwischen Tabellenkopf-Einträgen ENTER Tabellenspalten sortieren Pfeiltasten Mit einem Screenreader kann man mit den Pfeiltasten zwischen den Zellen und Spalten navigieren. | Bei Ansichtstabellen ist es hilfreich, das ARIA-Attribut "aria-label" zu verwenden. Dabei können Sie einen Text hinterlegen, der den Inhalt der Tabelle beschreibt (vgl. |
| Kalender - Auswahl der Darstellung | Nein | ||
| Kalender - Auswahl der Ressourcen | Nein |
| |
| Auswahlliste | Ja | TAB Fokus auf das Element legen ENTER Auswahlliste öffnen Pfeiltasten Navigieren zwischen den Listeneinträgen | Kann zusätzlich mit ROLE-Attributen und ARIA-Attributen ausgezeichnet werden, um beispielsweise den Zustand der Liste zu beschreiben ("aria-expanded"). |
| Baum | Nein | TAB Navigieren in der Baumstruktur ENTER Nächste Baumebene öffnen | Es gibt Einschränkungen bei der Bedienung über die Tastatur. U.a. lassen sich Ebenen in der Baumstruktur nicht via Tastatur schließen. |
| Baum Ansicht | Nein | TAB Navigieren in der Baumstruktur ENTER Nächste Baumebene öffnen | Es gibt Einschränkungen bei der Bedienung über die Tastatur. U.a. lassen sich Ebenen in der Baumstruktur nicht via Tastatur schließen. |
| Berechnung | Ja | Das Element ist nicht interaktiv. Eine Interaktion mit der Tastatur ist nicht erforderlich. | |
| Boolesche Werte | Ja | LEERTASTE Aktivieren und deaktivieren | Beachten Sie, dass Filterkontrollen innerhalb einer Gruppierung vom Typ "fieldset" platziert werden sollten, damit ein sprechender Titel vergeben werden kann. |
| Content Ansicht | Ja | Das Element ist nicht interaktiv. Eine Interaktion mit der Tastatur ist nicht erforderlich. | |
| Content Editor | Ja | CTRL-B zum Umschalten von [strong] CTRL-I zum Umschalten von [emphasis] CTRL-` zum Umschalten von [code font] CTRL-SHIFT-0 um den aktuellen Textblock zu einem Absatz zu machen CTRL-SHIFT-1 bis CTRL-SHIFT-6 für die Erstellung des aktuellen Textblock eine Überschrift der entsprechenden Ebene CTRL-SHIFT-BACKSLASH um den aktuellen Textblock zu einem Codeblock zu machen CTRL-SHIFT-8 um die Auswahl in eine geordnete Liste zu verpacken CTRL-SHIFT-9 um die Auswahl in eine Aufzählungsliste einzuschließen CTRL-> um die Auswahl in ein Anführungszeichen einzuschließen ENTER um einen nicht leeren Textblock in einem Listenelement aufzuteilen und gleichzeitig das Listenelement aufzuteilen CTRL-ENTER einen harten Bruch einfügen CTRL-_ um eine horizontale Linie einzufügen BACKSPACE um eine Eingaberegel rückgängig zu machen ALT-PFEILNACHOBEN für `joinUp` ALT-PFEILNACHUNTEN für `joinDown` ESCAPE für `selectParentNode` | Der Content Editor muss im Markdown-Modus eingesetzt werden. |
| Dateiauswahl | Ja | TAB | |
| Dateiauswahl Ansicht | Ja | TAB, ENTER | Abhängig von der gewählten Vorlage können Dateien heruntergeladen oder in der Galerieansicht geöffnet werden. |
Dateisortierung | Nein | Das Element "Dateisortierung" erfordert eine Bedienung mittels Drag-and-drop und ist daher nicht barrierefrei. | |
| Kalender - Datumsanzeige | Nein | Das Element ist nicht interaktiv. Eine Interaktion mit der Tastatur ist nicht erforderlich. | |
| Dynamische Ansicht | Ja | Das Element ist nicht interaktiv. Eine Interaktion mit der Tastatur ist nicht erforderlich. | |
| Eingabefeld | Ja | TAB Fokus auf das Element legen | |
| Exchange-Baum | Ja | ||
| Exchange-Dateiauswahl für Anhänge | Ja | ||
| Exchange-Dateiauswahl für Anhänge Ansicht | Ja | ||
| FileWalker | Eingeschränkt | TAB | Im Element "FileWalker" sind die "Datei Optionen" nur erreichbar, wenn Sie die Maus über die Kachel bewegen.
Damit das Element "FileWalker" komplett barrierefrei ist, müssen Sie das bei Hover angezeigte Zahnrad im Modul "Design" verbergen. |
| Filterinformation | Ja | TAB | Beachten Sie, dass Filterkontrollen innerhalb einer Gruppierung vom Typ "fieldset" platziert werden sollten, damit ein sprechender Titel vergeben werden kann. |
| Frei gestaltete Tabelle | Ja | In einer Frei gestalteten Tabelle erfolgt die Navigation wie auf einer Portal- bzw. Applikationsseite. |
|
| Gruppierung | Ja | Das Element ist nicht interaktiv. Eine Interaktion mit der Tastatur ist nicht erforderlich. | |
| Kalender | Ja | TAB In die Terminliste springen Pfeiltasten Zwischen Terminen in der Liste navigieren | Sie können den Kalender so konfigurieren, dass er barrierefrei nutzbar ist. Detaillierte Informationen hierzu finden Sie in Abschnitt Barrierefreier Kalender. |
| Kalenderfilter | Nein | ||
| Kontrollkästchen | Ja | LEERTASTE Selektieren und deselektieren des Elements | |
| Kontrollkästchen Ansicht | Ja | Das Element ist nicht interaktiv. Eine Interaktion mit der Tastatur ist nicht erforderlich. | |
| Kontrollkästchen-Auswahl | Ja | LEERTASTE Selektieren und deselektieren des Elements TAB Zwischen den Kontrollkästchen navigieren | Beachten Sie, dass Filterkontrollen innerhalb einer Gruppierung vom Typ "fieldset" platziert werden sollten, damit ein sprechender Titel vergeben werden kann. |
| Legende | Ja | Das Element ist nicht interaktiv. Eine Interaktion mit der Tastatur ist nicht erforderlich. | |
| Linie | Ja | Das Element ist nicht interaktiv. Eine Interaktion mit der Tastatur ist nicht erforderlich. | Beim Element "Linie" kann sich die ARIA-Rolle "separator" anbieten. |
| Listenfeld | Ja | TAB Listenelemente fokussieren. Pfeiltasten Zwischen den Listenelementen navigieren | Wenn Sie beim HTML-Element den Wert "Unordered List (z.B. Liste von Ansichtselementen)" wählen, dann müssen Sie in der Registerkarte "Barrierefreiheit" das ARIA-Attribut "aria-labelledby" auswählen und die ID des zugehörigen Textfeldes hinterlegen. Dadurch ist gewährleistet, dass der Titel korrekt vorgelesen wird. Vergleichen Sie hierzu auch den Abschnitt Listenfeld. |
| Mehrfachauswahl | Nein | Verwenden Sie die Mehrfachauswahl 2.0. | |
| Mehrfachauswahl 2.0 | Ja | TAB, Pfeiltasten zur Navigation. ESCAPE Mehrfachauswahl schließen LEERTASTE oder ENTER Auswahl (de)selektieren | |
| Mehrfachauswahl Ansicht | Ja | Das Element ist nicht interaktiv. Eine Interaktion mit der Tastatur ist nicht erforderlich. | |
| Mehrfachauswahl Ansicht 2.0 | Ja | Das Element ist nicht interaktiv. Eine Interaktion mit der Tastatur ist nicht erforderlich. | |
| MS365 OneDrive | Nein | ||
| Navigation (Datensätze) | Ja | TAB, ENTER, LEERTASTE Zwischen den Datensätzen navigieren | Die Elemente sind Schaltflächen vom Typ Bild und können im Manager angepasst werden. |
| Operator | Ja | Pfeiltasten | Beachten Sie, dass Filterkontrollen innerhalb einer Gruppierung vom Typ "fieldset" platziert werden sollten, damit ein sprechender Titel vergeben werden kann. |
| Optionsfeld | Ja | Pfeiltasten Zwischen den Optionen wechseln | Wenn Sie in der Registerkarte "Allgemein" das Kontrollkästchen "Titel als legend-Element darstellen" aktiviert und auch einen Feldtitel erzeugt haben, dann müssen Sie im Feldtitel in der Registerkarte "Expert" das "for"-Attribut löschen. |
| Pfadnavigation für Baum | Ja | TAB Durch die Pfadnavigation navigieren | |
| Plugin-Auswahl (Kalender) | Eingeschränkt | Das Element kann nicht mit der Tastatur bedient werden. | Damit das Element "Plugin-Auswahl (Kalende)" komplett barrierefrei genutzt werden kann, müssen Sie als Applikationsentwickler die Plugins vorbelegen, so dass diese im Browser durch den Portalbenutzer nicht mehr aus- oder abgewählt werden können. |
| Portletcontainer | — | Dieses Element repräsentiert kein einzelnes bedienbares Element auf der Bedienoberfläche. | Dieses Element sorgt dafür, dass auf einer Seite andere Seiten als Portlets eingebunden werden können. |
| Raster | — | Dieses Element repräsentiert kein einzelnes bedienbares Element auf der Bedienoberfläche. | Dieses Element sorgt dafür, dass Seiten responsiv sind. |
| Recherche | Eingeschränkt | TAB Navigieren zwischen Tabellenkopf-Einträgen ENTER Tabellenspalten sortieren Pfeiltasten Mit einem Screenreader kann man mit den Pfeiltasten zwischen den Zellen und Spalten navigieren. | Deaktivieren Sie die Recherchefunktion. Dann kann das Element wie eine Ansichtstabelle benutzt werden. |
| Ressource | Eingeschränkt | TAB In die Terminliste springen Pfeiltasten Zwischen Terminen in der Liste navigieren | Sie können das Element "Ressource" - analog zum Element "Kalender" so konfigurieren, dass es barrierefrei nutzbar ist. Detaillierte Informationen hierzu finden Sie in Abschnitt Barrierefreier Kalender. |
| Schaltfläche | Ja | ENTER oder LEERTASTE Schaltfläche betätigen. | Wenn Sie beim Element "Schaltfläche" den Aktionstyp "Data Picker" ausgewählt haben, dann dürfen Sie unter " |
| Schieberegler | Ja | TAB Fokus auf das Element legen Pfeiltasten Wert ändern | Mit dem Screenreader Chromevox ist die Bedienung nicht möglich. |
| Sortierbare Gruppierung horizontal | Nein | Das Element kann nicht mit der Tastatur bedient werden. | Sie sollten dieses Element nicht einsetzen. |
| Sortierbare Gruppierung vertikal | Nein | Das Element kann nicht mit der Tastatur bedient werden. | Sie sollten dieses Element nicht einsetzen. |
| Sortierbare Liste | Nein | TAB Fokus auf das Element legen Pfeiltasten Zwischen den Listeneinträgen navigieren | Die Drag & Drop Funktionalität ist bei diesem Element nicht gegeben. |
| Sortierbare Liste Ansicht | Eingeschränkt | Das Element ist nicht interaktiv. Eine Interaktion mit der Tastatur ist nicht erforderlich. | |
| Statischer Text | Ja | Das Element ist nicht interaktiv. Eine Interaktion mit der Tastatur ist nicht erforderlich. | |
| Statischer Text für Programmierung | Ja | Eine geeignete Navigation mit der Tastatur müssen Sie als Applikationsentwickler selbst implementieren. | |
| Suche | Ja | LEERTASTE oder ENTER Suche starten bzw. auslösen | Beim Element "Suche" kann sich die ARIA-Rolle "search" anbieten. In den Eigenschaften der Schaltfläche müssen auf der Registerkarte "Aktionen" die Kontrollkästchen - "Suchoptionen anzeigen" - "Suchtabs anzeigen" - "Suchvorschläge anzeigen" deaktiviert sein. |
| Kalender - Terminserie | Nein | TAB | Das Kalender-Icon kann nicht mit der Tastatur angesteuert werden. |
| Textfeld | Ja | Im Textfeld können Texte mit der Tastatur erfasst werden. Dabei gelten die gängigen Möglichkeiten, die Tastatur zu nutzen. | TinyMCE nicht aktivieren Im Element "Textfeld" haben Sie die Möglichkeit, den TinyMCE zu aktivieren und damit dem Portalbenutzer den TinyMCE als Editor zur Verfügung zu stellen. (Vergleichen Sie hierzu den Abschnitt Textfeld / Textfeld Ansicht.) Der TinyMCE wird von der INTREXX GmbH nicht als vollständig barrierefrei eingestuft, so dass Sie auf dessen Einsatz unter dem Gesichtspunkt der Barrierefreiheit verzichten sollten. |
| Textfeld Ansicht | Ja | Das Element ist nicht interaktiv. Eine Interaktion mit der Tastatur ist nicht erforderlich. | |
| Kalender - Vor/Zurück | Ja | TAB Fokus auf das Element legen ENTER Vor- und Zurück-Navigieren | |
| VTL Include | Ja | Eine geeignete Navigation mit der Tastatur müssen Sie als Applikationsentwickler selbst implementieren. | |
| Werte-Auswahlliste | Ja | TAB Fokus auf das Element legen Pfeiltasten Zwischen den Listeneinträgen navigieren | Beachten Sie, dass Filterkontrollen innerhalb einer Gruppierung vom Typ "fieldset" platziert werden sollten, damit ein sprechender Titel vergeben werden kann. |
| Wertebereich | Ja | TAB Fokus auf das Element legen | Beachten Sie, dass Filterkontrollen innerhalb einer Gruppierung vom Typ "fieldset" platziert werden sollten, damit ein sprechender Titel vergeben werden kann. |
| Werte-Listenfeld | Ja | TAB Fokus auf das Element legen Pfeiltasten Zwischen den Listeneinträgen navigieren | Wählen Sie nach Möglichkeit unter "HTML-Element" den Wert "Standard" aus. Wenn Sie den Filter als Liste darstellen, dürfen Sie keinen Feldtitel erzeugen. Stattdessen müssen Sie ein aria-label-Attribut mit einem Titel vergeben. Beachten Sie, dass Filterkontrollen innerhalb einer Gruppierung vom Typ "fieldset" platziert werden sollten, damit ein sprechender Titel vergeben werden kann. |