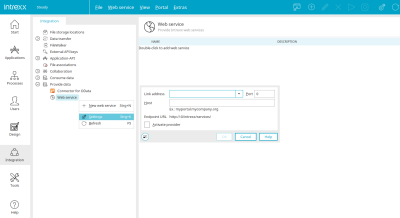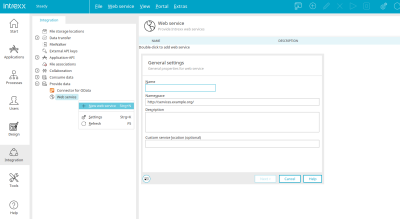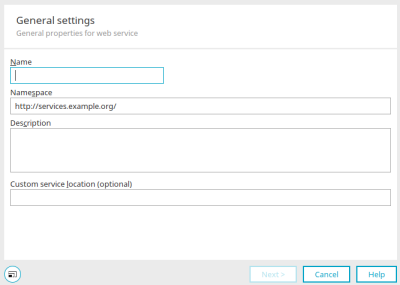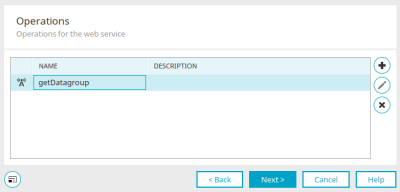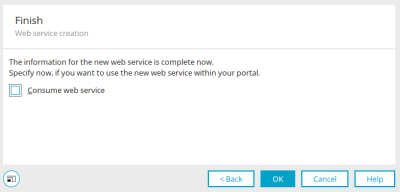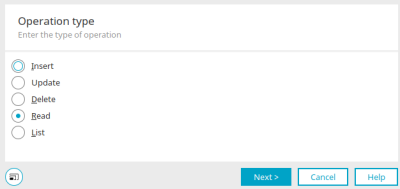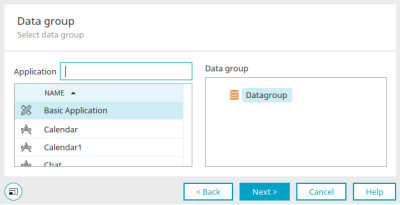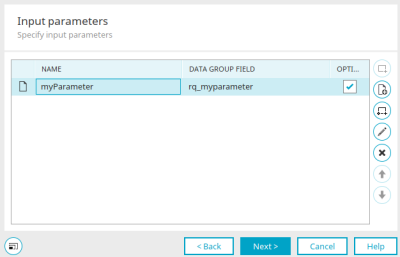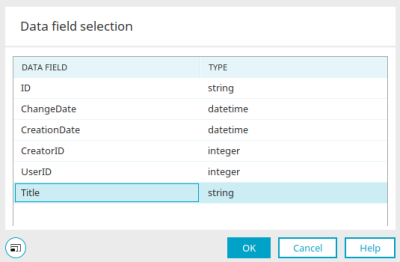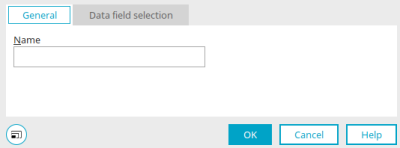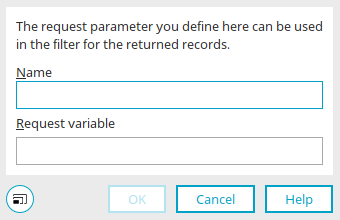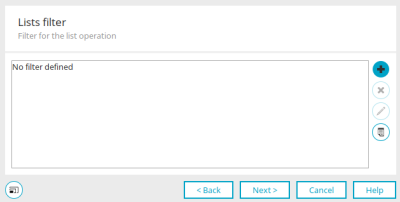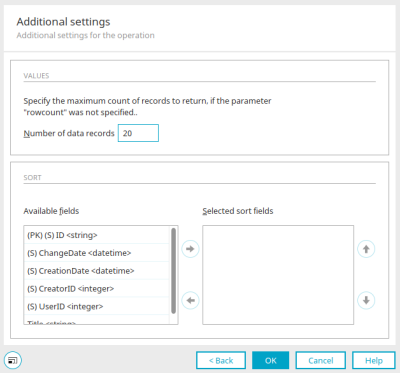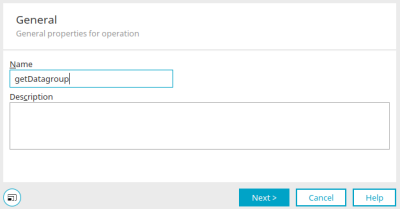Settings of the web service provider
To offer your own web service, enter the required settings in the "Integration" module in the left-hand area under "Offer data / Web service". You can access the corresponding dialog in the "Settings" context menu if the "Web service" entry is selected.
Link address
Defines exactly who may access the web service. If "localhost" is entered, the web service is only available locally. Alternative entries are
-
any (IPv4)
-
any (IPv6)
-
an IP address
Select "localhost" if you want to test your first web service locally.
Port
Defines under which TCP port the web service should be available. Ideally, you should use a port number between 49152 and 65535, a so-called "private port". These can be used flexibly, as they are not registered and therefore do not belong to a specific application.
Host / Port
Together, they constitute the endpoint URL, under which your web service will be available. The web service can be integrated easily into your domain for public use.
Endpoint URL
Is generated automatically from the previous entries.
Activate provider
With this setting, your web service will be immediately available under the indicated endpoint URL.
Click "OK" to save the settings.
Provide web service
A new web service can be created via the main menu "Web service / New web service". To do this, the "Web service" entry under "Offer data" must be selected. The settings of the web service provider must be configured accordingly so that self-created web services can be used.
General properties of the web service
Enter a unique name here. The web service can be accessed later under the namespace entered here. A brief description of the web service can also be entered here.
Different service location
For network scenarios where clients call the web service via the location defined here independent of the link address and port defined on Intrexx pages. The different service location is entered in the WSDL.
Click "Next".
Operations
The name and description of existing operations are displayed here.
![]() Adding an operation /
Adding an operation / ![]() Editing an operation
Editing an operation
Opens a dialog in which an operation can be created or edited. Further information can be found here.
![]() Deleting an operation
Deleting an operation
Deletes the currently selected operation.
Once you have defined the desired operation(s), click "Next" here.
Finish
Consume web service
If you want to use the web service in the same portal (e.g. with a web service action in processes), activate the "Consume web service" setting here and then configure the registration of the web service in the next step. You can find all the information here.
Operations
Insert
With this operation type, a new data record, such as a new product, will be delivered to the web service, which will be inserted in its original data records.
Refresh
With this operation type, an existing data record in the source application will be changed.
Delete
With this operation type, an existing data record will be deleted from the source application. Essentially, the procedure for defining the operation does not differ from the "Update" operation type. The data record to be deleted will also be ascertained by the ID transmitted. Additional transfer parameters, i.e. additional data fields that will be taken into account for the comparison, cannot be defined. When deleting a data record, this will not be necessary.
Read
For this operation type, the data from existing data records will only be read. The identification takes place here automatically via the ID as well. All data fields of the source application can be selected as return parameters.
List
This operation type differentiates itself from the other types insofar that multiple data records, comparable to an array, can be read here. This operation type can be used, for example, to search for the occurrence of a specific character string in product numbers.
Click "Next" when you have selected the desired operation type.
Select data group
You can search for the name or the GUID of an application here. Select the desired application with one click. Then select the desired data group whose data is to be made available via the web service.
Click "Next".
Transfer parameters and return parameters
This dialog is also used to define return parameters.
The parameter name can be changed here by double-clicking. The name of the data field from the source application is displayed in the second column. This name cannot be edited. In the "Optional" column, you can specify which data group fields are mandatory for an input. If a field is marked as optional, it is not mandatory to enter a value.
![]() Adding a database parameter /
Adding a database parameter / ![]() Editing a parameter
Editing a parameter
This button is only active for the "Insert" or "Select" operation types. It opens a dialog in which data fields can be selected. This determines which data should be collected upon an input.
Data fields to be copied
Select the required data field.
If you edit a parameter again, you will also find the "General" tab here.
Edit parameter ID
The name of the parameter can be edited here.
Then click "OK" to save the changes and close the dialog again.
![]() Adding a request parameter /
Adding a request parameter / ![]() Editing a parameter
Editing a parameter
Opens a dialog in which a request parameter can be defined. The "List" operation type must be selected for this.
Add parameters
Enter a unique name for the request variables here. This name will be used for assignment in the WSDL files.
The name of the request variable must begin with "rq_" in Intrexx. Otherwise, the variable will not be recognized as a request. This prefix is entered automatically when you enter the name for the request variable. The value is automatically stored in the request variable defined here.
The request variable will, in turn, be used for the return in order to filter the database for the input value. For example, if you search for article numbers that contain the characters "SW" for software, the value SW is stored in the request variable. The "List" operation type then performs a query for this character string in the source data and returns all data records that contain the characters SW in the article number.
Click "OK" to save your entries and close the dialog again.
![]() Adding a data set number parameter
Adding a data set number parameter
Defines the rowcount parameter. The "List" operation type must be selected for this. With this parameter, the maximum number of data records which are returned is defined. In this case as well, you can define whether the parameter is optional or mandatory.
Click "Next".
List filter
If you have selected the "List" operation, you can create a filter here to restrict the list. Further information on this dialog can be found here.
Click "Next".
Further settings
If you have selected the "List" operation, you can edit the following settings here:
Values
Number of data records
If the "rowcount" parameter has not been defined as a transfer parameter, the maximum number of data records returned can be set here.
Sort
Available fields column
Every field that can be used for the sorting is listed here.
Selected sort fields column
The fields listed here sort the data. You can define whether the fields should be sorted in ascending or descending order via the context menu.
![]()
![]()
Move the currently selected field from one list to the other.
![]()
![]()
Adjust the order of the sorting fields.
Click "Next".
General properties of the operation
Define the name of the new operation here. A description that explains the operation and is displayed later when registering or selecting an operation can also be entered here.
Click "OK" to save your entries and close the dialog again.
HTTPS encryption
In the following it is assumed that the relevant certificates as well keystore and truststore are already present. Care should be taken to ensure that keystore and truststore are of the Java keystore type.
AXIS2 configuration
To setup a transport using HTTPS, modifications to the Axis2 configuration file need to be carried out. To do this, change to the portal directory "internal/webservice/provider/axis2/conf/" and open the file "axis2.xml" in a text editor. Now search for the following entry:
<!-- ================================================= -->
<!-- Non-blocking http/s Transport Listener -->
<!-- the non blocking http transport based on HttpCore + NIO extensions -->
<transportReceiver class="de.uplanet.lucy.server.webservice.provider.axis2.transport.nhttp.HttpCore NIOListener" name="http">
<parameter locked="false" name="port">"WS_PORT"</parameter>
<parameter locked="false" name="non-blocking">true</parameter>
<parameter locked="false" name="hostname">"HOST_NAME"</parameter>
</transportReceiver>
Below this entry you will find the commented out element <transportreceiver>. Remove the comment tags to activate the entry.
<!-- the non blocking https transport based on HttpCore + SSL-NIO extensions -->
<transportReceiver class="de.uplanet.lucy.server.webservice.provider.axis2.transport.nhttp.HttpCore
NIOSSLListener" name="https">
<parameter locked="false" name="port">SSL_WS_PORT</parameter>
<parameter locked="false" name="non-blocking">true</parameter>
<parameter locked="false" name="keystore">
<KeyStore>
<Location>KEYSTORE.jks</Location>
<Type>JKS</Type>
<Password>KEYSTORE_PASSWORD</Password>
<KeyPassword>KEY_PASSWORD</KeyPassword>
</KeyStore>
</parameter>
<parameter locked="false" name="truststore">
<TrustStore>
<Location>TRUSTSTORE.jks</Location>
<Type>JKS</Type>
<Password>TRUSTSTORE_PASSWORD</Password>
</TrustStore>
</parameter>
<parameter name="SSLVerifyClient">require</parameter>
<!--supports optional|require or defaults to none -->
</transportReceiver>
The following values need to be filled in correctly:
|
Parameters |
Description |
|---|---|
| SSL_WS_PORT |
Port that can be used to call the HTTPS Web service. It should be noted that this port is different to the port for unsecured Web service calls. |
| KEYSTORE.jks |
Path to the Keystore in the format JKS. The path must be specified relative to the portal directory "internal/webservice/provider/". |
| KEYSTORE_PASSWORD |
Password for the stated Keystore. |
| KEY_PASSWORD |
Password for the used key. |
| TRUSTSTORE.jks |
Path to the Truststore in the format JKS. The path must be specified relative to the portal directory "internal/webservice/provider/". |
| TRUSTSTORE_PASSWORD |
Password for the stated Truststore. |
If the values have been set correctly, search for the following entry:
<transportSender class="org.apache.axis2.transport.http.CommonsHTTPTransportSender" name="https">
<parameter name="PROTOCOL">HTTP/1.1</parameter>
<parameter name="Transfer-Encoding">chunked</parameter>
</transportSender>
Below this entry you will find another, still commented out element <transportsender>. Remove the comment tags to activate the entry.
<!-- the non-blocking https transport sender based on HttpCore + NIO SSL extensions-->
<transportSender name="https" class="de.uplanet.lucy.server.webservice.provider.axis2.transport.nhttp.Http
CoreNIOSSLSender">
<parameter name="non-blocking" locked="false">true</parameter>
<parameter name="keystore" locked="false">
<KeyStore>
<Location>KEYSTORE.jks</Location>
<Type>JKS</Type>
<Password>KEYSTORE_PASSWORD</Password>
<KeyPassword>KEY_PASSWORD</KeyPassword>
</KeyStore>
</parameter>
<parameter locked="false" name="truststore">
<TrustStore>
<Location>TRUSTSTORE.jks</Location>
<Type>JKS</Type>
<Password>TRUSTSTORE_PASSWORD</Password>
</TrustStore>
</parameter>
<parameter name="HostnameVerifier">DefaultAndLocalhost</parameter>
;<!--supports Strict|AllowAll|DefaultAndLocalhost or the default if none specified-->
</transportSender>
The following values need to be filled in correctly:
|
Parameters |
Description |
|---|---|
| KEYSTORE.jks |
Path to the Keystore in the format JKS. The path must be entered relevant to the portal directory \internal\webservice\provider\ |
| KEYSTORE_PASSWORD |
Password for the stated Keystore. |
| KEY_PASSWORD |
Password for the used key. |
| TRUSTSTORE.jks |
Path to the Truststore in the format JKS. The path must be specified relative to the portal directory "internal/webservice/provider/". |
| TRUSTSTORE_PASSWORD |
Password for the stated Truststore. |
Save the file and then restart the portal service. When doing this, make sure that the entries are correct, i.e. When doing this, make sure that the entries are correct, i.e. the port and https instead of http. If the URL is entered correctly, the certificate used must be accepted. Subsequently, the WSDL file will be shown in the browser.