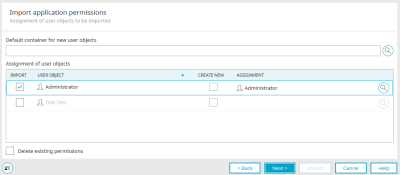Import of application rights
If you import applications with rights, a dialog for assigning the rights appears after the overview page on which you were able to select the application for import.
Default container for new user groups
Displays the selected container with path into which the user objects defined in the import application are transferred.
![]() Select
Select
Opens a dialog in which the container can be selected.
Assignment of user objects
Import" column
The assignment is activated when the checkbox in this column is activated.
User object" column
Displays the name of the user object. On mouse contact with the name or icon of the user object, the import application from which the object originates is displayed in a quick tip.
Create new" column
If the checkbox is activated here, a new user object is created for the import object. This means it will not be assigned to an existing user object.
Assignment" column
Indicates which existing user group the import object is assigned to.
![]() Select
Select
Opens a dialog in which the existing object to which the import object is to be assigned can be selected.
"Select all user objects" context menu
Selects all user objects.
Context menu "Do not select any user objects"
Cancels the selection of user objects.
Delete existing permissions
With this setting, all currently existing authorizations of the application to be overwritten are first removed and then replaced with the authorizations from the import application.