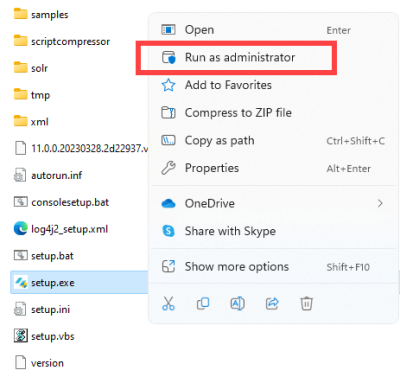Before installing Intrexx, please check whether all requirements are met and that all necessary preparations have been made.
You can also find detailed help for this here:
Configuration settings during the installation
Start installation
In the following instructions, it is assumed that you select "Intrexx Portal Server production installation (single server)" when selecting the components. With this option, you install Intrexx with all available components on a (virtual) Windows server.
Start the Windows command line. Go to the directory of the installation files.
Start the installation with the following command:
consolesetup.bat
Optional parameters
You can use the following optional parameters for the installation:
| --logging=plain | When you use this parameter or value, all the individual installation steps are displayed. In the log output, the animation (a spinning slash) is disabled. |
| --configFile=<cfgfile> | If you use this parameter, you can install Intrexx using a configuration file (see Install Intrexx using a configuration file (headless). |
| --update - d |
If you use this parameter, you can perform an "Unattended Update". Use the parameter together with the --configFile or --installationPath parameters. |
|
--silent -s |
When you use this parameter, the detailed progress information is suppressed during the setup. Note The parameter --silent is not related to the Intrexx Silent Track. You select the release track at a later point during the installation. |
| --help | You can use this parameter to display additional parameters. |
Example
consolesetup.bat -t --logging=plain
Alternatively, you can select the "consolesetup.bat" file in Windows Explorer and start it as administrator using the right mouse button. The optional parameters are then not available.
Accept the license conditions
*** Intrexx Portal Server Linux (AMD64/EM64T) for Windows (AMD64/EM64T) ***
To install this product, you must agree to the license agreement.
Please read it carefully
Do you accept the license conditions (yes/no/view)?
Select component
The following components are available. Choose one.
1) Intrexx Portal Server Production Installation (Standalone)
2) Intrexx Portal Server Production Installation (Cloud/Cluster)
3) Intrexx Portal Server Minimal Installation
Components (1-3)?
Intrexx Portal Server Production Installation (Standalone)
With this option, an optimized distribution set of components for The set contains the Portal Server, Portal Manager, search server and various database drivers.
Intrexx Portal Server Production Installation (Distributed Cloud/Cluster)
With this option, an optimized distribution set of components for cloud or cluster use. The set contains the Portal Server, Portal Manager, cloud components, search server and various database drivers.
Further information on cloud installation can be found in the section Installing Intrexx in the cloud
Intrexx Portal Server Minimal Installation
With this option, a reduced distribution set optimized for you platform is installed. The compilation contains Portal Server, Portal Manager, Search Server and the most important database drivers.
Compare composition You can see which installation variant contains which components by clicking on "Compare composition".
The Portal Manager is not offered for download here as it does not require installation.
You can download Portal Manager from the following links:
|
Windows |
Download |
|
Linux |
Download |
|
Mac |
Download |
Select packages
The following packages will be installed:
Java Runtime Environment
Installation system
Portal Server
Portal Server single server support
Apache Solr search server
Optional database drivers
Portal Manager
Do you accept the selection (Yes/No)?
Enter "Yes" to install all packages.
If you enter "No", you can decide for each package individually whether you want to install it or not.
If you do not want to install the Java Runtime Environment delivered with Intrexx, enter "No" for this package. Please note that you will then need your own, compatible Java Runtime Environment to install and run Intrexx.
Intrexx Administration API
If you want to install the Intrexx Administration API, do not accept the selection and enter "No".
You will then be asked to confirm (or reject, if necessary) the installation of each individual package.
You will then be prompted to confirm the installation of each individual package.
Do you want to install the Java Runtime Environment package (Yes/No)? Yes
The Installation System package is installed because it is mandatory.
Do you want to install the Portal Server package (Yes/No)? Yes
The Portal Server Standalone Support package is installed because Portal Server is dependent on it.
Would you like to install the Portal Server Cloud & Cluster Support package (Yes/No)? No
Do you want to install the Apache Solr Search Server package (Yes/No)? Yes
Do you want to install the Optional Database Drivers package (Yes/No)? Yes
Do you want to install the Portal Manager package (Yes/No)? Yes
Do you want to install the Intrexx Administration API package (Yes/No)? Yes
Confirm the question "Would you like to install the Intrexx Administration API package (Yes/No)?" with "Yes".
Detailed information on installing the Intrexx Administration API via the command line can be found in section Windows - Install IAA via the command line.
Select JDK
Please specify the desired JDK.
JDK path [C:\SetUps\Intrexx-Steady-Setup-06092021\professional\java\packaged\windows\amd64]
Press "Enter" to select the JDK delivered with Intrexx. If you want to use a different JDK, enter the path to it here.
Specify the installation directory
Installation directory [C:\intrexx]:
Press "ENTER" to select the suggested installation directory. The "intrexx" directory will then be created automatically.
Define the instance name
Please choose an instance name.
To continue the installation with a blank instance name, please enter $.
Installation instance (default instance=$) [intrexx]:
This step of the installation is relevant for you if you want to install multiple instances of Intrexx.
Enter the $ sign if you only want to install one instance of Intrexx (default instance).
Give the Intrexx instance its own name if you want to install multiple Intrexx instances. The different names help to distinguish between the different Intrexx instances. At the same time, this option enables the parallel installation of Intrexx.
Specify release track
Please enter your release track (Steady, Silent) [SILENT]
Release track
Here you can select the release track you want to follow.
You can switch from the Silent Track to the Steady Track at any time. It is possible to change from the Steady Track to the Silent Track once a year at a defined sync time. This is usually the case in March.
Detailed information on release tracks can be found in the following section Silent and Steady Track.
Configure Solr
By default, the Apache Solr search server is installed with Intrexx. It provides the search functionality for your portal.
By default, the Apache Solr search server is installed on the same server as Intrexx. Therefore, "127.0.0.1" (localhost) is preset as the host. The suggested port is 8983.
However, you also have the option of installing the Apache Solr search server on another server. In that case, you need to adjust the specifications accordingly.
The Intrexx Portal Server uses the user and password for authentication to the Solr search server. Change default authentication data.
More information
Apache Solr configuration
Host: 127.0.0.1
HTTP port: 8985
User: solr
Password (default "SolrRocks"): *********
Do you accept these settings (Yes/No)?
More information
https://solr.apache.org/resources.html
https://solr.apache.org/guide/solr/latest/getting-started/tutorial-solrcloud.html
Installation routine is performed
After you have made all configuration settings, the (actual) installation routine starts.