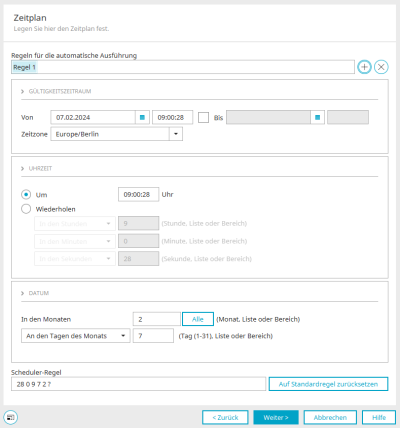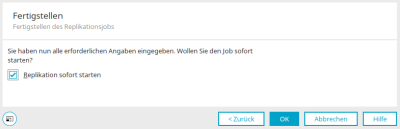Replikation - Benutzer- und Gruppenimport - LDAP
Damit Benutzer aus LDAP-Quellen repliziert werden können, muss zuerst das Zertifikat des LDAP-Servers über die Portaleigenschaften eingelesen werden. Damit eine Authentifizierung der Benutzer gegen den LDAP-Server möglich ist, sollte über Intrexx eine Benutzerreplikation durchgeführt werden. Eine Replikation ist für die Authentifizierung nicht zwingend erforderlich, sollte jedoch als "erste Wahl" angesehen werden. Alternativ können Benutzer in Intrexx mit dem Schema (Benutzername, Domain, ..) des LDAP-Servers manuell angelegt werden. Beim Login wird unabhängig von der Erstellungsweise des Benutzers zuerst versucht, gegen den LDAP-Server zu authentifizieren.
Wo Sie die Konfiguration einer LDAP-Quelle für den Benutzer- und Gruppenimport erreichen, erfahren Sie hier. Führen Sie die dort beschriebenen Schritte durch und lesen Sie anschließend hier weiter.
Nachdem Sie in den vorhergehenden Dialogen "LDAP" als Verbindung gewählt und einen Namen dafür vergeben haben, können nun die Verbindungsdaten angegeben werden.
Verbindungsparameter für den LDAP-Server
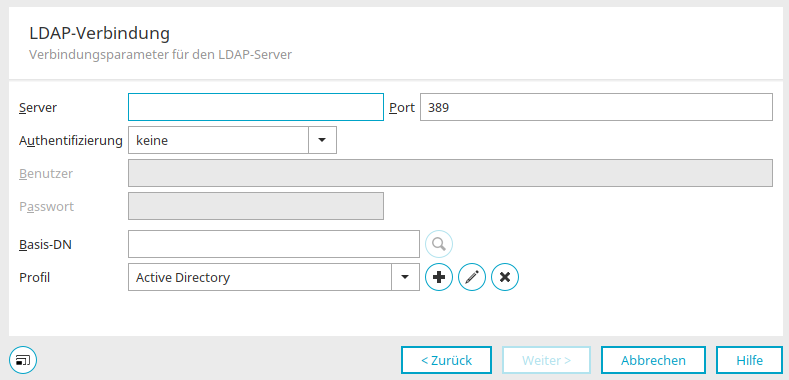
Server / Port
Geben Sie den Servernamen oder die IP des Active Directory Servers und den Port an. Der Standard-Port für LDAP ist "389", für LDAPS "636".
Authentifizierung
Die einfache Authentifizierung ist in den meisten Fällen ausreichend.
Geben Sie den Benutzer an, der den LDAP-Server kontaktiert (z.B.: mail@example.org) und das zugehörige Passwort (Anmeldekennwort an der Domäne).
Basis-DN
Der Basis DN (Distinguished Name) ist der Name des Unterbaums, aus dem
Benutzer und Benutzergruppen importiert werden sollen. Wählen Sie den Basis-DN mit Klick auf
![]() "Suchen" aus.
"Suchen" aus.
Profil
Wählen Sie hier das geeignete Profil aus.
![]() Neues Replikationsprofil anlegen /
Neues Replikationsprofil anlegen / ![]() Replikationsprofil bearbeiten
Replikationsprofil bearbeiten
Öffnet einen Dialog, in dem ein neues Profil erstellt werden kann.
Neues LDAP-Replikationsprofil
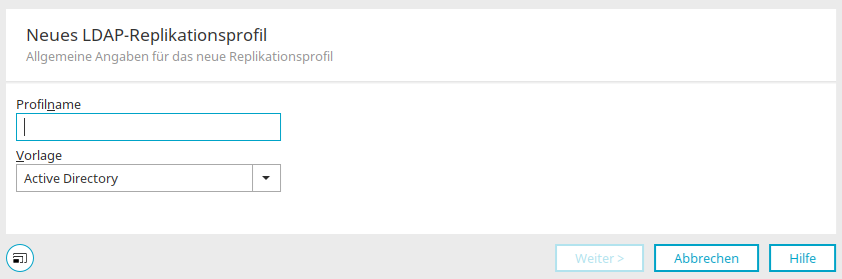
Tragen Sie hier einen Namen für das neue Profil ein.
Folgende Vorlagen stehen zur Auswahl:
-
Active Directory
-
Active Directory Large Groups
-
Active Directory NTLM Compatible
-
Attribute Based Role Sample
-
Dynamic OU Path Sample
-
Dynamic OU Sample
-
eDirectory
-
OpenLDAP - POSIX
Klicken Sie "Weiter".
Definition des Replikationsprofils
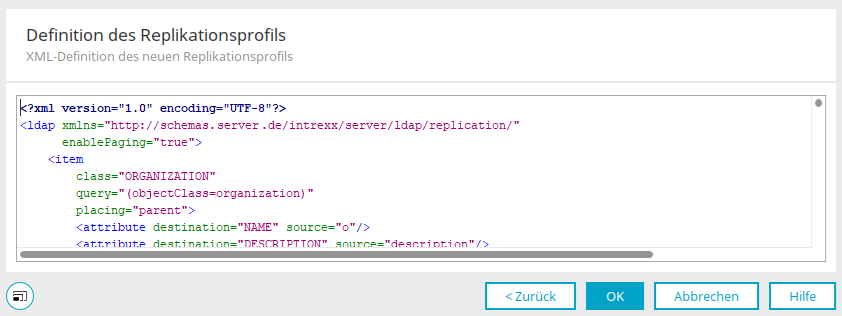
Hier kann das XML des Replikationsprofils bearbeitet werden.
Klicken Sie "OK".
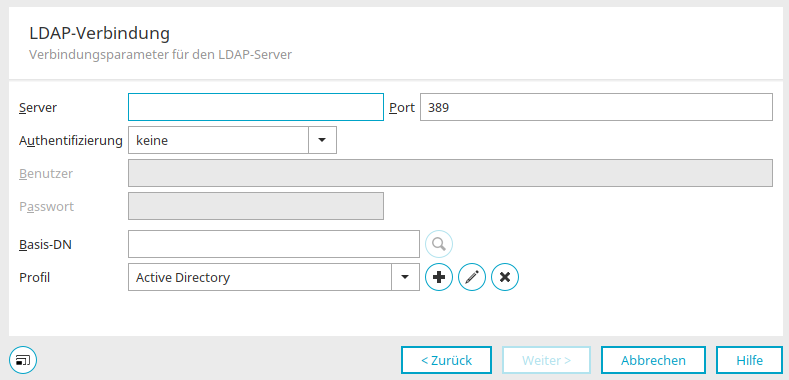
![]() Replikationsprofil löschen
Replikationsprofil löschen
Löscht das aktuell ausgewählte Profil.
Klicken Sie "Weiter".
Importeinstellungen
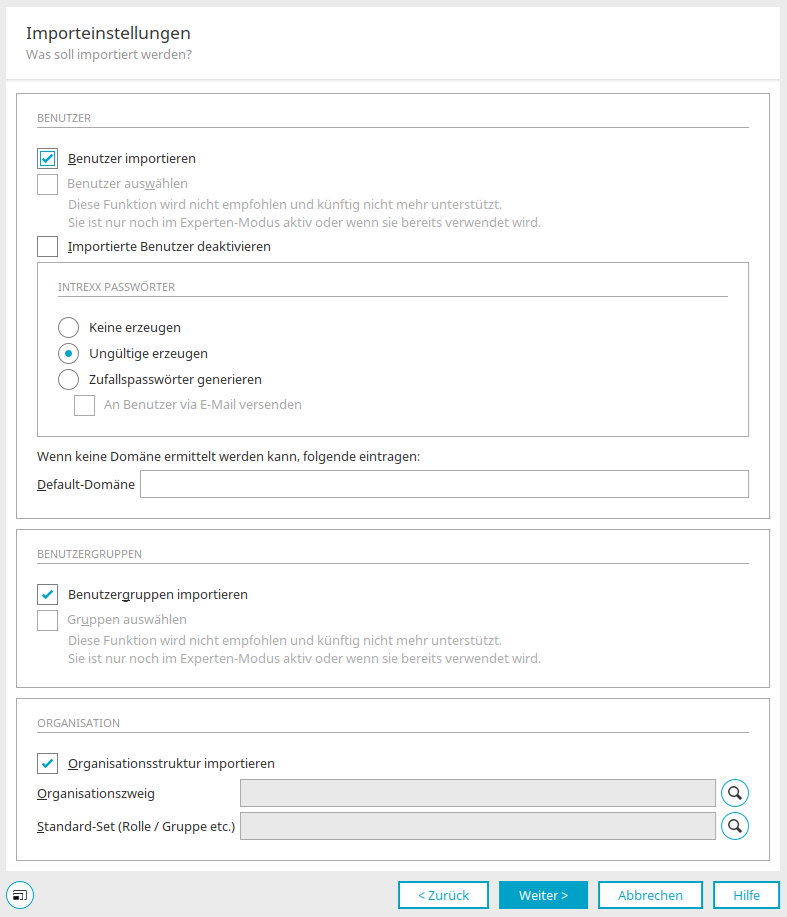
Diesen Dialog erreichen Sie bei allen drei Replikationsquellen-Typen (LDAP, JDBC, Text). Bei JDBC- und Text-Quellen sind einige Einstellungen nicht verfügbar, wie z.B. die Einstellungen unter "Organisation".
Benutzer importieren
Mit dieser Einstellung werden alle Benutzer importiert.
Benutzer auswählen
Diese Funktion wird nicht empfohlen und künftig nicht mehr unterstützt. Sie ist nur noch im Experten-Modus aktiv oder wenn sie bereits verwendet wird.
Importierte Benutzer deaktivieren
Mit dieser Einstellung werden die Benutzerkonten der neuen Benutzer deaktiviert und müssen vom Administrator aktiviert werden.
Intrexx-Passwörter
Passwörter können nicht importiert werden, da die meisten Quellsysteme diese Funktionalität aus Sicherheitsgründen nicht zur Verfügung stellen.
-
Keine Erzeugen
Mit dieser Einstellung werden von Intrexx beim Import keine Passwörter automatisch generiert. Benutzer ohne Passwort haben leichten Zugang zum Portal, da nur die Angabe des Benutzernamens für ein Login erforderlich ist.
-
Ungültige erzeugen
Mit dieser Einstellung werden von Intrexx proforma Passwörter generiert und pro Benutzer geschrieben. Mit diesen Passwörtern ist ein Login nicht möglich, sie können jedoch von Administratoren in der Benutzerverwaltung geändert werden.
-
Zufallspasswörter generieren
Bewirkt, dass nach dem Import ein Passwort für jeden Benutzer erstellt wird.
-
An Benutzer via E-Mail versenden
Mit dieser Einstellung wird jedem Benutzer, bei dem eine geschäftliche E-Mailadresse hinterlegt ist, automatisch das neue Passwort per E-Mail zugesendet.
Default-Domäne
Wenn für den LDAP-Import keine Domäne ermittelt werden kann, kann hier eine Standarddomäne angegeben werden.
Benutzergruppen importieren
Mit dieser Einstellung werden Benutzergruppen importiert.
Gruppen auswählen
Diese Funktion wird nicht empfohlen und künftig nicht mehr unterstützt. Sie ist nur noch im Experten-Modus aktiv oder wenn sie bereits verwendet wird.
Organisationsstruktur importieren
Mit dieser Einstellung werden Organisationszweige importiert.
Organisationszweig
Zeigt den ausgewählten Zweig an.
![]() Organisationszweig auswählen
Organisationszweig auswählen
Öffnet einen Dialog, in dem das gewünschte Benutzerobjekt ausgewählt werden kann.
Standard-Set (Rolle / Gruppe etc.)
Werden Organisationseinheiten aus LDAP-Verzeichnissen importiert, die keine Zuordnung von Benutzern in Positionen oder Rollen enthalten, wird der hier eingetragene Name als Standardzuordnung verwendet.
![]() Container auswählen
Container auswählen
Öffnet einen Dialog, in dem der Container ausgewählt werden kann.
Klicken Sie "Weiter".
Zeitplan
Anschließend kann der Zeitplan eingestellt werden. Alle Informationen zu den Einstellungen für die automatische Ausführung der Replikation finden Sie hier.
Fertigstellen
Mit der Einstellung "Replikation starten" wird der Import der Benutzer nach dem Klick auf "OK" direkt gestartet.
Authentifizierungsmethode
Die Authentifizierungsmethode, die von Intrexx verwendet wird, muss umgestellt werden.
Wählen Sie dazu im Modul "Benutzer" das Hauptmenü "Benutzer / Konfiguration".
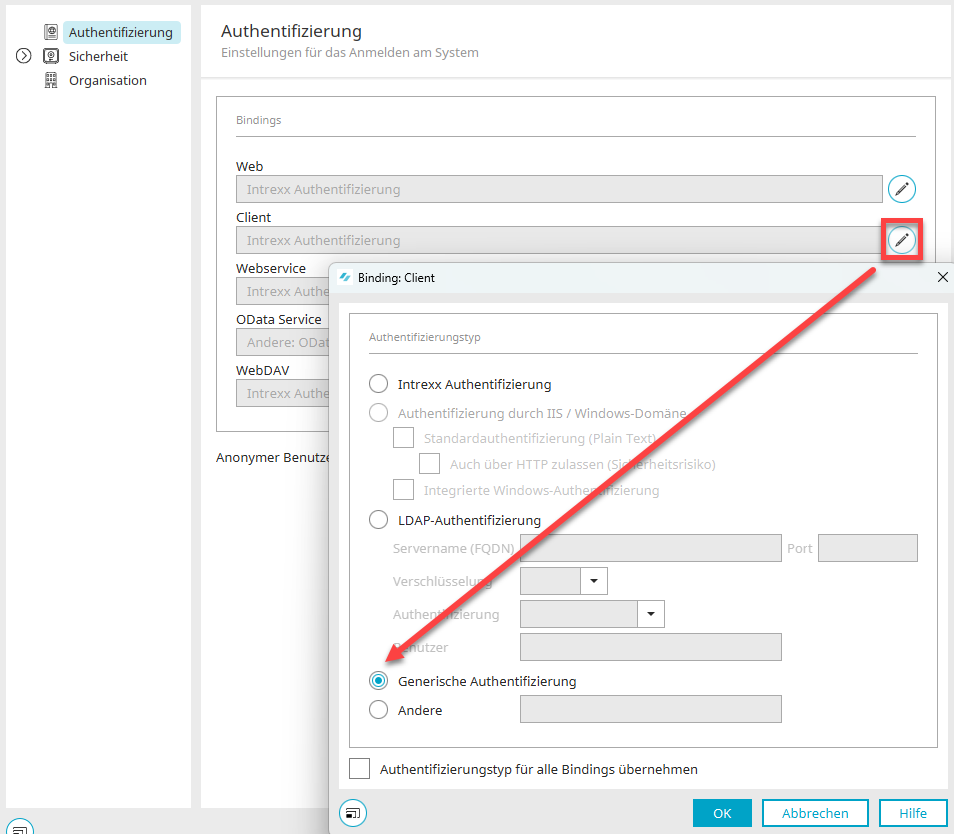
Klicken Sie hier auf ![]() "Client-Binding bearbeiten".
Wählen Sie dann die Option "Generische Authentifizierung".
Schließen Sie den Dialog mit Klick auf "OK" und
melden Sie sich anschließend über das Hauptmenü "Start / Portaldienst trennen"
von Ihrem Portal ab.
"Client-Binding bearbeiten".
Wählen Sie dann die Option "Generische Authentifizierung".
Schließen Sie den Dialog mit Klick auf "OK" und
melden Sie sich anschließend über das Hauptmenü "Start / Portaldienst trennen"
von Ihrem Portal ab.
Anpassung der Konfigurationsdatei
Öffnen Sie die Datei "LucyAuth.cfg" im Portalverzeichnis internal/cfg mit einem beliebigen Texteditor. In dieser Datei müssen die Adresse des LDAP-Servers und weitere Verbindungsinformationen eingetragen werden. Erstellen Sie vor dem Editieren unbedingt ein Backup dieser Datei. Navigieren Sie im Texteditor zu folgendem Abschnitt:
GenericAuth
{
de.uplanet.lucy.server.auth.module.ldap.LdapBindLoginModule
sufficient
java.naming.provider.url="ldap://localhost:389"
java.naming.security.authentication="simple"
java.naming.security.principal="$[DN]"
debug=false;
de.uplanet.lucy.server.auth.module.anonymous.AnonymousLoginModule
sufficient
debug=false;
};
In Abhängigkeit davon, ob in einem Portal Benutzer vom LDAP-Server repliziert oder manuell angelegt wurden und sich gegenüber dem LDAP-Server authentifizieren, muss der Eintrag entsprechend ersetzt werden. Wenn Sie eine Replikation durchgeführt haben, nehmen Sie bitte folgende Einträge vor:
GenericAuth
{
de.uplanet.lucy.server.auth.module.ldap.LdapBindLoginModule
sufficient
java.naming.provider.url="ldap://ldapserver.example.org:389"
java.naming.security.authentication="simple"
java.naming.security.principal="$[DN]"
debug=false;
de.uplanet.lucy.server.auth.module.anonymous.AnonymousLoginModule
sufficient
debug=false;
};
Geben Sie in der Provider-URL "ldap" an, wenn Sie keine SSL-Verschlüsselung verwenden. Geben Sie statt "ldapserver.example.org" die IP-Adresse oder den voll qualifizierten Name des LDAP-Servers an, gefolgt vom Port des LDAP-Servers (Standard: 389, Standard SSL: 636). Die Einstellung "$[DN]" ist bei einer erfolgten Replikation nicht zu ändern. Dieser Distinguished Name ist zu verwenden bei OpenLDAP, Novell eDirectory, Sun ONE und Active Directory Server. Bei manuell angelegten Benutzern ändern Sie die Einstellungen bitte wie folgt:
GenericAuth
{
de.uplanet.lucy.server.auth.module.ldap.LdapBindLoginModule
sufficient
java.naming.provider.url="ldap://ldapserver.example.org:389"
java.naming.security.authentication="simple"
java.naming.security.principal="$[LOGIN_NAME]@$[LOGIN_DOMAIN]"
debug=false;
de.uplanet.lucy.server.auth.module.anonymous.AnonymousLoginModule
sufficient
debug=false;
};
Geben Sie in der Provider-URL "ldap" an, wenn Sie keine SSL-Verschlüsselung verwenden. Geben Sie statt "ldapserver.example.org" die IP-Adresse oder den voll qualifizierten Name des LDAP-Servers an, gefolgt vom Port des LDAP-Servers (Standard: 389, Standard SSL: 636). $[LOGIN_NAME]@$[LOGIN_DOMAIN] ist der uusammengesetzter principal-Name. Dieses Pattern bitte genau wie oben dargestellt übernehmen. Die Anmeldung funktioniert so zunächst nur im Portal Manager. Soll die Variante auch im Browser beim Zugriff auf das Portal funktionieren, muss die folgende Änderung in der Datei "initlogin.vm" im Portalverzeichnis internal/system/vm/html/login durchgeführt werden.
##Initparams for Intrexx Loginbox
##Module Subdirectory, depends on Loginmodule ## default "intrexxauth"
#set($l_strModuleSubDir = "intrexxauth")
Ändern Sie die Zeile #set($l_strModuleSubDir = "intrexxauth") ab auf #set($l_strModuleSubDir = "ldapauth").
Bitte beachten Sie, dass die Anmeldedaten bei einer LDAP Authentifizierung zwischen Browser (Client) und Server im Klartext übertragen werden. Es wird daher empfohlen, diese Methode nur über HTTPS zu betreiben.