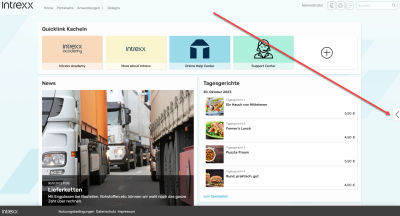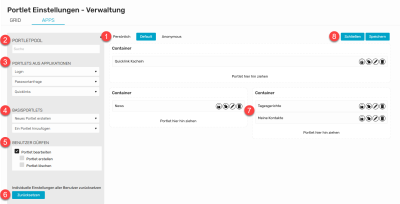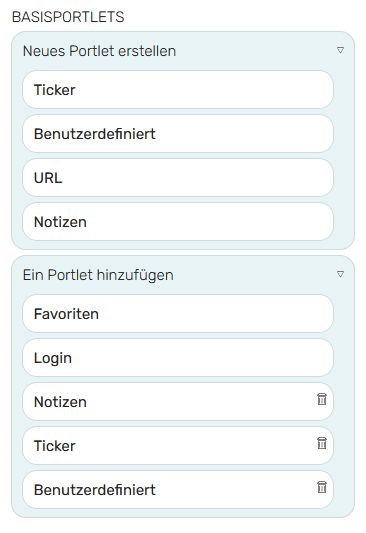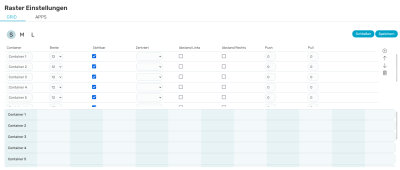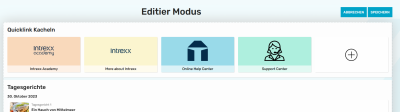Portlet- und Grid-Einstellungen
Auf Portalseiten finden Sie im Browser auf der rechten Bildschirmseite eine Schaltfläche mit Pfeilsymbol. Ein Klick auf diese Schaltfläche öffnet die Portlet- und Raster-Einstellungen.
Portlet-Einstellungen - Verwaltung - Apps
1. Modus
Im oberen Bereich der Seite finden Sie die Einstellungen
-
Persönlich
-
Default
-
Anonymous
Im persönlichen Modus kann jeder Benutzer bei entsprechender BerechtigungPortlets erstellen und löschen. Auch die Anordnung der Portlets kann per Drag & Drop geändert werden, sofern dies im Default-Modus bei den Einstellungen im Container erlaubt wird.
Im Default-Modus können die Portalseiten aller Benutzer einschließlich der nicht angemeldeten (Anonymous) von Mitgliedern der Administatoren-Benutzergruppe administriert werden.
2. Portletpool
Hier kann nach bestehenden Portlets gesucht werden. Treffer werden unterhalb des Suchfeldes angezeigt und können von dort per Drag & Drop in einen Container verschoben werden.
3. Portlets aus Applikationen
Hier finden Sie alle Portlets, die Sie selbst in Applikationen definiert haben, und vordefinierte Portlets aus den Systemapplikationen. Wie Sie Portlets aus Applikationen erstellen können, erfahren Sie hier.
4. Basisportlets
Unter "Neues Portlet erstellen" sind alle Basisportlets (Portletvorlagen) erreichbar, von denen eine neue Instanz erzeugt werden kann. Ziehen Sie von hier das gewünschte Basisportlet in einen Container (6), um eine neue Instanz anzulegen.
Von jedem der Basisportlet-Typen ist bereits eine Instanz im Bereich "Portlet hinzufügen" zu finden, die Sie ebenfalls per Drag & Drop in einen Container bewegen und entsprechend konfigurieren können.
Wenn Sie z.B. zwei Ticker für Nachrichten aus verschiedenen Presseportalen erstellen wollen, konfigurieren Sie den Ticker im Bereich "Portlet hinzufügen" und erstellen dann eine zweite Instanz mit dem Ticker aus dem Bereich "Neues Portlet erstellen", indem Sie das Portlet per Drag & Drop in einen Container bewegen.
Die Beschreibung der einzelnen Basisportlets und ihrer Einstellungen finden Sie hier.
![]() Portlet endgültig löschen
Portlet endgültig löschen
Diese Schaltfläche wird bei entsprechender Berechtigung im Bereich "Portlet hinzufügen" eingeblendet. Ein Klick darauf löscht das Portlet.
5. Benutzerrechte
Diese Einstellungen sind nur im Default-Modus erreichbar und sind für alle Benutzer gültig.
-
Portlet bearbeiten
Blendet im persönlichen Modus den Bereich "Ein Portlet hinzufügen" bei den Basisportlets ein. Außerdem können die Eigenschaften eines Portlets, das in einem Container angeordnet ist, mit Klick auf die
 Bearbeiten-Schaltfläche
bearbeitet werden.
Bearbeiten-Schaltfläche
bearbeitet werden.
-
Portlet erstellen
Blendet den Bereich "Neues Portlet erstellen" bei den Basisportlets ein.
-
Portlet löschen
Blendet die
 Löschen-Schaltfläche
im Bereich Basisportlets ein, womit Portlet-Instanzen
gelöscht werden können. Außerdem wird die Schaltfläche auch bei den Portlets,
die bereits in einem Container
angeordnet sind, eingeblendet. Wird ein Portlet dort gelöscht, wird es in
seinen ursprünglichen Bereich (Basisportlets oder Portlets aus Applikationen)
zurückbewegt und kann von dort aus wieder in einen Container bewegt werden.
Löschen-Schaltfläche
im Bereich Basisportlets ein, womit Portlet-Instanzen
gelöscht werden können. Außerdem wird die Schaltfläche auch bei den Portlets,
die bereits in einem Container
angeordnet sind, eingeblendet. Wird ein Portlet dort gelöscht, wird es in
seinen ursprünglichen Bereich (Basisportlets oder Portlets aus Applikationen)
zurückbewegt und kann von dort aus wieder in einen Container bewegt werden.
6. Zurücksetzen
Ein Klick auf diese Schaltfläche setzt die Portalseiten aller Benutzer auf den Stand, der im Default-Modus aktuell ist, zurück. Alle individuellen Änderungen von Benutzern im persönlichen oder anonymen Modus werden dabei verworfen.
7. Container
In diesem Bereich erfolgt die Anordnung und Konfiguration der gewünschten Portlets. Sobald ein Portlet in einen Container bewegt und die neue Einstellung mit Klick auf "Speichern" (8) gesichert ist, steht es für entsprechend berechtigte Benutzer im Browser zur Verfügung. Ein Container kann eine beliebige Anzahl von Portlets beinhalten. Die Anzahl und Anordnung der einzelnen Container kann in den Grid-Einstellungen geändert werden. Bei jedem Portlet wird der Titel und die folgenden Schaltflächen angezeigt:
![]()
![]() Pflichtportlet aktivieren / deaktivieren
Pflichtportlet aktivieren / deaktivieren
Ein Pflichtportlet kann von Benutzern nicht von der Portalseite entfernt werden.
![]() Drag & Drop aktivieren / deaktivieren
Drag & Drop aktivieren / deaktivieren
Ist Drag & Drop deaktiviert, so kann das Portlet von Benutzern nicht mehr bewegt werden.
![]() Eigenschaften bearbeiten
Eigenschaften bearbeiten
Öffnet eine Seite, auf der die Eigenschaften des Portlets bearbeitet werden können.
![]() Portlet aus Grid entfernen
Portlet aus Grid entfernen
Das Portlet wird aus dem Container entfernt. Sie finden es dann - je nach dem, ob es sich um ein Basisportlet oder ein Applikationsportlet handelt, im jeweiligen Bereich und können es von dort aus bei Bedarf erneut in einen Container bewegen.
![]() Blendet die Beschreibung des Portlets ein.
Blendet die Beschreibung des Portlets ein.
8. Speichern / Abbrechen
Mit Klick auf "Speichern" werden alle Änderungen an den Portlet-Einstellungen gespeichert. "Abbrechen" schließt die komplette Einstellungsseite.
Raster-Einstellungen - Grid
Hier kann die Anzahl, Aufteilung und Anordnung der Container bearbeitet werden. Alle Informationen zu den Einstellungen finden Sie hier.
Editier-Modus - Portlets im Browser anordnen
Bewegt ein Benutzer ein Portlet im Browser per Drag & Drop an eine andere Position, so wird der Editier-Modus eingeschaltet.
Dabei wird das Grid mit gestrichelten Linien dargestellt. Sind alle Portlets an der gewünschten Position, sichern Sie die neue Einstellung mit Klick auf "Speichern". Damit wird der Editier-Modus wieder beendet.