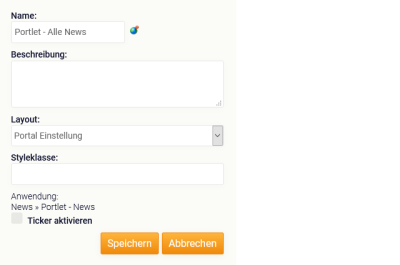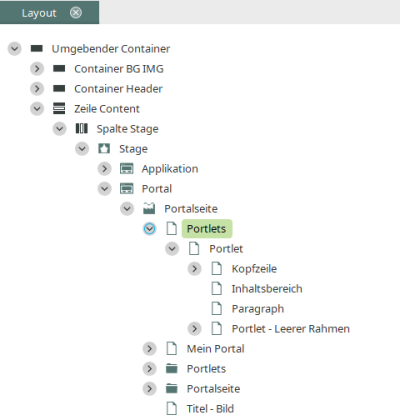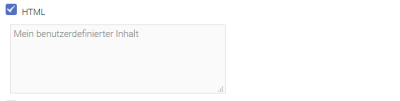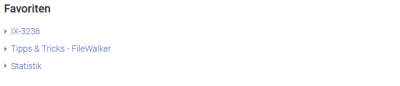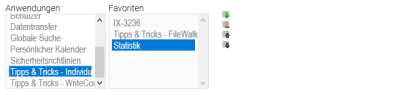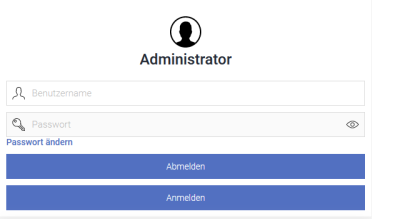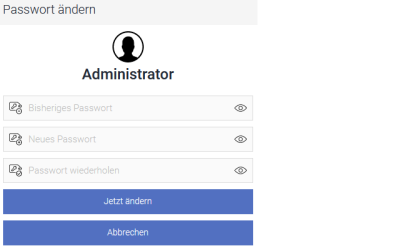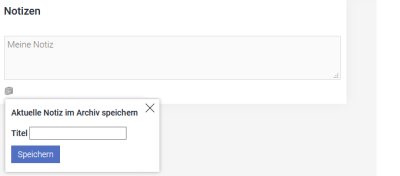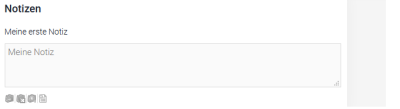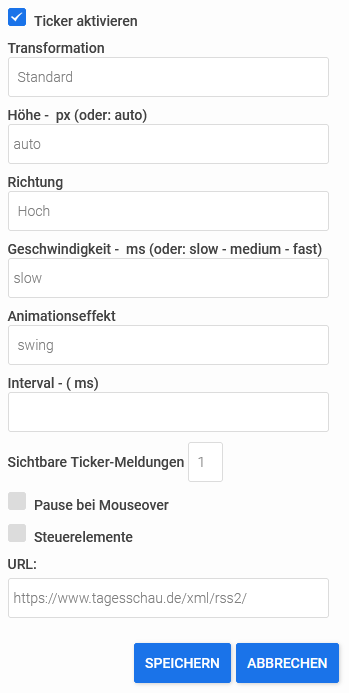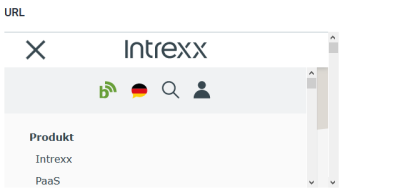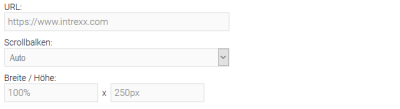Basisportlets
Allgemeine Einstellungen
Hier finden Sie die Beschreibung der Einstellungen, die bei allen Portlettypen vorkommen. Grundlegende Informationen zum Thema Portlets finden Sie hier.
Name
Titel des Portlets, der in der Titelleiste des Portlets im Browser angezeigt wird.
Wenn Sie auf das ![]() Weltkugelsymbol klicken, können Sie den Namen in den verschiedenen
Portalsprachen
eintragen.
Weltkugelsymbol klicken, können Sie den Namen in den verschiedenen
Portalsprachen
eintragen.
Beschreibung
Hier kann eine Beschreibung des Portlets eingetragen werden.
Layout
In dieser Auswahlliste können Sie das Layout des Portlets ändern. Dabei wird mit der Auswahl
-
"Portal-Einstellung" das Layout für Portlets verwendet, das im Modul "Design" festgelegt ist
-
"Standardrahmen" die Portlets in einem viereckigen Rahmen mit Titelleiste angezeigt
-
"Leerer Rahmen" nur der Portlet-Inhalt ohne Titelleiste und Rahmen bzw. Hintergrund angezeigt
Styleklasse
Hier kann dem Portlet eine eigene Styleklasse zugeordnet werden. Eigene Styleklassen werden im Modul "Design" definiert. Dort finden Sie im Bereich Layout / Struktur / Stage den Eintrag "Portlets". Am einfachsten ist es, einen bereits vorhandenen Stil zu kopieren und dann auf derselben Ebene wieder einzufügen. Ist der neue Stil angelegt, können anschließend seinen Eigenschaften bearbeitet werden. Wenn das Layout gespeichert ist, können Sie den Namen der neuen Klasse (nicht den Titel) als Styleclass in den Portlet-Eigenschaften unter "Styleclass" eintragen.
Ticker aktivieren
Mit Klick auf diesen Link werden Einstellungen eingeblendet, mit denen das Portlet als Ticker animiert werden kann. Diese Funktion steht bei den meisten Portlets zur Verfügung. Die Beschreibung der Einstellungen finden Sie hier.
Benutzerdefiniert
Mit dem benutzerdefinierten Portlet kann beliebiger Text angezeigt werden, wenn gewünscht auch als Ticker.
HTML
Mit dieser Einstellung wird der Text, den Sie Feld unterhalb der Einstellung eintragen können, als HTML interpretiert. Ohne diese Einstellung wird normaler Text ausgegeben.
Favoriten
Über dieses Portlet sind häufig benutzte Applikationen per Link schnell erreichbar.
Anwendungen / Favoriten
Die gewünschten Applikationen können per Doppelklick von einer Liste in die andere verschoben werden.
 Verschiebt eine Applikation in die Liste "gewählte".
Verschiebt eine Applikation in die Liste "gewählte".
 Verschiebt eine Applikation in der Liste nach oben.
Verschiebt eine Applikation in der Liste nach oben.
 Verschiebt eine Applikation in der Liste nach unten.
Verschiebt eine Applikation in der Liste nach unten.
 Entfernt eine Applikation aus der Liste "gewählte".
Entfernt eine Applikation aus der Liste "gewählte".
Login
Über dieses Portlet kann sich ein Benutzer am Portal an- und abmelden.
Passwort ändern
Öffnet eine Seite, auf der das Passwort geändert werden kann.
Notizen
Im Notizen-Portlet kann direkt geschrieben werden.
Wenn Sie eine Notiz speichern möchten, klicken Sie auf
![]() "Aktuelle Notiz im Archiv speichern".
"Aktuelle Notiz im Archiv speichern".
Wenn die erste Notiz gespeichert ist, finden Sie die folgenden Schaltflächen:
![]() Erstellt eine neue Notiz
Erstellt eine neue Notiz
![]() Speichert die aktuelle Notiz im Archiv
Speichert die aktuelle Notiz im Archiv
![]() Löscht die aktuelle Notiz
Löscht die aktuelle Notiz
![]() Zeigt die archivierten Notizen an
Zeigt die archivierten Notizen an
Ist der Titel bereits für eine andere gespeicherte Notiz vergeben, kann diese Notiz mit der aktuellen Notiz ersetzt werden, wenn die Einstellung "eine gespeicherte Notiz ersetzen" aktiviert ist.
Portlet-Einstellungen
Schriftgröße
Hier kann die Größe der Schrift festgelegt werden.
Ticker
Mit diesem Portlet werden Nachrichteninhalte angezeigt. Für die Anzeige des Inhalts muss ein Internetzugang eingerichtet sein. Falls auf dem Server eine Verbindung ins Internet nur über einen Proxy-Server möglich ist, müssen die Verbindungsdetails in den Portaleigenschaften eingetragen werden.
Verschiedenen Nachrichtendienste bieten Ticker-Inhalte tagesaktuell an, meist in Form einer RSS-Datei, die Sie mit dem Ticker aus dem Internet laden. Beachten Sie bitte, dass die Inhalte urheberrechtlich geschützt sein können und nur mit Genehmigung des Anbieters veröffentlicht werden dürfen.
Ticker aktivieren
Mit dieser Einstellung wird die Animation des Tickers gestartet.
Höhe - px (oder: auto)
Hier kann die Höhe des Tickers, entweder fest mit der Angabe in Pixel, oder als "auto" für das automatische Anpassen an den umgebenden Container bzw. dessen enthaltene Portlets, eingestellt werden.
Richtung
Hier legen Sie die Laufrichtung des Textes im Ticker fest.
Geschwindigkeit
Tragen Sie hier die Laufgeschwindigkeit des Textes während des Umschaltens zu einer neuen Meldung in Millisekunden oder als slow (langsamer Lauf), medium (mittelschneller Lauf) oder fast (schneller Lauf) ein.
Animationseffekt
Aus dieser Liste können Sie verschiedene Animationen für den Ticker auswählen.
Interval
Tragen Sie hier die Zeiteinheit für die Pausierung des Textes in Millisekunden ein.
Sichtbare Tickermeldungen
Hier kann die Anzahl der Meldungen, die insgesamt im Portlet angezeigt werden sollen, eingetragen werden.
Pause bei MouseOver
Mit dieser Einstellung wird die Bewegung des Tickers bei Mauskontakt angehalten.
Steuerelemente
Zeigt Elemente zum Stoppen, Vorwärts- und Rückwärtsblättern an.
URL
Geben Sie hier die URL auf die RSS-Datei an.
URL
Mit diesem Portlet kann eine beliebige Webseite auf der Portalseite angezeigt werden.
URL
Geben Sie hier die URL an.
Scrollbalken
Hier sind folgende Einstellungen wählbar:
- Auto
Blendet automatisch Scrollbalken ein, sobald der Inhalt die Portletgröße überschreitet.
- Ja
Scrollbalken werden unabhängig von der Größe des Inhalts immer angezeigt.
- Nein
Es werden keine Scrollbalken angezeigt.
Breite / Höhe
Tragen Sie hier die Maße des Portlet ein. Die Breite wird in % im Verhältnis zur Spaltenbreite definiert, die Höhe kann in Pixeln angegeben werden.