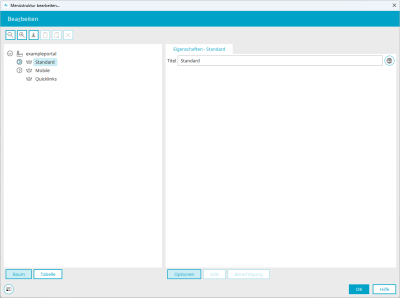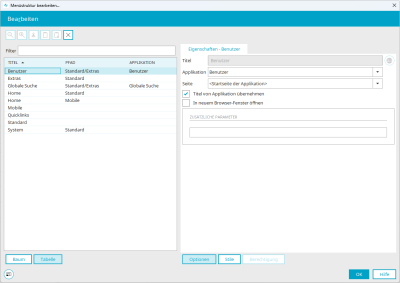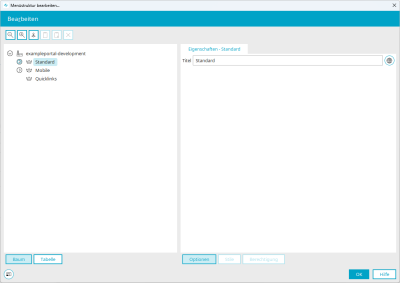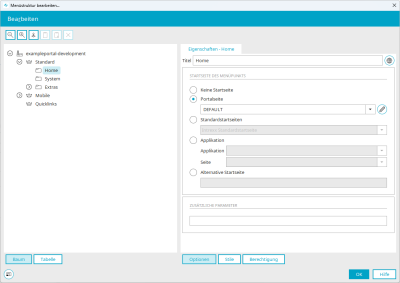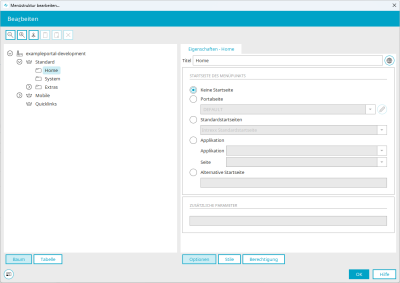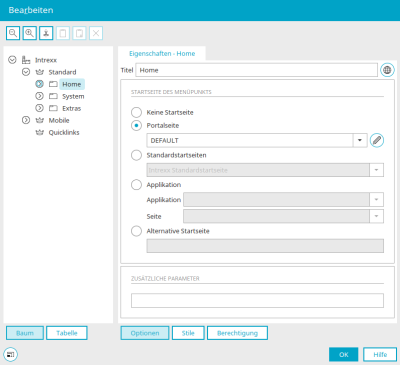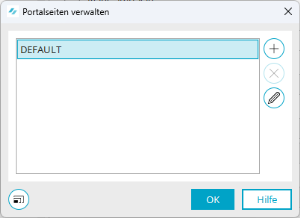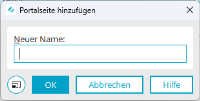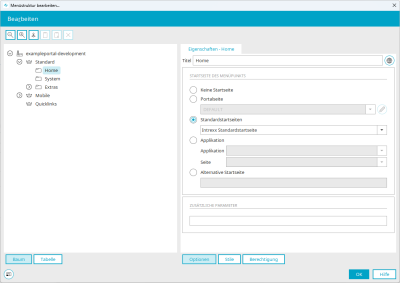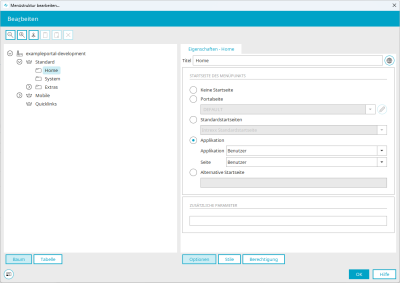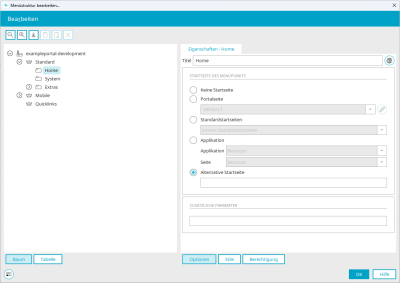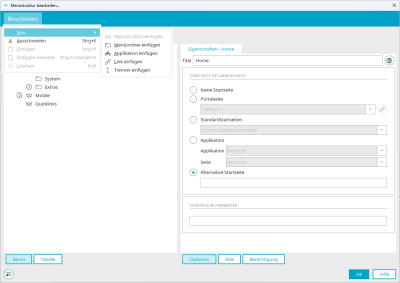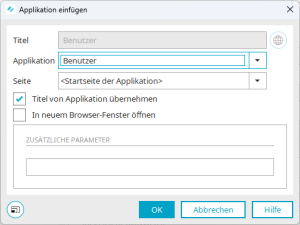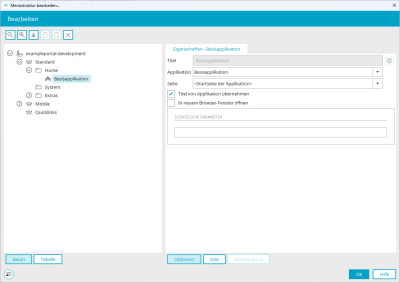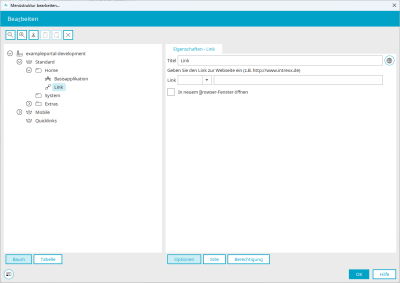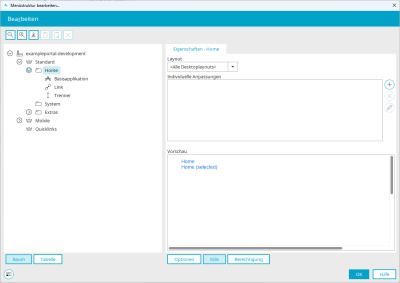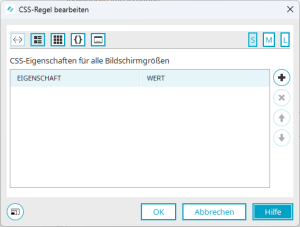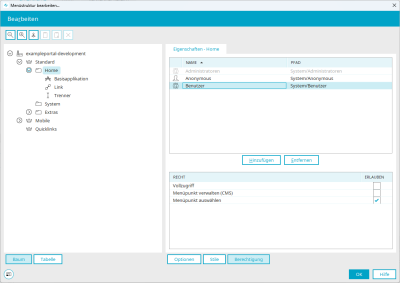Menüstruktur des Portals bearbeiten
Allgemeines
Rechte
Um die Menüstruktur bearbeiten zu können, müssen Sie über eines der folgenden Rechte verfügen:
"Zugriff auf Modul Applikationen"
Für das Einbinden von Applikationen in die Menüstruktur müssen Sie über folgendes Recht verfügen:
"Zugriff auf Modul Applikationen"
Bedienung
Alle Elemente in der Menüstruktur können per Drag & Drop verschoben werden. Änderungen an der Menüstruktur werden unmittelbar wirksam, wenn Sie diesen Dialog mit Klick auf "OK" bestätigen.
Baum
Im linken Bereich sehen Sie die komplette, aktuelle Portal-Menüstruktur in einer Baumansicht.
Tabelle
Mit Klick auf die Schaltfläche "Tabelle" im unteren Bereich wird die Menüstruktur in Listenform angezeigt.
Filter
Hier kann nach einzelnen Menü-Elementen gesucht werden.
Spalte "Titel"
Zeigt den Titel des Menü-Elements an.
Spalte "Pfad"
Zeigt den Pfad, über den ein Element in der Portal-Menüstruktur gefunden werden kann, an.
Spalte "Applikation"
Handelt es sich beim Menü-Element um eine eingebundene Applikation, so wird hier der Applikationsname angezeigt.
Vorkonfigurierte Menüstrukturen
In jedem Portal gibt es drei ![]() vorkonfigurierte Menüstrukturen:
vorkonfigurierte Menüstrukturen:
-
Standard
Geeignet für Desktop-Ansichten
-
Mobile
Geeignet für mobile Endgeräte
-
Quicklinks
Geeignet für eine geringe Anzahl von Einträgen, die schnell erreicht werden sollen, wie z.B. Impressum, Kontakt o.ä..
"Standard", "Mobile" und "Quicklinks" können den unterschiedlichen Menü-Elementen, die Sie im Layout verwenden, als Menü-Inhalt zugewiesen werden. Außerdem können sie in den Layouteigenschaften eingebunden werden. Alle enthaltenen Menüpunkte werden als Quicklink dargestellt.
Titel
Im rechten Bereich kann der Titel der jeweiligen Menüsstruktur bearbeitet werden.
![]() Mehrsprachigkeit
Mehrsprachigkeit
Öffnet einen Dialog, in dem der Titel mehrsprachig eingetragen werden kann.
Menüordner
Menüordner werden in der Baumansicht der Menüstruktur mit diesem
![]() Symbol dargestellt.
Auf der rechten Seite sehen Sie die Eigenschaften eines Menüordners,
wenn er links in der Baum- oder Tabellenstruktur markiert ist.
Symbol dargestellt.
Auf der rechten Seite sehen Sie die Eigenschaften eines Menüordners,
wenn er links in der Baum- oder Tabellenstruktur markiert ist.
Titel
Hier kann der Titel des Menüordners bearbeitet werden.
![]() Mehrsprachigkeit
Mehrsprachigkeit
Öffnet einen Dialog, in dem der Titel mehrsprachig eingetragen werden kann.
Startseite des Menüpunkts
Keine Startseite
Mit dieser Option wird initial keine Startseite im Applikationsbereich geladen - der Bereich bleibt leer.
Portalseite
Hier kann jedem Menüpunkt eine eigene Portalseite zugeordnet werden, auf der im Browser eine beliebige Zusammenstellung von Portlets aus den Portalapplikationen angezeigt wird. Wählen Sie die gewünschte Portalseite in der Auswahlliste aus.
![]() Portalseiten bearbeiten
Portalseiten bearbeiten
Öffnet einen Dialog, in dem neue Portalseiten definiert werden können.
![]() Neue Portalseite anlegen /
Neue Portalseite anlegen / ![]() Portalseite ändern
Portalseite ändern
Öffnet einen Dialog, in dem eine neue Portalseite erstellt bzw. der Name einer bestehenden Portalseite bearbeitet werden kann.
Neuer Name
Hier kann der Name der Portalseite bearbeitet werden. Klicken Sie anschließend auf "OK", um die Änderungen zu speichern und den Dialog wieder zu schließen.
![]() Portalseite löschen
Portalseite löschen
Löscht die aktuell markierte Portalseite.
Standardstartseiten
Mit dieser Option können Sie eine der folgenden Standardstartseiten auswählen:
-
Intrexx Standardstartseite
Zeigt eine Liste aller Applikationen, die sich im Untermenü direkt unterhalb des Menüordners befinden, im Browser an.
-
Forumsseite
Listet alle Foren, die im aktuell gewählten Menüordner enthalten sind, auf der Startseite auf.
-
Loginseite
Zeigt eine Seite mit Eingabemöglichkeit von Benutzernamen und Passwort für die Anmeldung im Portal.
-
Startseite mobile Endgeräte ohne Login
Kann für mobile Endgeräte, die nicht JavaScript-fähig sind, genutzt werden.
-
Startseite mobile Endgeräte mit Login
Zeigt eine Seite mit Eingabemöglichkeit von Benutzernamen und Passwort für die Anmeldung im Portal für mobile Endgeräte.
Applikation
Auch Applikationen können als Startseite eines Menüordners eingebunden werden.
Applikation / Seite
Wählen Sie hier die Applikation und Seite aus, die bei Klick auf den Menüordner angezeigt werden soll. Alle Seiten, die als Startseite der Applikation zulässig sind, können hier ausgewählt werden.
Alternative Startseite
Hier kann eine Velocity-Datei als alternative Startseite eingesetzt werden. Die Datei muss im Portalverzeichnis /internal erreichbar sein. Geben Sie den Pfad in eckigen Klammern an:
vm[internal\system\vm\html\include\VMFile.vm]
Außerdem besteht die Möglichkeit, CMS-Artikel als Startseite auszugeben:
-
CMS1-Artikel
Geben Sie für die Einbindung eines CMS1-Artikels hier den Verweis in der Form "cms[App-GUID, Page-GUID, Rec-ID]" in eckigen Klammern an.
-
CMS2-Seiten
Da die CMS2-Seiten als Ordner fungieren können, muss für die Einbindung von CMS2-Seiten hier lediglich die CMS2-Seite im Menü mittels der CMS2-Applikation platziert werden. Weitere Elemente wie Applikationen, Links, Unterordner, etc. können im Anschluss im Menü-Designer unterhalb der CMS2-Seite angeordnet werden.
Zusätzliche Parameter
Hier können eigene Parameter definiert werden. Der Wert dieser Parameter wird bei Klick auf einen weiteren Menüpunkt im Request übergeben. Idealerweise sollten eigene Parameter mit der Zeichenfolge rq_ beginnen. Hier ein Beispiel für einen benutzerdefinierten Parameter in der Menüstruktur:
rq_myparameter=myvalue
Diese Parameter können beim Laden der Seite verarbeitet werden, z.B. in Tabellenfiltern. Der interne rq_Layout-Parameter kann dazu verwendet werden, das Layout beim Wählen eines Menüpunktes zu ändern. Übergeben Sie dazu den Namen Ihres Layouts:
rq_Layout=mylayout
Menü "Bearbeiten"
Menü "Neu"
Menüstruktur einfügen
Hier können Sie eine neue, eigene Menüstruktur erstellen. Neue Menüstrukturen können nur eingefügt werden, wenn Sie das Portal in der Menüstruktur markieren.
Menüordner einfügen
Neue Menüordner können an jeder Position außer oberhalb einer Menüstruktur eingefügt werden.
Applikation einfügen
Öffnet einen Dialog, in dem die Applikation, die in der Menüstruktur eingefügt werden soll, ausgewählt werden kann.
Titel
Hier kann der Titel für den Link in der Menüstruktur geändert werden, wenn die Einstellung "Titel von Applikation übernehmen" deaktiviert ist.
![]() Mehrsprachigkeit
Mehrsprachigkeit
Öffnet einen Dialog, in dem der Titel mehrsprachig eingetragen werden kann.
Applikation
Alle Applikationen, die in Ihrem Portal veröffentlicht sind, können hier ausgewählt werden.
Seite
Wählen Sie hier die Seite aus, die angezeigt werden soll, wenn ein Anwender im Browser auf den Applikationslink in der Menüstruktur klickt.
Titel von Applikation übernehmen
Als Titel für den Link in der Menüstruktur wird der Applikationstitel verwendet.
In neuem Browserfenster öffnen
Öffnet die Applikation bei Klick auf den Link in der Menüstruktur in einem weiteren Fenster.
Zusätzliche Parameter
Hier können, wie bei alternativen Startseiten zusätzliche Parameter angegeben werden, die bei Klick auf den Menüpunkt im Request übergeben werden.
Klicken Sie auf "OK", um die Einstellungen zu speichern und den Dialog wieder zu schließen.
Sie finden dann im rechten Bereich des Dialogs die selben Einstellungen wie zuvor beim Hinzufügen der Applikation. Die Einstellungen können hier auch weiter bearbeitet werden.
Ein und dieselbe Applikation kann mehrfach in der Menüstruktur angelegt werden. Die Daten, die in ihnen erfasst und bearbeitet werden, werden dabei in dieselbe Datenbanktabelle geschrieben.
Link einfügen
Mit dieser Funktion kann eine beliebige URL in das Menü eingebunden werden.
Titel
Hier kann der Titel des Links bearbeitet werden.
![]() Mehrsprachigkeit
Mehrsprachigkeit
Öffnet einen Dialog, in dem der Titel mehrsprachig eingetragen werden kann.
Link
Wählen Sie in der ersten Auswahlliste das Protokoll aus, über das die Seite erreicht werden kann. Geben Sie im Eingabefeld rechts vom Protokoll die URL an.
In neuem Browserfenster öffnen
Mit dieser Einstellung wird das Linkziel in einem neuen Fenster geöffnet.
Trenner einfügen
Hier können Trenner, die zwischen den Menüpunkten angezeigt werden, eingefügt werden.
Titel
Tragen Sie hier den Text ein, der als Trenner angezeigt werden soll.
![]() Mehrsprachigkeit
Mehrsprachigkeit
Öffnet einen Dialog, in dem der Titel mehrsprachig eingetragen werden kann.
Bild anzeigen
Mit dieser Einstellung wird das Bild, das hier eingebunden werden kann, als Trenner angezeigt.
![]() Bild auswählen
Bild auswählen
Öffnet einen Dialog, in dem ein Bild ausgewählt werden kann.
![]() Textalternative
Textalternative
Öffnet einen Dialog, in dem Text eingetragen werden kann, der in nicht bildfähigen Browsern anstelle des Bildes angezeigt wird.
Stile
Rechts unten in diesem Dialog finden Sie die Schaltfläche "Stile". Hier können die Stileigenschaften von Menü-Elementen geändert werden.
Layout
Hier können Sie ein spezielles Layout oder alle Desktop-Layouts auswählen, in dem die Stileigenschaften angewendet werden sollen.
Individuelle Anpassungen
Hier sehen Sie, welche Menü-Elemente geänderte Stileigenschaften haben.
![]() CSS-Regel hinzufügen /
CSS-Regel hinzufügen / ![]() CSS-Regel bearbeiten
CSS-Regel bearbeiten
Beim Hinzufügen einer CSS-Regel wird ein Untermenü eingeblendet, in dem die folgenden Menü-Elemente zur Bearbeitung ausgewählt werden können:
-
Menüpunkt (für Menüordner und Menüstrukturen)
-
Menüpunkt (selected)
-
Menüpunkt (hover)
-
Link im Menü (für Applikationen und Links)
-
Link im Menü (selected)
-
Link im Menü (hover)
Wählen Sie das passende Untermenü aus. Im nächsten Dialog kann die neue CSS-Regel oder auch eine bestehende CSS-Regel bearbeitet werden.
Hier können die Stileigenschaften bearbeitet werden. Weitere Informationen zu diesem Thema finden Sie hier .
Berechtigung
Rechts unten in diesem Dialog finden Sie die Schaltfläche "Berechtigung". Hier können die Rechte für den Zugriff auf Menüpunkte geregelt werden. Weitere Informationen zu diesem Thema finden Sie hier.