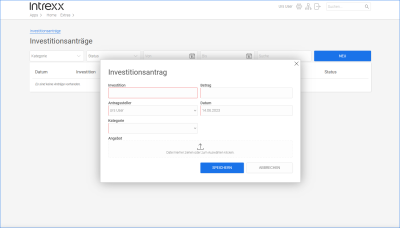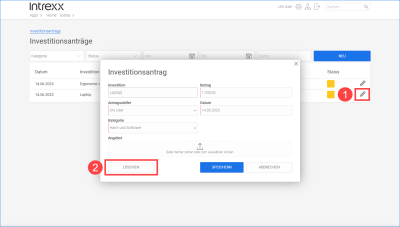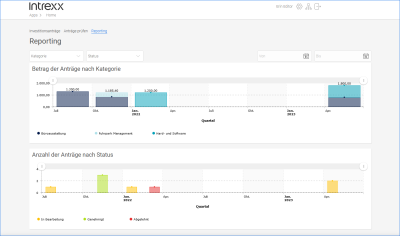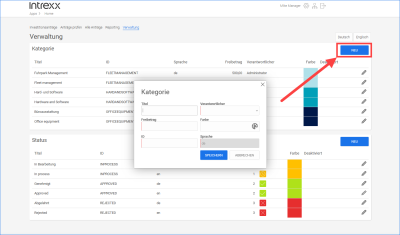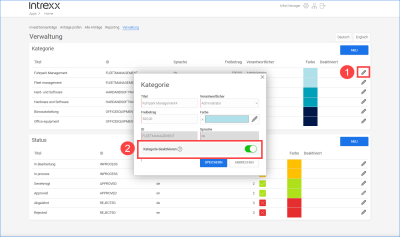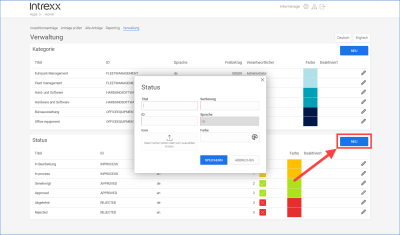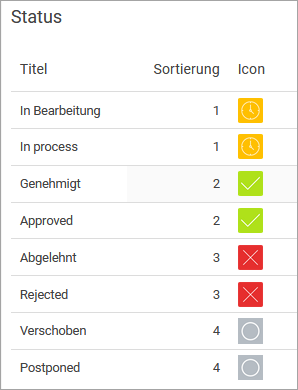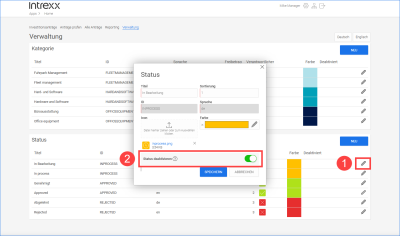Investitionsantrag
Mit der Applikationsvorlage "Investitionsantrag" steht Ihnen eine Anwendung zur Verfügung, mit der Portalbenutzer mit der Rolle "User" Investitionsanträge stellen können. Diese können dann von entsprechend zugewiesenen Portalbenutzern mit der Rolle "Editor" genehmigt oder abgelehnt werden.
Die Applikationsvorlage mit den zur Verfügung stehenden Beispieldaten ist auf Investitionsanträge ausgelegt. Sie können die Applikation auch für Anträge beliebiger Art, die ein Genehmigungsverfahren mit unterschiedlichen Status durchlaufen sollen, einsetzen und sie entsprechend anpassen.
So können Portalbenutzer mit der Rolle "Manager" beliebige Status anlegen, die ein Antrag durchlaufen soll.
Aktionen im Portal
Investitionsantrag erstellen
In der Rolle "User" haben Sie Zugriff auf die Seite "Investitionsantrag". Dort können Sie Investitionsanträge erstellen.
![]()
Investition
Erfassen Sie hier einen Titel oder eine kurze Beschreibung für die Investition, die Sie beantragen möchten.
Antragsteller
Wählen Sie hier den Antragsteller aus. Der aktuell am Portal angemeldete Benutzer ist vorausgewählt.
Kategorie
Wählen Sie hier die Kategorie aus, in die Ihr Investitionsantrag fällt.
Betrag
Erfassen Sie hier den Betrag, auf den sich der Investitionsantrag beläuft.
Beträge unterhalb einer festgelegten Höhe müssen nicht genehmigt werden. Die Höhe dieses Betrags wird von Portalbenutzern mit der Rolle "Manager" festgelegt.
Datum
Erfassen Sie hier das Datum des Investitionsantrags. Das aktuelle Tagesdatum ist voreingestellt.
Angebot
Hier können Sie ein Angebot (oder ein anderes Dokument) dem Investitionsantrag hinzufügen.
Investitionsantrag löschen
In der Rolle "User" können Sie Ihre eigenen Investitionsanträge löschen.
![]()
Klicken Sie auf das Stift-Icon (![]() ).
).
Klicken Sie auf (![]() ).
).
Investitionsantrag prüfen - genehmigen, ablehnen
In der Rolle "Editor" haben Sie Zugriff auf die Seite "Anträge prüfen". Dort können Sie den Status des Investitionsantrags ändern, indem Sie auf die entsprechende Schaltfläche (z.B. "Genehmigt", "Abgelehnt") klicken.
Welche Schaltflächen angezeigt werden, hängt davon ab, welche Status auf der Seite "Verwaltung" (vgl. Status hinzufügen) angelegt wurden.
![]()
Reporting - Investitionsanträge kontrollieren
In der Rolle "Editor" haben Sie Zugriff auf die Seite "Reporting". Dort finden Sie einen grafischen Überblick über die gestellten Investitionsanträge.
![]()
Die einzelnen Investitionsanträge werden - aufgeteilt nach Kategorien - aufsummiert.
Wenn Sie die Maus auf die einzelnen Balken positionieren, werden die Summen der einzelnen Investitionsanträge angezeigt.
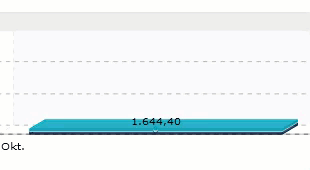
Investitionsantrag bearbeiten
In der Rolle "Manager" haben Sie Zugriff auf die Seite "Alle Anträge". Dort können Sie Investitionsanträge bearbeiten.
![]()
Klicken Sie auf das Stift-Icon (![]() ).
).
Nehmen Sie die gewünschten Änderungen vor.
Klicken Sie auf (![]() ).
).
Kategorie hinzufügen
In der Rolle "Manager" haben Sie Zugriff auf die Seite "Verwaltung". Dort können Sie neue Kategorien anlegen. Wenn im Portal Investitionsanträge erfasst werden, müssen diese einer Kategorie zugeordnet werden.
![]()
Klicken Sie auf die Schaltfläche , um eine neue Kategorie zu erstellen.
Titel
Erfassen Sie hier einen Titel für die Kategorie.
Freibetrag
Erfassen Sie hier einen Freibetrag. Bis einschließlich zu dem hier eingegeben Betrag ist keine Genehmigung bzw. Statusänderung des Investitionsantrags erforderlich.
Verantwortlicher
Hier können Sie einen Verantwortlichen auswählen.
Ein Verantwortlicher kann Investitionsanträge prüfen und genehmigen bzw. den Status des Investitionsantrags ändern.
Farbe
Wählen Sie hier eine Farbe für die Kategorie aus.
ID
Erfassen Sie hier eine ID für die Kategorie. Für die ID können Sie beliebige Zeichen verwenden.
Nach dem Speichern kann die ID nicht mehr geändert werden.
Kategorie löschen, Kategorie deaktivieren
Kategorien können nicht manuell gelöscht werden. Sie müssen zunächst deaktiviert werden. Das Löschen erfolgt darauf automatisch durch Intrexx.
In der Rolle "Manager" können Sie Kategorien auf der Seite "Verwaltung" deaktivieren.
Klicken Sie hierzu auf das Stift-Icon (![]() ).
).
Aktivieren Sie im Dialogfenster den Umschalter "Kategorie deaktivieren" (![]() ).
).
![]()
Status hinzufügen
In der Rolle "Manager" haben Sie Zugriff auf die Seite "Verwaltung". Dort können Sie neue Status anlegen.
Mit Hilfe des Status können Sie u.a. einen Workflow für den Umgang mit Investitionen abbilden. Wenn Sie den Genehmigungsprozess für einen Investitionsantrag sehr detailliert definieren möchten, können Sie hier entsprechend viele Status erfassen.
![]()
Klicken Sie auf die Schaltfläche , um einen neuen Status zu erstellen.
Titel
Erfassen Sie hier einen Titel für den Status.
ID
Erfassen Sie hier eine ID für den Status. Für die ID können Sie beliebige Zeichen verwenden.
Nach dem Speichern kann die ID nicht mehr geändert werden.
Sortierung
Sie können die verschiedenen Status über die Eingabe von Ganzzahlen sortieren. Dies kann dazu dienen, den Genehmigungsworkflow abzubilden. Dieser könnte beispielsweise so aussehen:
Die Status werden numerisch sortiert.
Icon
Hinterlegen Sie hier ein Icon für den Status.
Farbe
Wählen Sie hier eine Farbe für den Status aus.
Status löschen, Status deaktivieren
Status können nicht manuell gelöscht werden. Sie müssen zunächst deaktiviert werden. Das Löschen erfolgt darauf automatisch durch Intrexx.
In der Rolle "Manager" können Sie Status auf der Seite "Verwaltung" deaktivieren.
![]()
Klicken Sie hierzu auf das Stift-Icon (![]() ).
).
Aktivieren Sie im Dialogfenster den Umschalter "Status deaktivieren" (![]() ).
).
Weitere Informationen