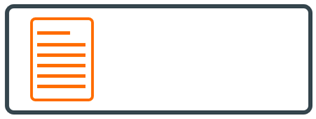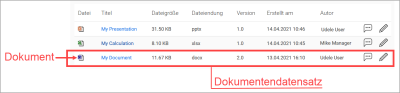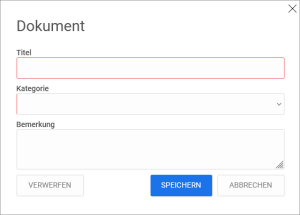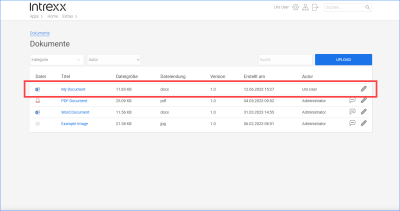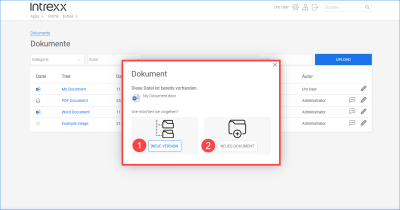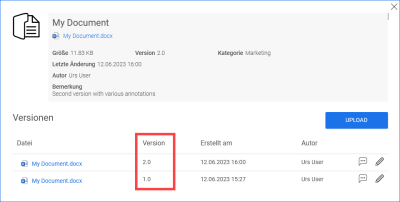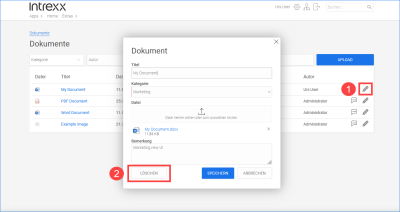Dokumente
Mit der Applikationsvorlage "Dokumente" steht Ihnen ein System mit grundlegenden Funktionalitäten zur Ablage, Verwaltung und Versionierung von Dokumenten zur Verfügung.
Die Applikation ist nach dem Import und bei Verwendung der Beispieldaten so konfiguriert, dass jeder Portalbenutzer (Rolle "User") Dokumente auf den Server hochladen kann.
Portalbenutzer mit der Rolle "Manager" können u.a. Kategorien für Dokumente anlegen und löschen, die für das Ordnen, Suchen und Finden von Dokumenten hilfreich sind.
Allgemeines
Dokument
|
|
Sie können in der Applikationsvorlage "Dokumente" Dokumente hochladen. Ein Dokument entspricht einer Datei. Sie können Dokumente in beliebigen Dateiformaten hochladen.
|
Dokumentendatensatz
|
|
Für ein Dokument, das Sie hochladen, wird ein Dokumentendatensatz erstellt. Der Dokumentdatensatz enthält neben dem Dokument u.a. noch Informationen zur Dateigröße, zum Benutzer, der das Dokument hochgeladen hat (Autor) und das Datum, an dem das Dokument hochgeladen wurde. Im Dokumentendatensatz können Sie auch Kommentare zum Dokument hinterlegen. Ein Dokumentendatensatz muss mindestens ein Dokument enthalten. |
Im Portal stellt sich ein Dokumentendatensatz so dar:
Dokumentenversion
|
|
Sie können Versionen eines Dokuments hochladen. Versionen eines Dokuments werden im selben Dokumentendatensatz gespeichert.
|
Im Portal stellt sich ein Dokumentendatensatz mit Dokumentenversionen so dar:
Nachdem Sie auf den Titel im Dokumentendatensatz geklickt haben, wird ein Dialog mit den Dokumentenversionen angezeigt.
Aktionen im Portal
Dokumente hochladen
Schritt-für-Schritt
Um ein Dokument hochzuladen, gehen Sie wie folgt vor:
-
Klicken Sie auf (
 ).
).Ein Dialogfenster zum Hochladen einer Datei wird angezeigt (
 ).
).
-
Ziehen Sie die Datei per Drag-and-Drop auf den dafür vorgesehenen Bereich des Dialogs.
Oder
-
Klicken Sie auf den dafür vorgesehenen Bereich des Dialogs und wählen Sie anschließend die Datei aus.
-
Klicken Sie auf .
Sie gelangen in ein Dialogfenster.

Erfassen Sie einen Titel und eine Kategorie, der Sie das Dokument zuordnen möchten.
Die Kategorie hilft Ihnen später beim Finden und Filtern von Dokumenten.
Kategorien können Sie in der Rolle "Manager" anlegen und verwalten.
-
(Optional) Erfassen Sie eine Bemerkung zum Dokument. Die Bemerkung können Sie u.a. in der Übersicht der Dokumente ansehen. Bei entsprechend aussagekräftigen Bemerkungen können Sie sich über Inhalte eines Dokuments informieren, ohne dieses öffnen zu müssen.
-
Klicken Sie auf .
Das hochgeladene Dokument wird angezeigt.

Dokumente mit demselben Dateinamen hochladen
Sie können Dokumente mit demselben Dateinamen mehrfach hochladen. Beim Hochladen über die Schaltfläche auf der Seite "Dokumente" erkennt die Applikation, dass ein Dokument mit demselben Dateinamen schon einmal hochgeladen wurde.
Klicken Sie auf NEUE VERSION (![]() ), um eine neue Version der bereits vorliegenden Datei mit demselben Dateinamen zu erstellen. In diesem Fall wird die Datei im selben Dokumentendatensatz gespeichert wie die bereits vorliegende Datei mit diesem Dateinamen.
), um eine neue Version der bereits vorliegenden Datei mit demselben Dateinamen zu erstellen. In diesem Fall wird die Datei im selben Dokumentendatensatz gespeichert wie die bereits vorliegende Datei mit diesem Dateinamen.
Klicken Sie auf NEUES DOKUMENT (![]() ), um einen neuen Dokumentendatensatz zu erstellen. In der Applikation "Dokumente" liegen dann zwei Dokumente bzw. Dateien mit dem selben Dateinamen vor. Sie sind in zwei Dokumentendatensätzen gespeichert.
), um einen neuen Dokumentendatensatz zu erstellen. In der Applikation "Dokumente" liegen dann zwei Dokumente bzw. Dateien mit dem selben Dateinamen vor. Sie sind in zwei Dokumentendatensätzen gespeichert.
Dokumente ersetzen
Schritt-für-Schritt
Um ein Dokument in einem Dokumentendatensatz zu ersetzen, gehen Sie wie folgt vor:
-
Klicken Sie auf das Stift-Icon
 (Bearbeiten)(
(Bearbeiten)( ).
).Ein Dialogfenster zum Bearbeiten des Dokumentendatensatzes wird angezeigt (
 ).
).
-
Ziehen Sie die Datei, die aktuell hochgeladene Datei ersetzen soll, per Drag-and-Drop auf den dafür vorgesehenen Bereich des Dialogs.
Oder
-
Klicken Sie auf den dafür vorgesehenen Bereich des Dialogs und wählen Sie anschließend die Datei aus.
Die alte Datei wird automatisch durch die neu hochgeladene Datei ersetzt.
(Sie können auch zunächst die zu ersetzende Datei über das X-Icon (Datei löschen) löschen und anschließend die neue Datei hochladen.)
-
Klicken Sie auf .
Sie gelangen zurück in die Übersicht der Dokumente.
Dokumentenversionen hochladen
Sie können mehrere Versionen eines Dokuments hochladen. Bei einer Version eines Dokuments handelt es sich um eine separate physische Datei. Die Applikationsvorlage "Dokumente" interpretiert ein Dokument als Version eines anderen Dokuments, nachdem sie in den selben Dokumentendatensatz hochgeladen wurde.
Schritt-für-Schritt
Um eine Dokumentenversion hochzuladen, gehen Sie wie folgt vor:
-
Klicken Sie auf den Titel des Dokumentendatensatzes (
 ).
).Ein Dialogfenster wird angezeigt.

-
Klicken Sie auf (
 ).
).Ein Dialogfenster zum Hochladen einer Datei und zum Erfassen eines Kommentars wird angezeigt.
-
Ziehen Sie die Datei per Drag-and-Drop auf den dafür vorgesehenen Bereich des Dialogs.
Oder
-
Klicken Sie auf den dafür vorgesehenen Bereich des Dialogs und wählen Sie anschließend die Datei aus.
-
(Optional) Erfassen Sie eine Bemerkung zur Dokumentenversion. Hilfreich können Hinweise zu den Unterschieden in den einzelnen Dokumentenversionen sein. Die Bemerkung können Sie u.a. in der Übersicht der Dokumente ansehen. Bei entsprechend aussagekräftigen Bemerkungen können Sie sich über Inhalte eines Dokuments informieren, ohne dieses öffnen zu müssen.
-
Klicken Sie auf .
Sie gelangen zurück in das Dialogfenster, in dem u.a. die einzelnen Dokumentenversionen angezeigt werden.

Die Versionierung nimmt die Applikation "Dokumente" automatisch vor.
-
Schließen Sie das Dialogfenster über das X-Icon.
Sie gelangen zurück in die Übersicht der Dokumente.
Die neues Dokumentenversion wird in der Übersicht der Dokumente angezeigt. (Gegebenenfalls müssen Sie die Ansicht neu laden.)
Sie können die erfassten Bemerkungen anzeigen, indem Sie auf das
 -Icon (Bemerkung) klicken. In der Übersicht der Dokumente wird jeweils die Bemerkung zur neuesten Dokumentenversion angezeigt.
-Icon (Bemerkung) klicken. In der Übersicht der Dokumente wird jeweils die Bemerkung zur neuesten Dokumentenversion angezeigt.Bemerkungen früherer Dokumentenversionen können Sie einsehen, indem Sie auf den Titel klicken und im angezeigten Dialogfenster das
 -Icon der einzelnen Dokumentenversionen anklicken.
-Icon der einzelnen Dokumentenversionen anklicken.
Dokumente löschen
In der Rolle "User" können Sie Dokumente bzw. Dokumentendatensätze löschen, die Sie selbst hochgeladen haben.
In der Rolle "Manager" können Sie alle Dokumente bzw. Dokumentendatensätze löschen.
Schritt-für-Schritt
Um ein Dokument zu löschen, gehen Sie wie folgt vor:
-
Klicken Sie auf Stift-Icon
 (Bearbeiten) (
(Bearbeiten) ( ).
).Ein Dialogfenster wird angezeigt.

-
Klicken Sie auf (
 ).
).Der Dokumentendatensatz wird gelöscht.
Hinweis Wenn der Dokumentendatensatz Dokumentversionen enthält, werden alle Dokumentversionen gelöscht.
Wie Sie einzelne Dokumentenversionen löschen können, erfahren Sie in Abschnitt Dokumentenversion löschen.
Dokumentenversion löschen
Schritt-für-Schritt
Um eine Dokumentenversion zu löschen, gehen Sie wie folgt vor:
-
Klicken Sie auf den Titel des Dokumentendatensatzes (
 ).
).Ein Dialogfenster wird angezeigt.

-
Klicken Sie auf das (
 ).
).Ein Dialogfenster wird angezeigt.
-
Klicken Sie auf .
Kategorie hinzufügen
In der Rolle "Manager" haben Sie Zugriff auf die Seite "Verwaltung" Dort können Sie neue Kategorien anlegen. Kategorien erleichtern das Sortieren und Finden von Dokumenten. Beim Hochladen eines Dokuments muss dieses einer Kategorie zugeordnet werden. Die Kategorien werden auf der Seite "Dokumente" angezeigt.
![]()
Klicken Sie auf die Schaltfläche , um eine neue Kategorie zu erstellen.
Nach dem Speichern kann die ID nicht mehr geändert werden.
Kategorie deaktivieren, Kategorie löschen
Kategorien können nicht manuell gelöscht werden. Sie müssen zunächst deaktiviert werden. Das Löschen erfolgt darauf automatisch durch Intrexx.
In der Rolle "Manager" können Sie Kategorien auf der Seite "Verwaltung" deaktivieren.
Klicken Sie hierzu auf das Stift-Icon ![]() (Bearbeiten) (
(Bearbeiten) (![]() ).
).
Aktivieren Sie im Dialogfenster den Umschalter "Kategorie deaktivieren" (![]() ).
).
![]()
Klicken Sie auf .
Deaktivierte Kategorien werden von einem Hintergrundjob in regelmäßigem Turnus automatisch gelöscht.
Weitere Informationen