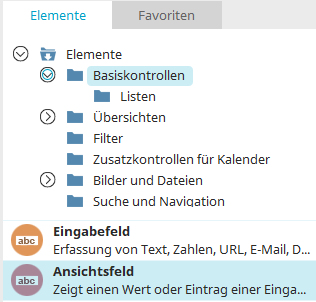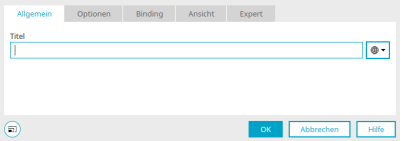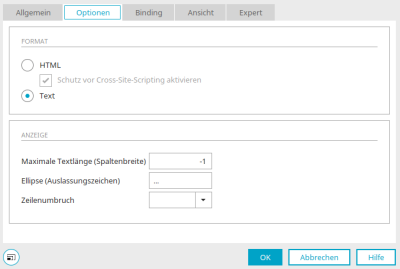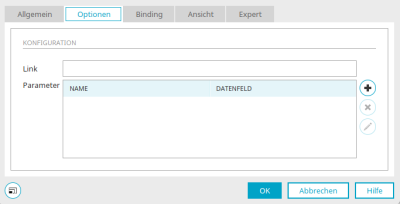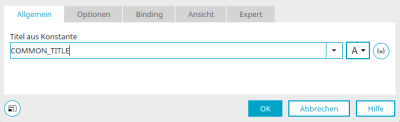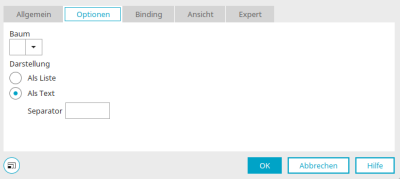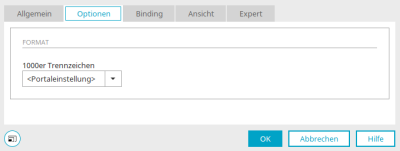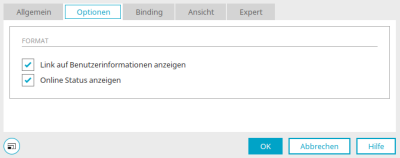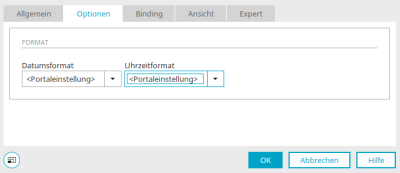Ansichtsfeld
Das Applikationselement "Ansichtsfeld" gehört zu den Basiskontrollen. Ansichtsfelder werden für die Anzeige von Daten aus den verbundenen Datenfeldern verwendet. Wie beim Eingabefeld stehen verschiedene Kontrolltypen zur Auswahl.
Das Ansichtsfeld-Element finden Sie im Modul "Applikationen" im Bereich "Elemente". Ein neues Ansichtsfeld kann erstellt werden, indem das Element von hier aus per Drag & Drop auf der Arbeitsfläche positioniert wird.
Weitere Informationen für das Erstellen von Elementen finden Sie hier.
Der Eigenschaftendialog eines Ansichtsfeld-Elements öffnet sich automatisch, wenn ein neues Ansichtsfeld erstellt wird. Der Eigenschaftendialog eines bestehenden Ansichtsfelds kann mit einem Doppelklick auf das Element auf der Arbeitsfläche, über das Kontextmenü "Eigenschaften" oder über das Hauptmenü "Bearbeiten / Eigenschaften" geöffnet werden, wenn das Ansichtsfeld auf der Arbeitsfläche markiert ist.
Allgemein
Tragen Sie hier den Titel des Ansichtsfeldes ein. Informationen zu mehrsprachigen Titeln finden Sie hier.
Optionen - Kontrolltypen "Text" und "Video"
HTML
Mit dieser Option wird der Text als HTML interpretiert.
Schutz vor Cross-Site-Scripting aktivieren
Mit dieser Einstellung wird unterbunden, dass Informationen aus einem Kontext, in dem sie nicht vertrauenswürdig sind, in einen anderen Kontext eingefügt werden können, in dem sie als vertrauenswürdig eingestuft werden.
Text
Mit dieser Option wird unformatierter Text angezeigt.
Maximale Textlänge
Hier kann mit einer Ganzzahl angegeben werden, wie viele Zeichen maximal angezeigt werden. Der Wert -1 bewirkt die Darstellung aller Zeichen.
Ellipse (Auslassungszeichen)
Das hier eingetragene Auslassungszeichen wird bei einer Begrenzung der maximalen Textlänge an das letzte dargestellte Zeichen angehängt.
Zeilenumbruch
Hier können Sie die Art des Zeilenumbruchs auswählen.
Optionen - Kontrolltyp "Telefon"
SMS
Mit diesem Kontrolltyp wird der Text im Browser als Link aufgebaut, über den eine SMS versendet oder eine Telefonverbindung mit automatischer Rufnummernwahl aufgebaut wird. Für Telefonate sind folgende Protokolle wählbar:
-
tel:
Automatische Rufnummernwahl bei mobilen Endgeräten
-
callto:
Automatische Rufnummernwahl mobilen Endgeräten und Festnetzanlagen
-
wtai://wp/mc:
Automatische Rufnummernwahl bei mobilen Endgeräten
Sollte es Probleme beim Aufbau einer Telefonverbindung geben, klären Sie bitte mit dem Hersteller ab, welches Protokoll Gerät geeignet ist und ob gegebenenfalls Browser-Plugins erforderlich sind.
Option "Zum Adressbuch hinzufügen" anzeigen (wird nicht von allen Endgeräten unterstützt)
Mit dieser Einstellung können Telefonnummern in das Adressbuch eines mobilen Endgeräts eingetragen werden.
Bild
Hier sind Pfad und Name des Bildes, das im Browser zum Hinzufügen eines Kontaktes in das Adressbuch angezeigt wird, eingetragen.
![]() Bearbeiten
Bearbeiten
Öffnet einen Dialog, in dem ein Bild ausgewählt werden kann.
Name
Wählen Sie hier ein String-Datenfeld aus, das die Telefonnummer enthält.
Spaltendarstellung in Ansichtstabellen
Alle Informationen zu diesem Thema finden Sie hier.
Optionen - Kontrolltyp "Webapplikation"
Mit diesem Kontrolltyp können in einer Intrexx Applikation dynamische Links auf Webapplikationen wie z.B. Abfahrts- oder Zielort für eine Webapplikation, die Routen berechnet, gesetzt werden.
Link
Tragen Sie hier die URL ohne Parameter ein. Mit der Tastenkombination Alt + . wird automatisch die URL https://maps.google.de?saddr= (Portal Manager deutsch) bzw. https://maps.google.com?saddr= (Portal Manager englisch) als Link eingesetzt.
Parameter
Spalte "Name"
Hier werden die Parameternamen angezeigt.
Spalte "Datenfeld"
Hier werden die ausgewählten Datenfelder angezeigt.
![]() Parameter hinzufügen /
Parameter hinzufügen / ![]() Parameter bearbeiten
Parameter bearbeiten
Öffnet einen Dialog, in dem Sie die Datenfelder, die die Werte für den Aufruf der Webapplikation liefern sollen, auswählen können. Intrexx setzt die im Datenfeld enthaltenen Werte bei Klick auf den Link im Browser automatisch ab.
Klicken Sie "OK", um die Auswahl zu speichern und den Dialog wieder zu schließen.
![]() Parameter löschen
Parameter löschen
Entfernt einen bestehenden Parameter aus der Liste
Spaltendarstellung in Tabellen
Alle Informationen zu diesem Thema finden Sie hier.
Allgemein - Kontrolltyp "Bild-URL"
Mit dem Kontrolltyp "Bild-URL" können URLs auf Bilddateien als Bilder im Ansichtsfeld angezeigt werden. Verbinden Sie dazu ein Datenfeld, in dem Bild-URLs gespeichert sind, mit dem Ansichtselement.
Titel
Hier kann der Titel des Ansichtsfeldes geändert werden. Weitere Informationen zu diesem Thema finden Sie hier.
![]() Textalternative bearbeiten
Textalternative bearbeiten
Öffnet einen Dialog, in dem ein Text hinterlegt werden kann, der angezeigt wird, wenn ein Benutzer das Laden von Bildern deaktiviert hat oder ein User-Agent die Anzeige von Bildern nicht ermöglicht.
Optionen - Kontrolltyp "Bild-URL"
Verweis auf Bild in Originalgröße
Im Browser wird bei Klick auf das Bild ein Tooltip mit dem Bild in Originalgröße eingeblendet.
Maximalgröße
Geben Sie hier die gewünschte Breite und Höhe des Bildes in Pixeln an.
Kontrollgröße an Maximalgröße anpassen
Bewirkt, dass bei Änderung der Größe der Kontrolle auf der Arbeitsfläche die aktuelle Breite und Höhe in den allgemeinen Eigenschaften automatisch eingetragen wird. Ist die Einstellung nicht gesetzt, werden diese Werte und die Größe der Kontrolle auf der Arbeitsfläche nicht synchronisiert.
Spaltendarstellung in Ansichtstabellen
Alle Informationen zu diesem Thema finden Sie hier.
Einen Überblick über die Funktionen des Ansichtsfeldes mit Kontrolltyp "Bild-URL" im Vergleich mit den Elementen "Sortierbare Liste" und "Dateiauswahl" finden Sie hier.
Optionen - Kontrolltyp "Baumpfad"
Mit dem Kontrolltyp "Baumpfad" kann der Pfad, der über die Auswahl von Ordnern in einem Baumelement entsteht, als Brotkrümelpfad ausgegeben werden. Verbinden Sie dazu ein Ansichtsfeld mit dem Datenfeld, mit dem auch das Baumelement verbunden ist. In diesem Datenfeld werden die IDs der einzelnen Baumknoten (Ordner) gespeichert.
Alternativ kann das Applikationselement "Pfadnavigation für Baum" verwendet werden.
Optionen - Kontrolltyp "Ganzzahl"
1000er Trennzeichen
Das 1000er -Trennzeichen kann als Punkt oder Komma dargestellt werden. Wenn Sie den Eintrag "Portaleinstellung" auswählen, wird das Trennzeichen gemäß der Einstellung des Zahlenformats in den Ländereinstellungen des Portals für die jeweilige Sprache ausgegeben.
Spaltendarstellung in Ansichtstabellen
Alle Informationen zu diesem Thema finden Sie hier.
Optionen - Kontrolltyp "Benutzerinformation"
Link auf Benutzerinformationen anzeigen
Zeigt den Benutzernamen im Browser als Link an, über den zusätzliche Informationen aus dem Modul "Benutzer" geladen werden.
Die Darstellung der Benutzerinformationen wird von der Velocity-Datei "userinfo.vm "im Portalverzeichnis "internal/system/vm/html/user" geregelt. Mit dem Expert-Attribut vm-file kann eine alternative, angepasste Datei verwendet werden.
Online Status anzeigen
Blendet ein Symbol ein, das darüber informiert, ob der Benutzer gerade online ist oder nicht.
Optionen - Kontrolltypen "Gleitkommazahl" und "Währung"
Trennzeichen
Mit der Einstellung "Portaleinstellung verwenden" wird das Trennzeichen gemäß der Einstellung des Zahlenformats in den Ländereinstellungen des Portals für die jeweilige Sprache verwendet. Wenn Sie das 1000er Trennzeichen und Dezimaltrennzeichen abweichend von den Portaleinstellungen festlegen möchten, deaktivieren Sie diese Einstellung, damit die Auswahlmöglichkeiten "1000er Trennzeichen" und "Dezimaltrennzeichen" aktiviert werden. Wählen Sie dort das gewünschte Trennzeichen aus.
Kommastelle
Mit der Einstellung "Portaleinstellung verwenden" wird die Kommastelle gemäß der Einstellung des Zahlenformats in den Ländereinstellungen des Portals für die jeweilige Sprache verwendet. Wenn Sie die Kommastelle abweichend von den Portaleinstellungen festlegen möchten, deaktivieren Sie die Einstellung, damit die Einstellungen "Führende Null" und "Nachkommastellen" aktiviert werden.
Führende Null
Legt das Format von Nullen, die der Zahl vorangestellt sind, fest (z.B. 0.7 oder .7).
Nachkommastellen
Geben Sie hier mit einer Ganzzahl an, wie viele Stellen nach dem Komma ausgegeben werden sollen.
Spaltendarstellung in Ansichtstabellen
Alle Informationen zu diesem Thema finden Sie hier.
Optionen - Kontrolltypen "Datum", "Uhrzeit", "Datum & Uhrzeit"
Datumsformat
Hier wird das Format der Datumsanzeige festgelegt. Dabei entspricht
-
dd
-
der zweistelligen Anzeige des Tages
-
MM
-
der zweistelligen Anzeige des Monats
-
yyy
-
der vierstelligen Anzeige des Jahres
Uhrzeitformat
Hier wird das Format der Uhrzeit festgelegt. Dabei entspricht
-
HH
-
der zweistelligen Anzeige der Stunde
-
mm
-
der zweistelligen Anzeige der Minute
-
ss
-
der zweistelligen Anzeige der Sekunde
Mit der Auswahl "Portaleinstellung" wird jeweils das Format aus den Ländereinstellungen des Portals für die jeweilige Sprache verwendet.