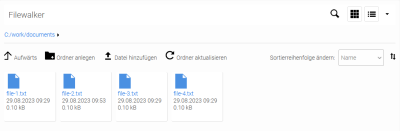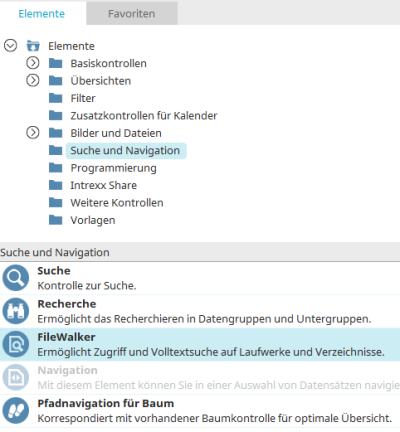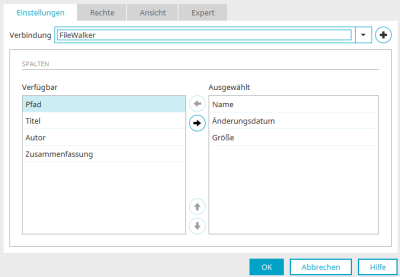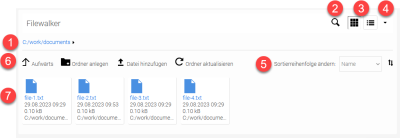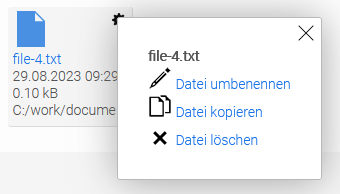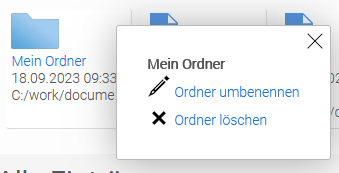FileWalker
Mit diesem Element kann auf Dateien im Netzwerk zugegriffen werden. Dabei sind eine eingerichtete Verbindung und ausreichende Rechte vorausgesetzt.
Das Element "FileWalker" gehört zu den Basiskontrollen. Das Element kann für die Gliederung einer Seite eingesetzt werden und hat sonst keine speziellen Eigenschaften.
Das FileWalker-Element finden Sie im Modul "Applikationen" im Bereich "Elemente". Eine neues Element kann erstellt werden, indem das Element von hier aus per Drag & Drop auf der Arbeitsfläche positioniert wird.
Wenn Sie das Element erstellen, wird automatisch der Eigenschaftendialog geöffnet.
Einstellungen
Wählen Sie hier die gewünschte Verbindung aus.
![]() Neu
Neu
Öffnet einen Dialog, in dem eine neue Verbindung konfiguriert werden kann.
Unter "Verfügbar" finden Sie alle Datei-Attribute, die für die Anzeige in der FileWalker-Liste zur Verfügung stehen. Die unter "Ausgewählt" aufgelisteten Datei-Attribute werden in der FileWalker-Liste angezeigt.
![]()
![]() Einträge horizontal verschieben
Einträge horizontal verschieben
Verschieben Sie die gewünschten Datei-Attribute mit Hilfe der Pfeilschaltflächen von einer Liste in die andere.
![]()
![]() Einträge vertikal verschieben
Einträge vertikal verschieben
Mit diesen Pfeilschaltflächen kann die Reihenfolge, in der die Datei-Attribute angezeigt werden, geändert werden.
Im Browser zeigt der FileWalker alle Dateien und Ordner an, die sich im verbundenen Verzeichnis befinden.
1. Pfad
Hier finden Sie den Pfad, dessen enthaltene Dateien im FileWalker angezeigt werden. Wenn Sie weitere Unterordner anlegen, kann über den Pfad durch die Ordnerstruktur navigiert werden.
2. ![]() Suchen
Suchen
Diese Schaltfläche finden Sie rechts in der Titelleiste. Mit einem Klick darauf wird ein Suchfeld eingeblendet, in dem Sie nach Dateien und Unterverzeichnissen suchen können.
3. ![]() Block /
Block / ![]() List
List
Die "Block"-Einstellung zeigt die Dateiliste in Kacheln an. Die "List"-Einstellung zeigt die Dateiliste tabellarisch an.
4. ![]() Angezeigte Felder
Angezeigte Felder
Blendet ein Tooltip ein, in dem ausgewählt werden kann, welche Felder in der Dateiliste angezeigt werden sollen.
5. Ordner verwalten
![]() Aufwärts
Aufwärts
Navigiert in das übergeordnete Verzeichnis.
![]() Ordner anlegen
Ordner anlegen
Öffnet ein Tooltip, in dem ein neuer Ordner erstellt werden kann.
![]() Datei hinzufügen
Datei hinzufügen
Öffnet ein Tooltip, in dem eine Datei ausgewählt und hochgeladen werden kann.
![]() Ordner aktualisieren
Ordner aktualisieren
Aktualisiert den Inhalt des aktuell geöffneten Ordners.
5. ![]() Sortierreihenfolge ändern
Sortierreihenfolge ändern
Ändert die Sortierung auf- bzw. absteigend.
Ein Klick auf einen Dateinamen öffnet die Datei, wobei das anzeigende Programm abhängig vom Dateityp ist.
![]() Datei-Optionen
Datei-Optionen
Bei MouseOver wird bei den einzelnen Dateien die Schaltfläche "Datei-Optionen" rechts neben der Datei bzw. die Schaltfläche "Ordner-Optionen" rechts neben dem Ordner eingeblendet.
Sie öffnet ein Tooltip mit weiteren Funktionen.
![]() Datei umbenennen
Datei umbenennen
Öffnet ein Tooltip, in dem der Dateiname geändert werden kann.
![]() Datei kopieren
Datei kopieren
Erstellt eine Kopie der aktuell markierten Datei und öffnet ein Tooltip, in dem der Dateiname der Kopie bearbeitet werden kann.
![]() Datei löschen
Datei löschen
Löscht die aktuell markierte Datei.
Bei Ordnern wird die Schaltfläche ebenfalls bei MouseOver eingeblendet.
![]() Ordner umbenennen
Ordner umbenennen
Öffnet ein Tooltip, in dem der Ordnername geändert werden kann.
![]() Ordner löschen
Ordner löschen
Löscht den aktuell markierten Ordner.