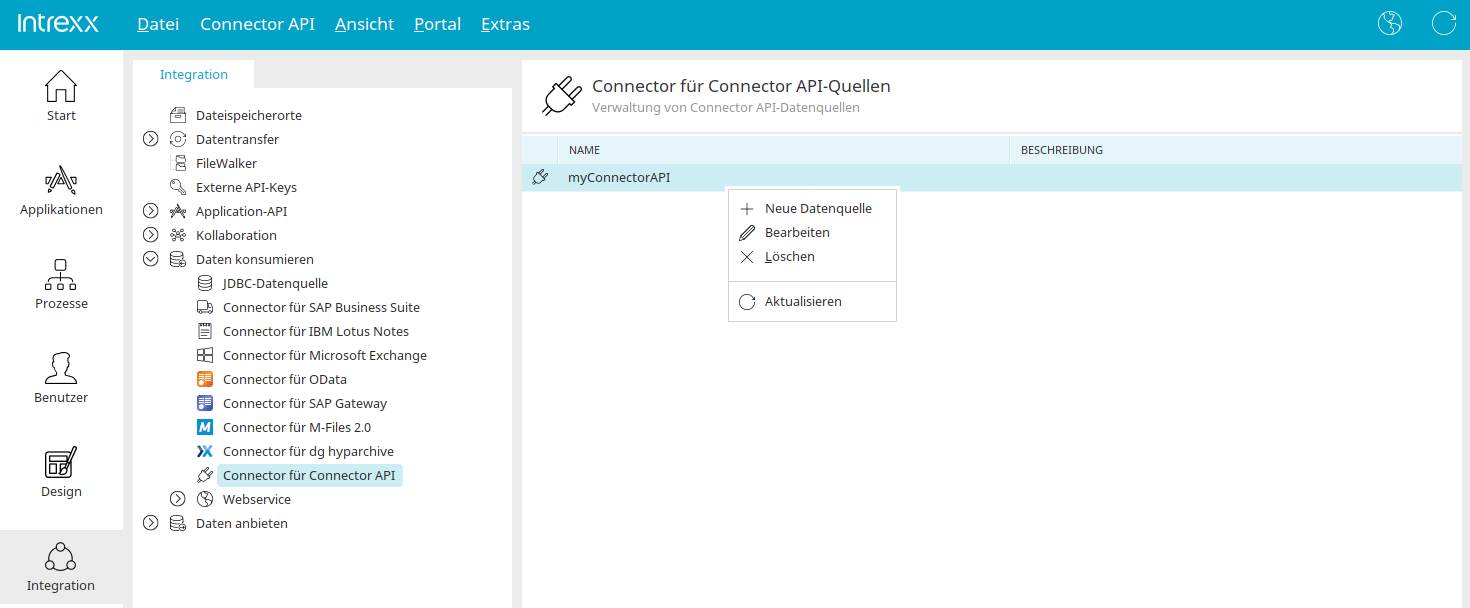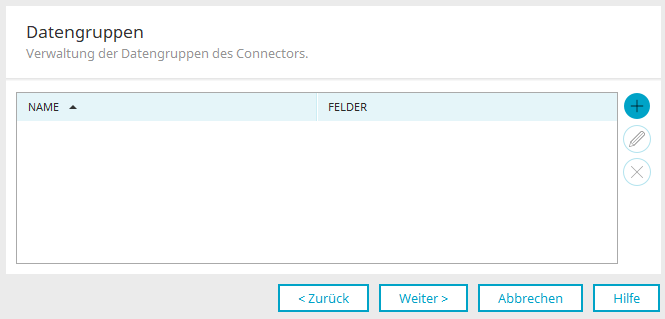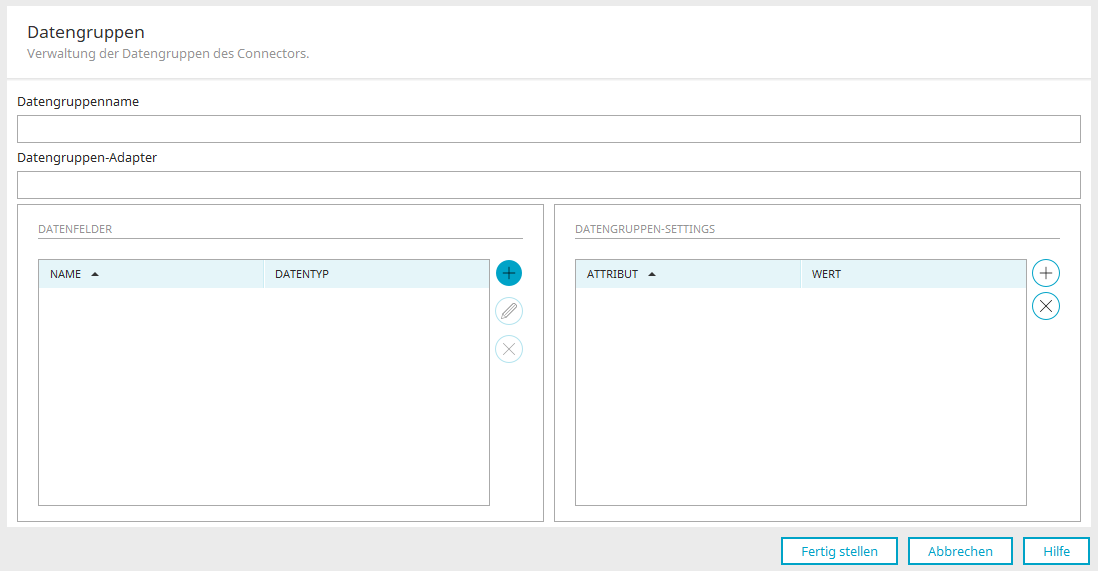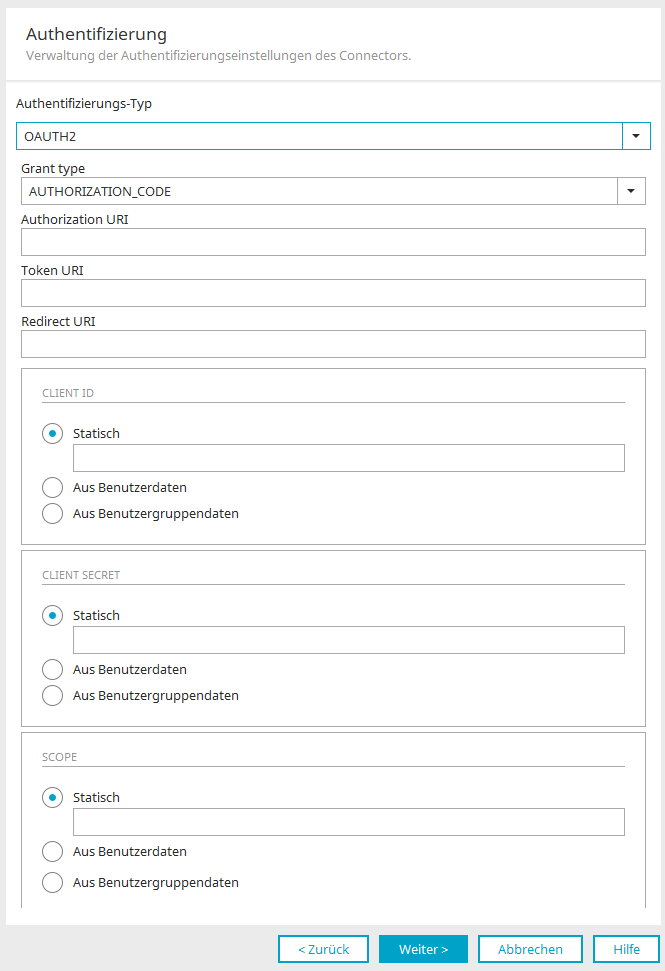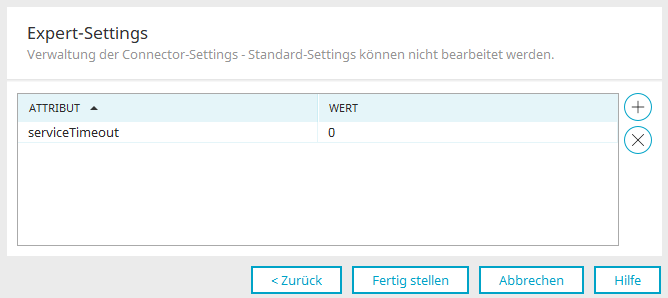Die Intrexx Connector API definiert eine Java-API zur Implementierung eigener Intrexx-Connectoren, die externe Daten in Intrexx über eine externe Datengruppe bereitstellen. Im Prinzip spezifiziert die API zwei Java-Schnittstellen, die von Entwicklern implementiert werden sollten, um Datensätze und Dateien im externen System zu erstellen, zu lesen, zu aktualisieren und zu löschen (sogenannte CRUD-Operationen). Darüber hinaus wird in der Konfigurationsdatei des Connectors ein Metadatenmodell hinterlegt. Dieses beschreibt die Struktur der Datengruppen (Felder, Beziehungen, Einstellungen), die von der Connector-Implementierung bereitgestellt werden. Zur Laufzeit stellt die Connector-API vorkonfigurierte Clients für HTTP- und OData-Anfragen zur Verfügung, die automatisch eine Benutzerauthentifizierung - falls vom Dienst gefordert - über HTTP Basic Auth oder OAuth2 durchführen. Weiterhin kann jede Java-Bibliothek (z. B. JDBC, REST-APIs usw.) im eigenen Code verwendet werden.
Quick Start Guide auf GitHub
Einen Quick Start Guide für den Connector für die Connector API finden Sie unter folgendem Link: Quick start guide für die Connector API.
Einsatz in Intrexx
Der Connector für Connector API wird in Intrexx für die folgenden Connectoren verwendet:
Starten des Connectors
Über das Hauptmenü Hauptmenü "Connector API / Neue Datenquelle" oder das entsprechende Kontextmenü wird ein Assistent geöffnet, in dem eine neue Verbindung angelegt werden kann. Dazu muss der Connector für Connector API unter "Daten konsumieren" im linken Bereich markiert sein.
Allgemein
Name
Tragen Sie hier den Namen der Verbindung ein. Der Name darf nur die Buchstaben [a-zA-Z] und Zahlen [0-9] enthalten, sowie Unterstrich und Bindestrich.
Id
Zeigt die ID des Connectors bzw. der Verbindung an. Diese wird automatisch aus dem Connector Template und dem Namen des Connectors, verbunden mit einem Unterstrich, zusammengesetzt.
Beschreibung
Hier kann eine Beschreibung des Connectors eingetragen werden.
Connector Template
Wenn Sie eine neue Connector-API-Datenquelle erstellen, ist hier das Template "basic" voreingestellt.
Bei einer neuen M-Files 2.0 Verbindung ist hier bereits das Template "mfiles" eingetragen.
Verbindungs-Timeout
Timeout
Hier kann die Anzahl der Millisekunden, Sekunden, Minuten oder Stunden für den Timeout eingetragen werden. Wählen Sie die Zeiteinheit in der Auswahlliste rechts neben dem Timeout-Feld aus.
Aktiv
Wenn Sie diese Einstellung setzen, sind die Timeout-Einstellungen aktiviert.
Datengruppen
Hier werden der Name der eingetragenen Datengruppen und Felder angezeigt.
![]() Datengruppe hinzufügen /
Datengruppe hinzufügen / ![]() Datengruppe editieren
Datengruppe editieren
Öffnet einen Dialog, in dem Datengruppen und -Felder aufgenommen bzw. bearbeitet werden können.
Datengruppen-Settings
Tragen Sie hier den Namen der Datengruppe ein.
Datengruppen-Adapter
Zeigt den Namen des Datengruppen-Adapters an.
Datenfelder
Zeigt die Liste der eingebundenen Datenfelder an.
![]() Datenfeld hinzufügen /
Datenfeld hinzufügen / ![]() Datenfeld editieren
Datenfeld editieren
Öffnet einen Dialog, in dem ein Datenfeld definiert werden kann.
Datenfeld
Tragen Sie hier den Namen ein und wählen Sie den Datentyp des Feldes aus.
Primary Key
Mit dieser Einstellung wird das Datenfeld als Primärschlüssel-Feld behandelt.
Klicken Sie auf "Fertig stellen", um Änderungen zu speichern und den Dialog wieder zu schließen.
![]() Datenfeld löschen
Datenfeld löschen
Löscht das aktuell markierte Datenfeld.
Datengruppen-Settings
Zeigt die Liste der Datensettings an. Spalte "Wert"
![]() Setting hinzufügen
Setting hinzufügen
Fügt eine Zeile ein, in der ein neues Setting definiert werden kann.
![]() Setting löschen
Setting löschen
Löscht das aktuell markierte Setting.
Klicken Sie auf "Fertig stellen", um Änderungen zu speichern und den Dialog wieder zu schließen.
![]() Datengruppe löschen
Datengruppe löschen
Löscht die aktuell markierte Datengruppe.
Authentifizierung
Authentifizierungs-Typ
Wählen Sie hier die gewünschte Authentifizierung aus. Ist "OAUTH2" ausgewählt, finden Sie im Dialog zusätzlich die im Folgenden beschriebenen Einstellungen.
Grant-Type
Derzeit wird hier nur der Typ "authorization_code" unterstützt.
User authorized URI
Tragen Sie hier die URI des User authorized Servers ein.
Access token URI
Tragen Sie hier die URI ein, über die der Accesstoken bezogen wird.
Redirect-URI
Die Redirect-URI wird aus der Portal-URI und "service/oauth2/authorize" zusammengesetzt.
Client ID
ID des OAuth2 Clients.
Client Secret
Secret für den Client.
Scope
Berechtigungen, mit denen der Client Zugriff erhalten soll.
Service Benutzer
Hier können Intrexx-Benutzern statische Zugangsdaten zugewiesen werden.
![]() Benutzer hinzufügen
Benutzer hinzufügen
Öffnet einen Dialog, in dem die Zugangsdaten eingetragen und das Mapping hergestellt werden kann.
Benutzerauswahl
![]() Benutzer suchen
Benutzer suchen
Öffnet einen Dialog, in dem der Benutzer ausgewählt werden kann. Hinterlegen Sie anschließen die spezifischen Office365-Zugangsdaten
-
Client ID
-
Client Secret
-
Scope
Klicken Sie auf "Fertig stellen", um Änderungen zu speichern und den Dialog wieder zu schließen.
![]() Benutzer entfernen
Benutzer entfernen
Entfernt den markierten Benutzer aus der Liste.
Expert-Settings
Hier werden der Namen und der Wert des Attributs angezeigt.
![]() Property hinzufügen
Property hinzufügen
Fügt eine Zeile hinzu, in der ein weiteres Attribut definiert werden kann.
![]() Property löschen
Property löschen
Löscht das aktuell markierte Attribut.
Bestehende Verbindungen bearbeiten
Jede Verbindung, die Sie erstellt haben, wird im rechten Bereich aufgelistet. Über das Hauptmenü oder das entsprechende Kontextmenü bei markierter Verbindung erreichen Sie alle Funktionen für die Bearbeitung.
Nächste Schritte
Wenn die Verbindung vollständig konfiguriert ist, kann Sie mit einer Fremddatengruppe in Applikationen eingebunden werden. Eine Anleitung dazu finden Sie hier.