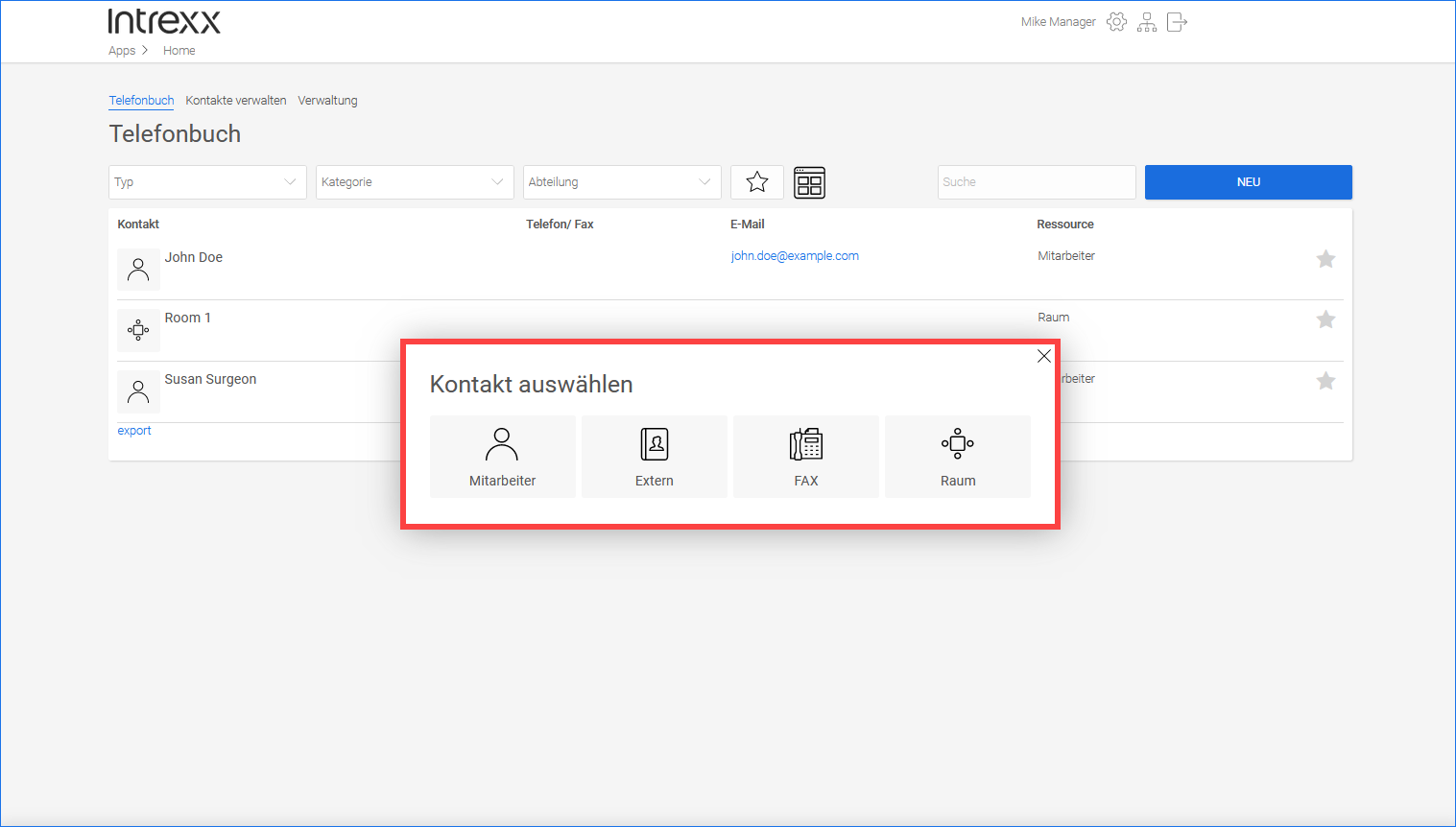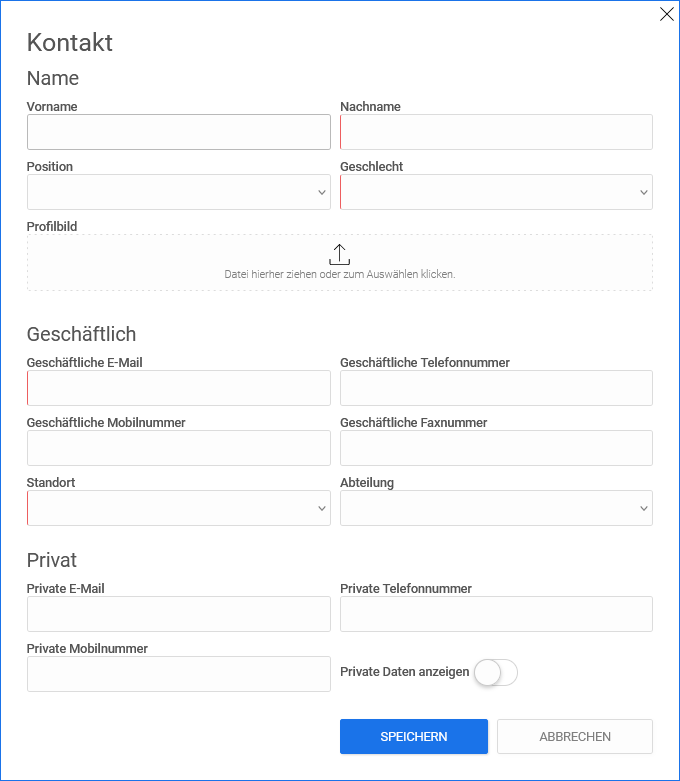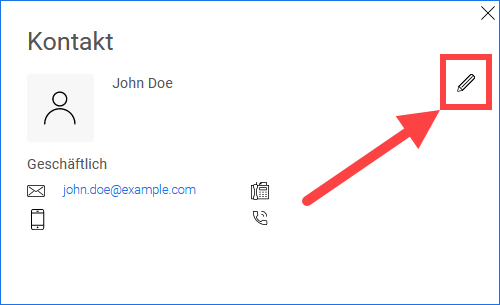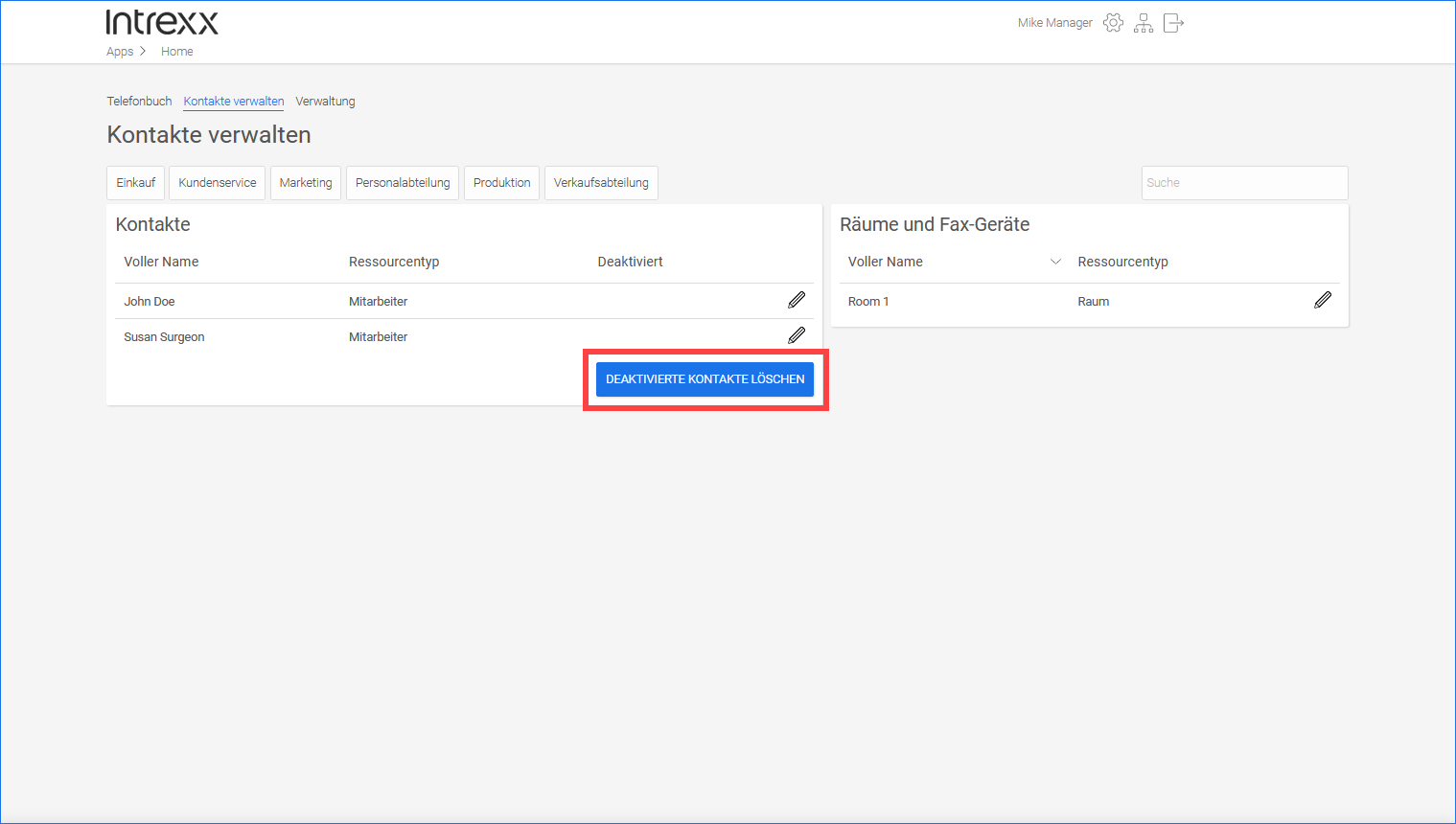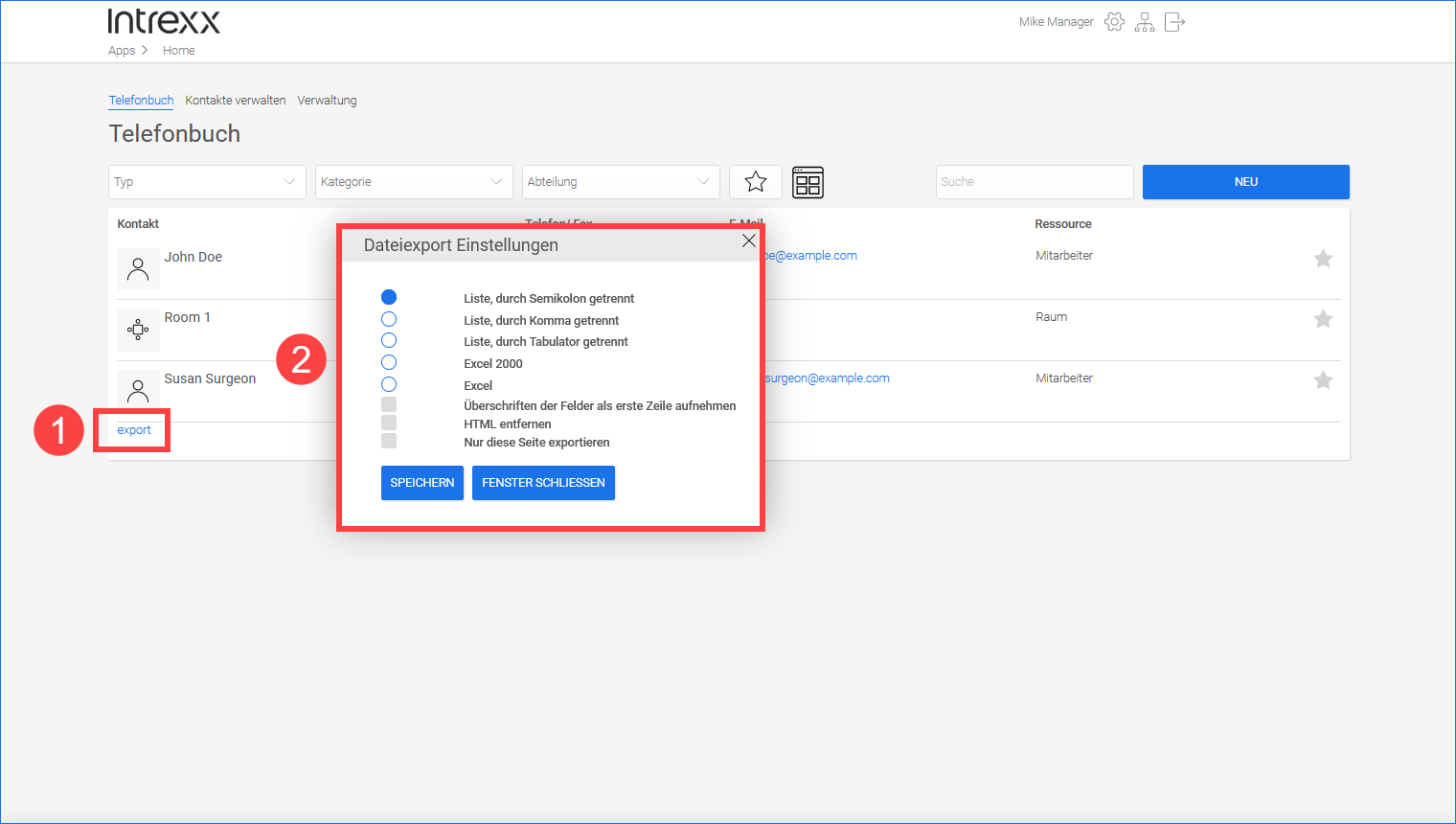Kontakte verwalten
Kontakte anzeigen
In der Rolle "User" haben Sie Zugriff auf die Seite "Telefonbuch". Dort können Sie Kontakte und Ressourcen finden. Dafür stellt die Applikation zwei Ansichten zur Verfügung: Kachelansicht und Listenansicht. Sie können zwischen beiden Ansichten über ein Icon wechseln.
![]()
Kachelansicht
![]()
Listenansicht
Kontakt zu Favoriten hinzufügen
Sie können Kontakte und Ressourcen zu Ihren Favoriten hinzufügen. Klicken Sie hierfür auf das Stern-Icon auf einem Kontakt.
Klicken Sie auf das Stern-Icon im oberen Bereich der Seite, wenn nur Ihre Favoriten angezeigt werden sollen.
![]()
Kontakt erstellen
Sie können in der Rolle "User" und in der Rolle "Manager" neue Kontakte erstellen. Allerdings stehen Ihnen gegebenenfalls in der Rolle "User" nicht alle Ressourcentypen zur Verfügung, denen Sie Kontakte zuordnen können.
Schritt-für-Schritt
Um einen neuen Kontakt zu erstellen, gehen Sie wie folgt vor:
-
Klicken Sie auf die Schaltfläche
Ein Dialogfenster mit Ressourcentypen wird angezeigt.
Je nach Benutzerrolle werden gegebenenfalls unterschiedliche Ressourcentypen angezeigt.
-
Wählen Sie den gewünschten Ressourcentyp aus.
-
Erfassen Sie im Dialogfenster "Kontakt" die gewünschten Daten.
Beachten Sie, dass sich die Eingabefelder je nach Ressourcentyp unterscheiden können.
-
Klicken Sie auf .
Sie haben einen neuen Kontakt erstellt.
Kontakt bearbeiten und löschen
Schritt-für-Schritt
In der Rolle "User" können Sie nur von Ihnen erfasste Kontakte bearbeiten und löschen.
In der Rolle "Manager" können Sie alle Kontakte bearbeiten und löschen.
-
Klicken Sie auf das Bild oder den Namen des Kontakts.
Ein Dialogfenster mit den zentralen Angaben zum Kontakt wird angezeigt.
-
Klicken Sie auf das Stift-Icon
 (Bearbeiten).
(Bearbeiten).Sie gelangen auf das Dialogfenster mit den Daten zum Kontakt.
-
Sie können nun die Angaben bearbeiten. Klicken Sie anschließend auf .
-
Sie können den Kontakt löschen. Klicken Sie hierfür auf .
Sie haben einen Kontakt bearbeitet bzw. gelöscht.
Kontakte, Räume und Fax-Geräte bearbeiten und löschen
In der Rolle "Manager" haben Sie Zugriff auf die Seite "Kontakte verwalten". Dort können Sie in einer übersichtlichen Darstellung deaktivierte Kontakte, Räume und Fax-Geräte bearbeiten und löschen.
![]()
Deaktivierte Kontakte löschen
Intrexx-Benutzer werden im Telefonbuch als Kontakte angezeigt. Wenn ein Intrexx-Benutzer in der Intrexx Benutzerverwaltung deaktiviert wird, dann wird der entsprechende Kontakt im Telefonbuch deaktiviert. Dies wird auf der Seite "Kontakte verwalten" in der Spalte "Deaktiviert" angezeigt.
Mit der Schaltfläche "Deaktivierte Kontakte löschen" können deaktivierte Kontakte löschen.
Wenn ein Intrexx-Benutzer in der Intrexx-Benutzerverwaltung wieder aktiviert wird, wird er automatisch wieder als Kontakt ins Telefonbuch aufgenommen.
Kontakte exportieren
Sie können Kontakte exportieren und bei Bedarf weiterverarbeiten.
Schritt-für-Schritt
Um Kontakte zu exportieren, gehen Sie wie folgt vor:
-
Klicken Sie auf (
 ).
). -
Wählen Sie die gewünschten Optionen aus (
 ).
).Beachten Sie, dass Sie Optionen anpassen können. Nähere Informationen hierzu finden Sie am Ende dieses Abschnitts.
Name
Beschreibung
Liste, durch Semikolon getrennt Über diese Optionen können Sie jeweils eine Plain-Text-Datei (.txt) erzeugen, die die Datensätze im CSV Format enthält. Sie können festlegen, ob die Daten entweder durch ein Semikolon, Komma oder Tab getrennt werden.
Liste, durch Komma getrennt Liste, durch Tabulator getrennt Excel 2000 Über diese Option können Sie eine Excel-Datei im Format .xls erzeugen.
Excel Über diese Option können Sie eine Excel-Datei im Format .xlsx erzeugen.
Überschriften der Felder als erste Zeile aufnehmen
Wenn Sie dieses Kontrollkästchen aktivieren, werden die Überschriften bzw. Bezeichnungen der Felder als erste Zeile mit exportiert.
Die Überschriften dienen bei einer tabellarischen Darstellung der Daten als Spaltenköpfe.
HTML entfernen
Über diese Optionen können Sie HTML Code aus dem Datenbestand entfernen.
Nur diese Seite exportieren
Wenn Sie dieses Kontrollkästchen aktivieren, wird nur die aktuell im Browser angezeigte Seite exportiert.
-
Klicken Sie auf .
-
Öffnen oder speichern Sie im Folgedialog die generierte Datei.
Sie haben die Kontakte exportiert.