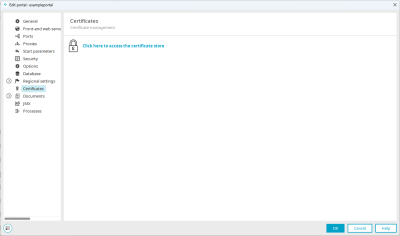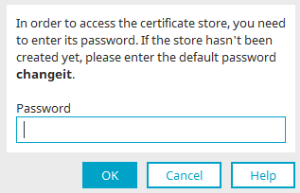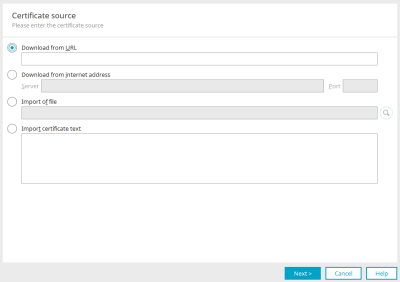Importing certificates into the portal
Step-by-step guide
To import a certificate into the certificate store of your portal, proceed as follows:
-
Open the portal properties ("Portal > Portal properties").
This takes you to the "Edit portal pagee.
-
Click on "Certificates".
This takes you to the "Certificates" page.
The lock symbol and the link are only displayed if you have not yet accessed the certificate store in the current session. -
Click here to access the certificate store.
The "Certificate store password" dialog box appears.
Enter "changeit" as the password if you have not yet assigned your own password for the certificate store. (You can change the password for the certificate store in the next dialog.)
Enter your own password if you have assigned one for the certificate store.
-
Click on "OK".
You will now see a list of all certificates included with Intrexx.
-
Make the necessary entries.
-
Click on "Next".
Details of the certificate selected in the previous step are shown in the next dialog. -
Click on "Next".
-
Enter an alias name for the certificate in the subsequent dialog.
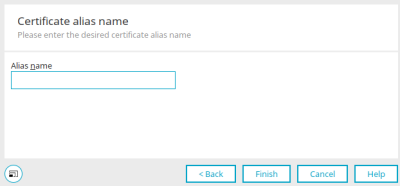
The alias name helps you identify the certificate in the certificate store. -
Click on "Finish".
You will now be returned to the certificate store. The certificate you have imported is displayed.
You have imported a certificate into the certificate store of your portal.
Click on ""+"".
The "Certificate import" dialog box appears.